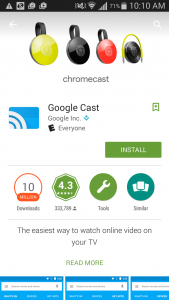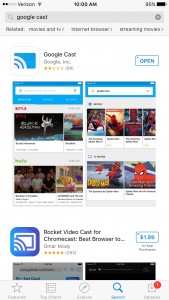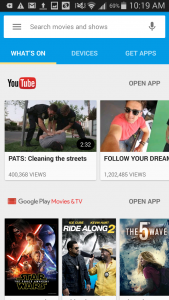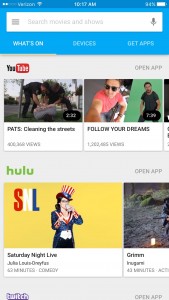How to Cast Your Device’s Entire Screen with Chromecast
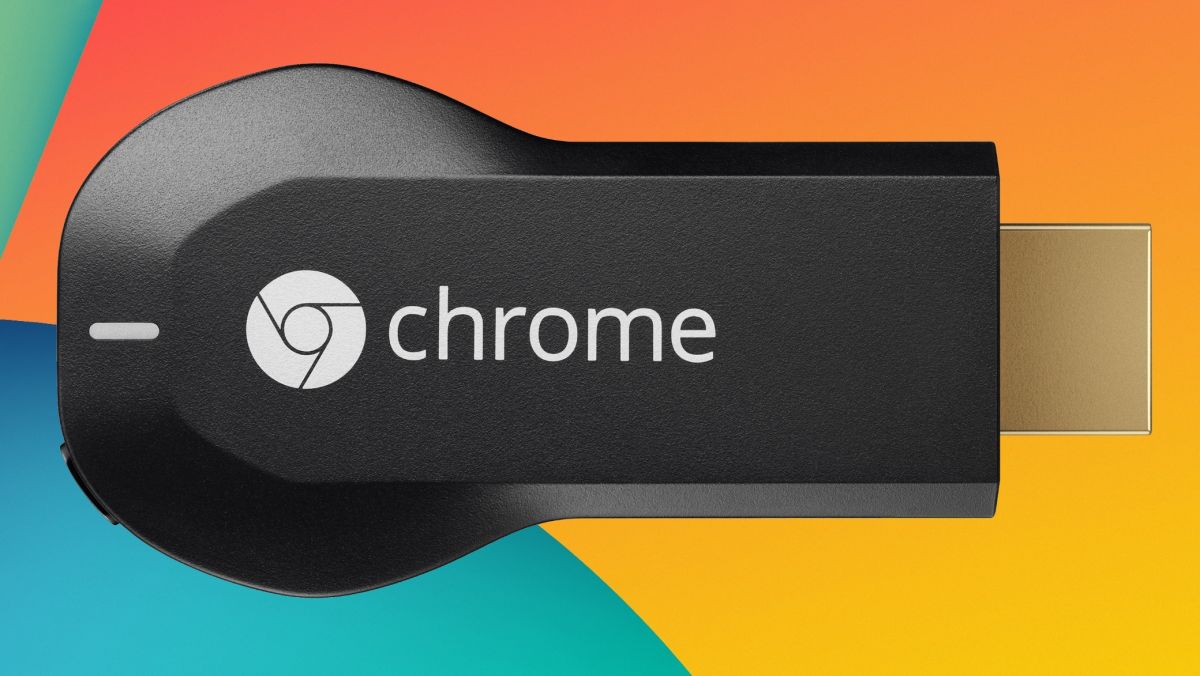
When using your Google Chromecast, you can share the whole screen from your Android or Apple smartphone. If you didn’t already know this, here’s how to take advantage of the nifty full-screen feature:
Get the Google Cast App
- Go to either Google Play for Android or the Apple App Store for iPhone, and get the Google Cast App for your device.


- Once the app installs on your Android phone or iPhone, it shows you “What’s On,” “Devices (Chromecast devices),” and “Get Apps.”


- Now you’re ready to either watch the suggested items from the “What’s On” listings or “Get Apps” that are Chromecast ready. You can also search for movies or shows in the search bar at the top of the Google Cast App.
- Let’s check out a video about Chromecast on YouTube. Tap YouTube from the selections and find a video to watch. At the top of your screen, you’ll see the casting icon; tap it and select your Chromecast device to cast the YouTube video to your TV through it. The cast now displays in full-screen on your TV.
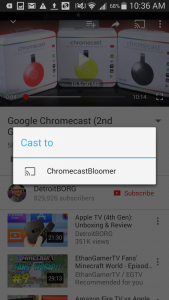

- To disconnect from your Chromecast device, tap the casting icon again. Your smartphone will show a pop-up for your Chromecast device; just select “Stop Casting” or “Disconnect.”
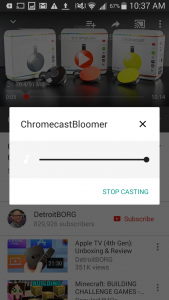
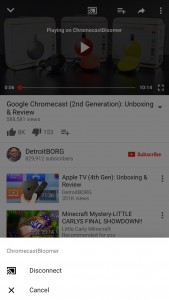
Using your Chromecast in full-screen mode is an excellent experience. And it’s all done through your Android phone or iPhone. Pretty cool tech, huh? But we’re not done yet . . .
You can also enable full-screen viewing from your computer using the Chrome browser.
Get the Chrome Extension
You may already use the Chrome browser for your daily Internet travels. Don’t have it installed already? Grab a download of the most current Chrome release.
- Install the Google Cast extension for Chrome.
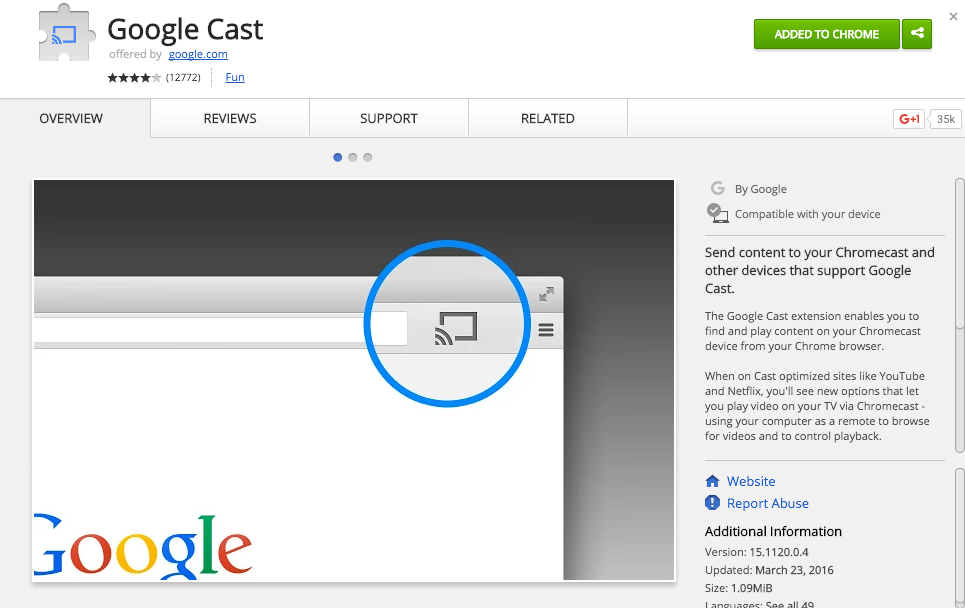
- There are two versions available: the stable release and the Beta release, targeted more at developers for testing purposes. You’ll want the stable version.
- Navigate to YouTube in the Chrome browser (we’ll use YouTube as our example again).
- On the YouTube page, select “Play on TV” and the Chromecast extension will open for you to select your Chromecast device. Alternatively, you could just as easily click the Google Cast icon in the upper right of your Chrome browser and do the same—select the Chromecast and cast to your TV.
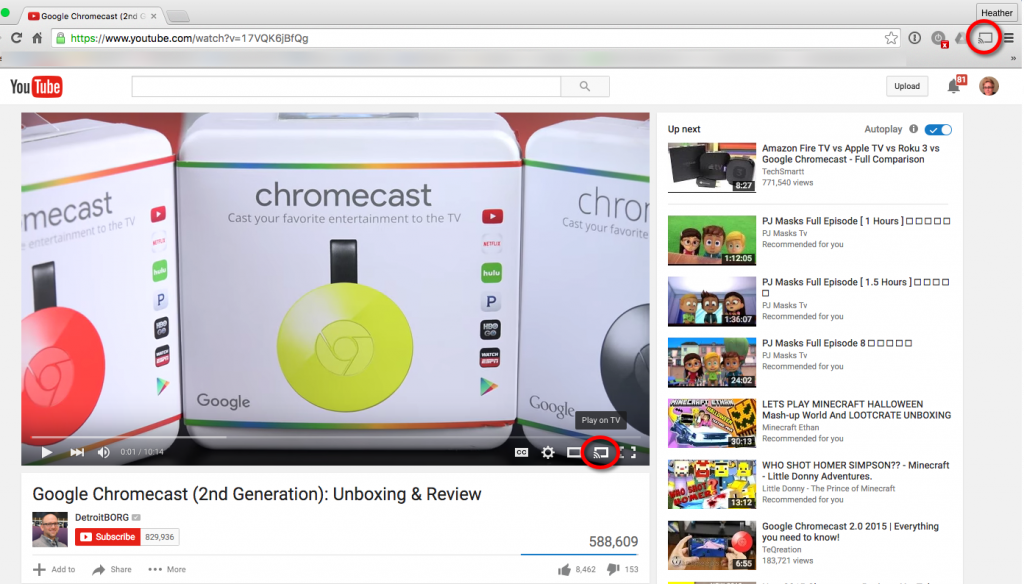
The video casts the entire screen to your TV. Not too hard, right? As long as you’re using Chrome with the Google Cast extension installed, once you select your Google Chromecast device, it automatically displays what you’re casting to fit the entire TV screen.
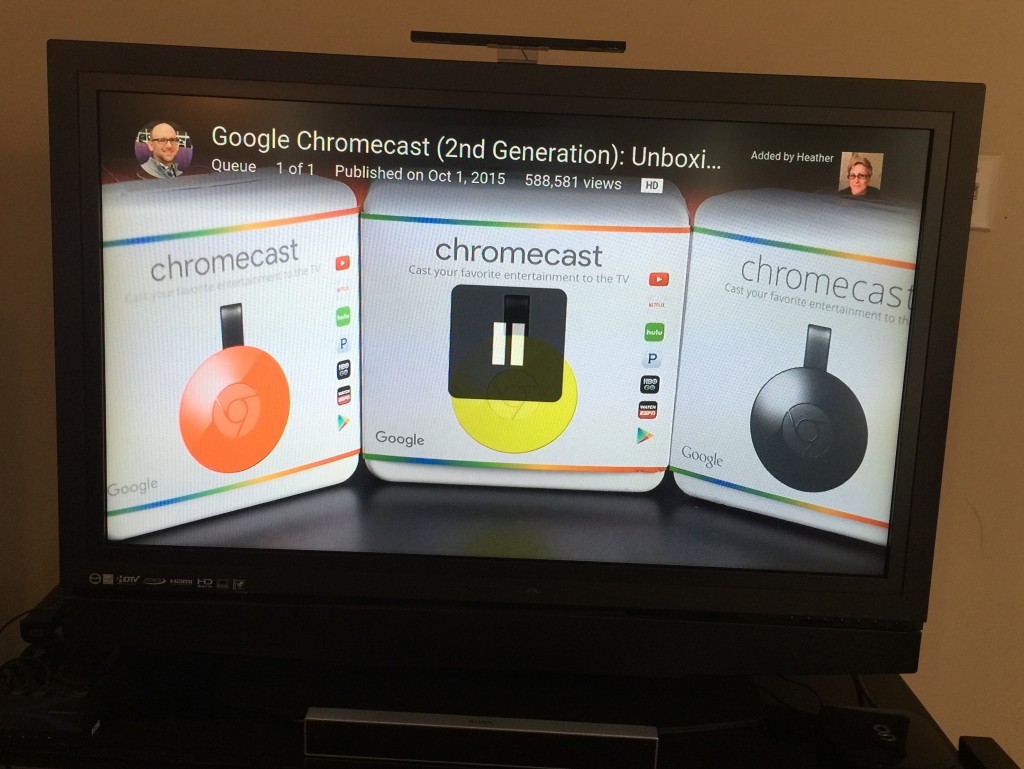
I’ll be covering more topics to teach you how to get the most out of your Google Chromecast, so check back for more helpful casting tips!