Clearing Cache On Apple iPhone 8 And iPhone 8 Plus

Apple’s iPhone lineup has become more complex than ever, with several models on sale at any given time. From the newest devices, including the iPhone 11, iPhone 11 Pro, and iPhone 11 Max, to older devices like the iPhone XR and iPhone SE that remain on sale today, it can be difficult to choose the right phone for you. If you’re on a budget but you still want a premium iOS experience, we think the iPhone 8 and 8 Plus remain some of the best buys you can get today, thanks to their speedy processors and low prices. Plus, with these newer iPhones, you’re guaranteed years of quality OS support from Apple.
Of course, sometimes things can get a little goofy on your phone, even when it’s new. Some users on the iPhone 8 and 8 Plus have complained of having issues with iOS when trying to use their phone day-to-day. Occasionally, files can build up on your phone and cause issues where things just don’t seem to work properly.
There are two troubleshooting methods that you can use to fix this issue on your device. While the most effective method that you can use to solve this issue on your smartphone is to complete a factory reset of your phone, the faster solution is to attempt to clear your cache on your device. Let’s take a look at how clearing the cache works on your iPhone 8.

How To Clear The App Cache On The Apple iPhone 8 and iPhone 8 Plus
Typically, the reason you’ll want to completely clear your cache is when a specific app is having issues on your phone. If you are having issues because of a particular app, the most effective solution is to clear that app cache. You can make use of the steps below to clear the app cache on your device.
- Tap Settings and then General
- Tap iPhone Storage
- You can now view your list of apps
- Tap Offload App to free up storage and empty cache
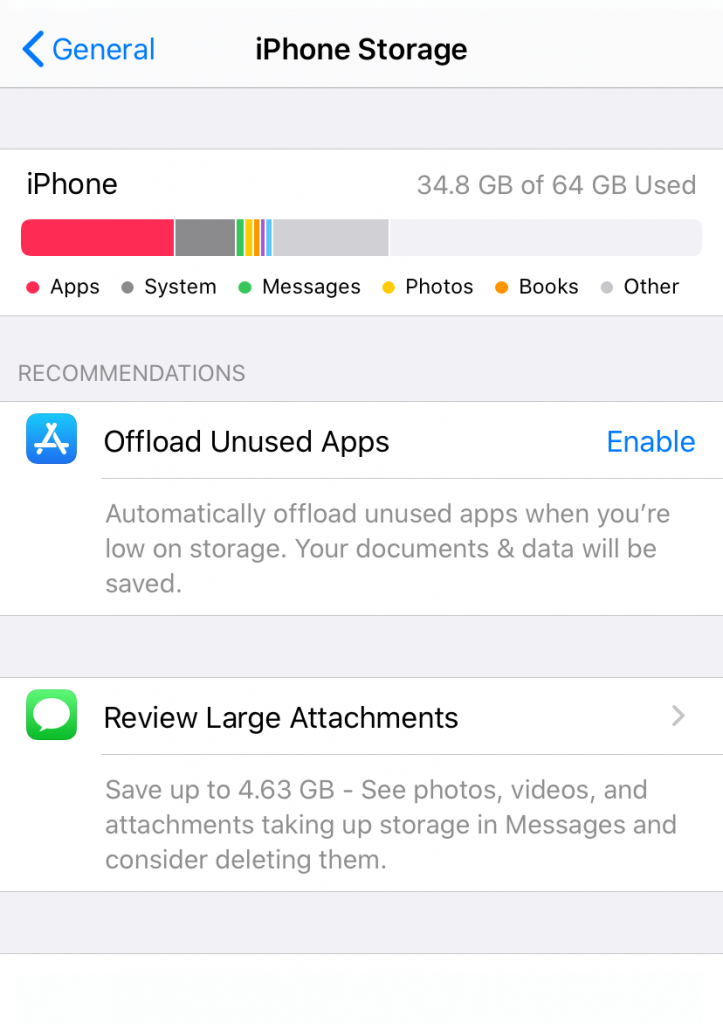
It’s important to note that using this option will delete all app data, including usernames, passwords, game progress, etc.
What Is App Cache?
Whether you’re looking at an iPhone, Android, or a computer, app cache is generally the same thing. Specifically, app cache is data created by and associated with an app. It consists of small files and bits of data made to make the app experience more seamless. It remembers things like your name and email, last location, preferences, customizations, etc.
While this is helpful, too many app cache files can eventually add up and cause your storage to fill up. The more full your storage, the slower and buggier your phone will eventually become. Keeping these files cleared may make apps less consistent, but they’ll perform better, as will your phone in general.
Precautions When Clearing The App Cache
Sometimes, even after clearing the cache, issues will still persist. The best option then is to reboot the device. It’s crucial to point out that before you carry out the reset process on your Apple iPhone 8 Plus, you should backup your important files. This will ensure that you do not lose any important data on your smartphone.
If the issue continues after carrying out the above method, I will advise that you carry out a system cache wipe, which is also called clearing the cache partition on the Apple iPhone 8 and iPhone 8 Plus. This does require some extra time and effort, so be prepared to take some time to hook your iPhone up to iTunes or Finder.
More Ways To Reduce Storage On iPhone
Clearing your app cache is a decent way to reduce the storage used on your iPhone, but oftentimes it’s only a minimal amount of storage that’s saved. For more substantial storage savings, you can try some of the below methods.
Switch To Cloud-Based Photos
Photos and videos are one of the biggest culprits of storage consumption. For most users, finding a way to cut this storage down will solve your storage woes. As an iPhone user, you can easily upload your photos to iCloud storage by going into your Photos settings in the Settings app, though this might require paying for iCloud storage. For a free solution, you download the Google Photos app or, if you’re an Amazon Prime user, the Amazon Photos app.
Uninstall and Reinstall Large Apps
In the Storage settings in the Settings app, you can see which apps are using the most storage. For most, these will be video, photo, and social media apps, as they create large amounts of cache storage and general storage. Often, you aren’t able to offload these apps like other apps because you use them so frequently, which means you’ll have to take care of them yourself.
To do this, simply delete the app as you normally would. Hold it to enable Jiggle Mode, tap the grey “x” when it appears, and the app will be deleted along with all of its cache data. Then reinstall the app from the App Store and log back in.
This will put the app back at a normal amount of storage consumption, though it will steadily increase over time back to where it was unless the developers update the app to use less storage. So you may have to repeat this every few weeks.
Delete Old Messages
Another storage-consumer that might not have occurred to you is your messages. Though each message only takes up a small amount of storage, they add up over time, and since many people keep their old messages when switching to a new device, it’s easy to build up more messages than you have room for. Fortunately, it’s an easy problem to fix.
You can have iOS automatically get rid of message attachments for you by going into the iPhone Storage section of your Settings app, or you can go through your messages on your own and delete conversations by swiping left on them.
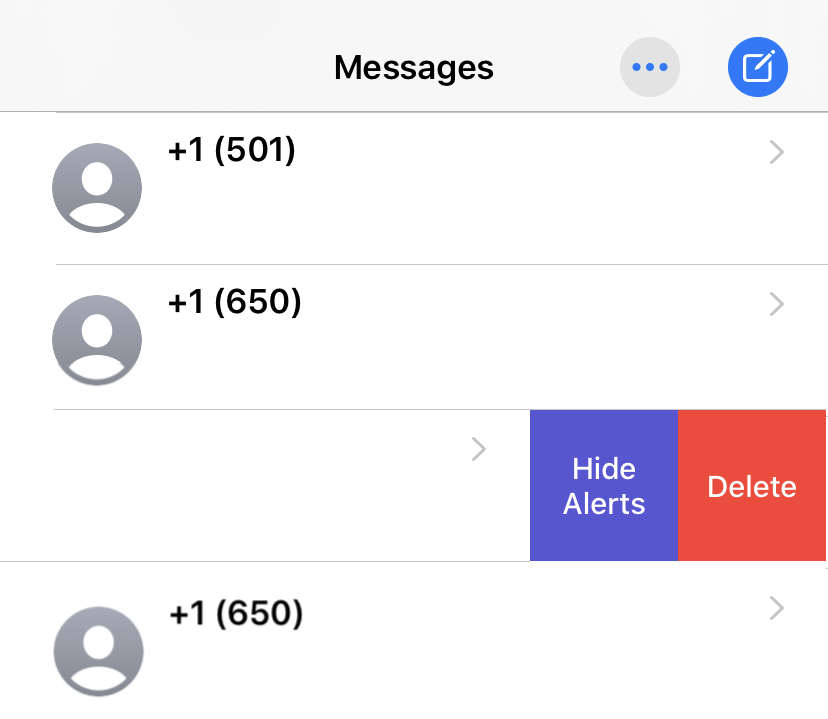
It’s best to look for messages that either have large attachments in them, like videos and photos, are from companies or apps, or are so old that they hold little value.
















