How To Block A Website
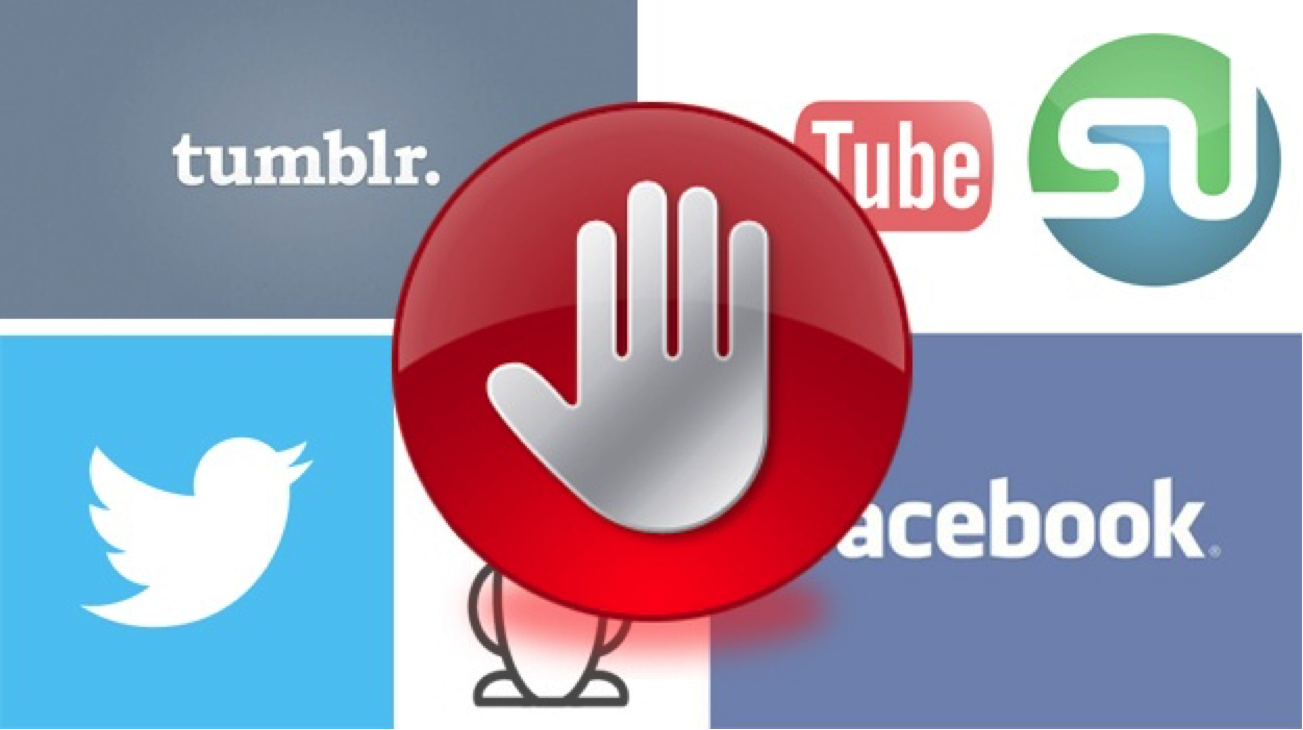
Want to know how to block a website on Chrome, Firefox, Safari or Internet Explorer? You can block websites on windows and block a website when using the Internet by making a few additions to the Windows hosts file. This method is great for those who want to know how to block a website on any browser. You can block website access to Facebook, YouTube or Twitter that can restrict access all together or just block a website for a specific hour of the day. The guide below is free and easy to complete to block a website on your computer. This method doesn’t require you to download any software or install anything that you don’t want to have on your computer. Using this method is great for restricting users and blocking websites for all ages on content that you don’t want to access online. You can also check out the Microsoft Windows Support Page for more help.
How Block a Website on Your PC
- You need to launch Windows Explorer.
- Next, you need to go to C:\Windows\System32\drivers\etc. (Tip: If Windows is not installed on C: already, place the appropriate drive letter in substitute for C:)
- Double-click on “hosts”.
- Choose “Notepad” when Windows asks to select a program. (Tip: If this previous step doesn’t show up, or if the hosts file opens in another program, open “Notepad” and go to hosts by selecting File, Open within Notepad)
- Now go to the last line on the page, which will say something like ‘127.0.0.1 localhost’ or ‘::1 localhost’. Press Enter to create a new line.
- Type 127.0.0.1, and press the spacebar one time, and then type the address of a website you want to block. For example, to block all traffic from Facebook, type 127.0.0.1 www.facebook.com here.
- To add more websites that you want to block, each prefaced with 127.0.0.1 and a space.
- Select File, Save to commit to your changes.
Finally, close all open browsers pages, and then reopen any browser to test to see if you have now blocked a website. The blocked sites should not display in any browser.
Block a Specific Website or Time of Day
Instead of blocking a website for everyone on the computer, you have the ability to block a specific website for a particular user or block a website for a specific time of day. You can use the router’s Web interface to block a website selectively.
- Launch your Internet browser
- Type in your router’s IP address into the address bar. (Tip: If you don’t know your IP address try one like http://192.168.1.1, http://192.168.0.1, or http://192.168.2.1)
- Enter your username and password. If you haven’t changed the username and password, and you don’t know the defaults, visit Port Forward’s Default Router Passwords page to find them.
- Go to the section where you are allowed to block websites, computers, and access during certain times of day.
- Enter the details of the content and the users you’d like to restrict, and save your changes.
It’s important to be careful when making changes to your hosts text file. Also remember to back up files before you edit them just in case something goes wrong during the process.
















