How to Fix Common iMessage Not Working Problems
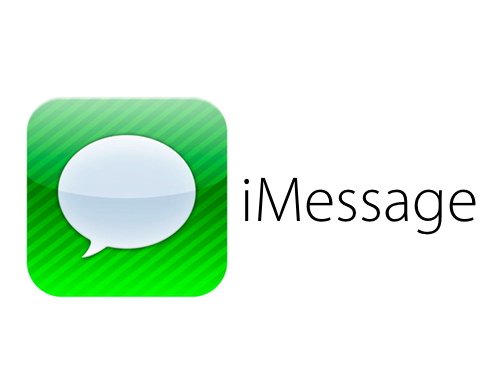
The iMessage feature on Apple devices like on your iPhone, iPad and Mac can allow you to avoid paying for SMS text messages. But when iMessage not working on iPhone or when iMessage is not sending it can be very frustrating thing to deal with. We’ve listed someone ways to fix when iMessage is not working or iMessage not delivered to other devices.
If iMessage not working on iPad or on your iPhone, try turning it off and back on again. First go to “Settings”, then “Messages” and turn “iMessage” off. Then turn off your iPhone or iPad and wait a few minutes before turning it back on. If that doesn’t work, try following the more detailed instructions below.
For those interested in getting the most out of your Apple device, then make sure to check out Logitech’s Harmony Home Hub, Olloclip’s 4-in-1 lens for iPhone, Mophie’s iPhone juice pack and the Fitbit Charge HR Wireless Activity Wristband to have the ultimate experience with your Apple device.
Follow other instructions here for iMessage help:
- iMessage FAQ’s
- iMessage for Windows
- iMessage Waiting for Activation
- Remove iMessage Typing Notification
- How to Block a Person on iMessage
// <![CDATA[
(function() {
var ARTICLE_URL = window.location.href;
var CONTENT_ID = 'everything';
document.write(
'’+’\x3C/scr’+’ipt>’);
})();
// ]]>
iMessage Not Working on iOS 7 for iPhone or iPad [How to Fix]
If you can’t activate iMessage with your phone number or Apple ID:
See how to troubleshoot iMessage activation. If you’re using a China Telecom or au (KDDI) iPhone, you can activate iMessage only on your home network. While traveling internationally, you can’t activate iMessage.
If you can’t send and receive iMessages:
You will need these to send and receive iMessages:
- An iPhone, iPad, or iPod touch
- iOS 5.0 or later
- A cellular data connection or a Wi-Fi connection
- A phone number or Apple ID registered with iMessage in Settings > Messages
To resolve issues with sending and receiving iMessages, follow these steps:
- Check iMessage system status for current service issues.
- Go to Settings > Messages > Send & Receive and make sure that you registered iMessage with your phone number or Apple ID and that you selected iMessage for use. If the phone number or Apple ID isn’t available for use, troubleshoot iMessage registration.
- Open Safari and navigate to apple.com to verify data connectivity. If a data connection isn’t available, troubleshoot cellular data or a Wi-Fi connection.
- iMessage over cellular data might not be available while you’re on a call. Only 3G and faster GSM networks support simultaneous data and voice calls. Learn which network your phone supports. If your network doesn’t support simultaneous data and voice calls, go to Settings > Wi-Fi and turn Wi-Fi on to use iMessage while you’re on a call.
- Restart your device.
- Tap Settings > General > Reset > Reset Network Settings on your iPhone.
//
















