How To Fix OS X El Capitan Sound Not Working Problem
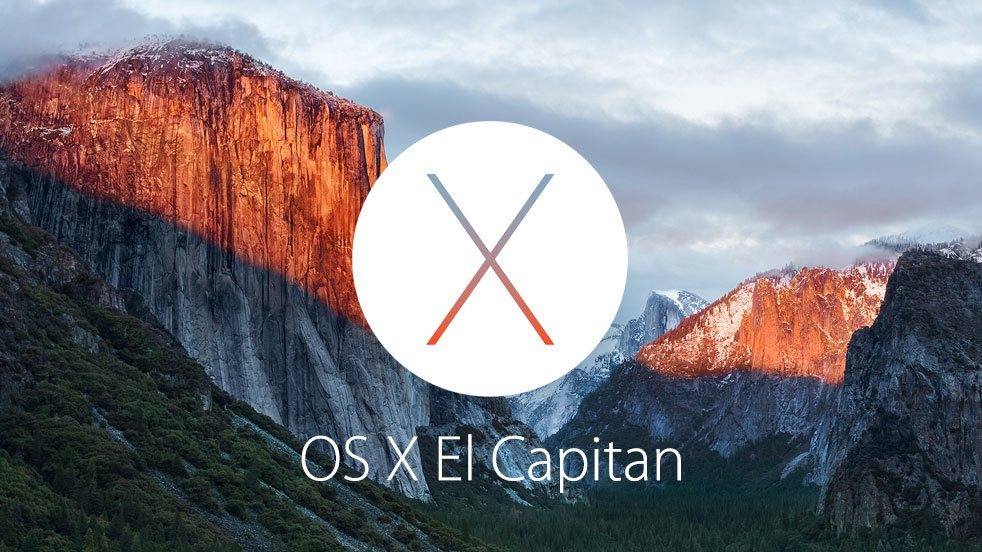
For those users who have recently upgrades to OS X El Capitan, some may think that El Capitan volume not working and there is an error. Many Apple users have been complaining after upgrading to OS X El Capitan sound now working like no audio, audio control not working and audio noise. Don’t worry the El Capitan on sound feature is the new default setting, but it can be adjusted to have sound effects like on previous OS X versions. If for some reason you’re not happy with your computer, you can sell your phones and electronics for cash with Gazelle Trade-In.
The El Capitan audio not working is just one of the minor issues that Apple’s new OS X release has. The following will help you fix OS X El Capitan audio, volume and sound not working issues.
For those interested in getting the most out of your Mac computer, then make sure to check out Apple’s wireless magic keyboard, the Fitbit Charge HR Wireless Activity Wristband and the Western Digital 1TB external hard drive for the ultimate experience with your Apple computer.
Related Articles:
- How to fix annoying problems on Mac OS X El Capitan
- How to fix Mac OS X El Capitan audio issues
- How to fix sound not working on Mac OS X El Capitan
The following are the examples of common Audio issues Mac users reported after upgrading to El Capitan:
- Mac users get popping noise when playing video or audio.
- Audio settings already set on internal speakers but no sound in Safari, but works on everything else.
- Can’t adjust volume for speakers. But speaker volume buttons on keyboard & Sound Output slider on System Preferences still works.
- No audio in Safari, Firefox, and Chrome when playing videos after El Capitan update.
// <![CDATA[
(function() {
var ARTICLE_URL = window.location.href;
var CONTENT_ID = 'everything';
document.write(
'’+’\x3C/scr’+’ipt>’);
})();
// ]]>
Adjust Output Source
In OS X El Capitan, the sound output changes from default to installed HDMI display speakers. If you have any external device which is attached with speakers, Mac wants to make that output device.
Go to System Preferences -> Sound and change the output device to Internal speakers.
Change System Preferences
Go to System Preferences -> Sound. Then select the “Play Feedback when volume is changed” box.
Restart the Apple Computer
Restart your iMac, MacBook Air, Macbook Pro, or MacBook Pro with Retina Display.
Terminal Commands
Run terminal and type sudo killall coreaudiod
Change System Preferences
Go to System Preferences-> sound and put the tick on “Show volume in menu bar”
Change Internal Speakers Settings
Go to Settings -> Audio -> Output.
Changing the settings for internal speaker.
Use a Bootable USB Drive
Backup computer. Create bootable El Capitan USB drive. Install El Capitan in your Mac internal hard drive using bootable USB drive.
Adjust Audio Port Settings
If you using HDMI external display with sound, some user thoughts HDMI sound devices no longer controllable on OSX
Go to System Preferences ->sound and change from HDMI to Headphone port.
Restart Apple System Using PRAM
- Shout down your Mac computer.
- Find Option, Command (⌘), P, and R keys in your keyboard.
- Turn on your Mac.
- Press and hold Option-Command-P-R keys combination before the gray screen appears. Continue holding keys down until computer restarts and the startup sound for the second time, then release those keys.
If for some reason you’re not happy with your computer, you can sell your phones and electronics for cash with Gazelle Trade-In.
//
















