How To Password Protect Folders On Mac OS X El Capitan
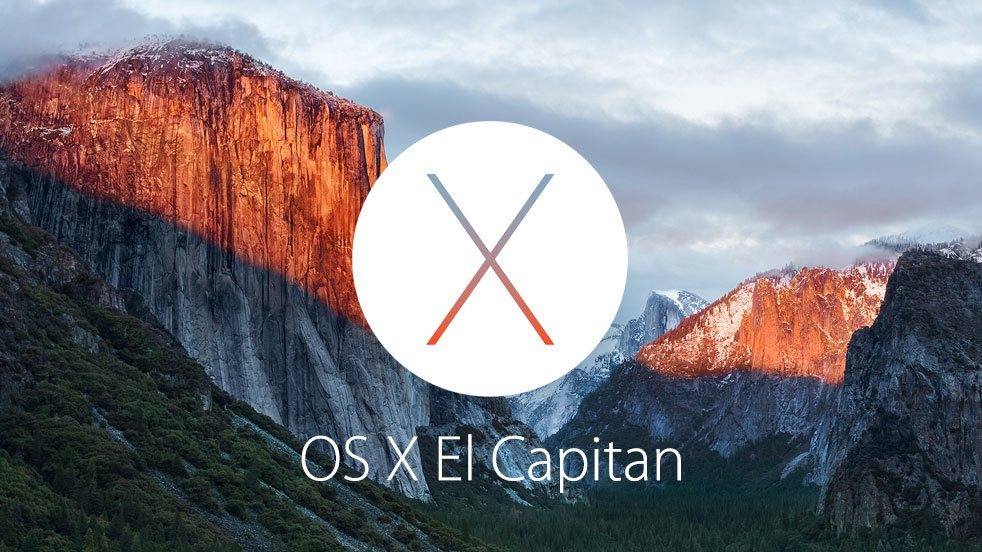
It’s important to password protect folders on your Mac OS X El Capitan that have important information and files. Being able to get these files locked with secure password will prevent someone from getting access to these files. There is no need to purchase a third party software to password protect your folder on a Mac because you can do it for free with encrypting a folder with Disk Utility.
The best way to password protect folders on your Mac OS X El Capitan for free is by creating an encrypted image and then mount the folder as a virtual disk. When you use encryption to the image, Mac OS X El Capitan will ask for you to enter a password to mount the image. The following are step-by-step directions on how to password protect folders on Mac.
For those interested in getting the most out of your Mac computer, then make sure to check out Apple’s wireless magic keyboard, the Fitbit Charge HR Wireless Activity Wristband and the Western Digital 1TB external hard drive for the ultimate experience with your Apple computer.
Related Articles:
- How to fix annoying problems on Mac OS X El Capitan
- How to show hidden files on Mac OS X El Capitan
- How to unzip a file on Mac OS X El Capitan
- How to password protect an external drive on Mac OS X El Capitan
Password Protect Folders on Mac OS X El Capitan:
// <![CDATA[
(function() {
var ARTICLE_URL = window.location.href;
var CONTENT_ID = 'everything';
document.write(
'’+’\x3C/scr’+’ipt>’);
})();
// ]]>
- Open Disk Utility under “Applications/Utilities”. Go to “File/New/Image From Folder”.
- Go to the folder you want to password protect and select “Image”. From the next window select the image format as “Read/Write”, and encryption as “128-bit AES”. Click “Save”.
- Type in a password, or click the “Key” icon to generate automatic password. Make sure you uncheck “Remember Password”. Click “OK”.
- The encrypted disk image will then be created. Double click the image to open it, and enter your password. Don’t select “Remember my password.”
- The disk image will mount in Finder and you can move and remove files and folders to the image like you would any other folder.
- When you’re finished using the folder click the “Eject” button so it’s protected again.
Opening Password Protected Folders on a Mac
To be able to open encrypted disk image folders, double-click the .dmg file to mount it in the Finder. Then enter the password when you go to open the folders. Always uncheck the box saying “Remember password in my keychain” to make sure it is always protected by passwords.
- Find the secure image on your Mac.
- Double-click on the image, and it should ask you for the password. Fill in your password and hit the “OK” button.
- You should now be able to see your secure image mounted as a drive in the Finder.
It’s important to note that if you forget your password, you will not be able to access the protected files. The password is not retrievable. Having your personal files password protected not only helps you hide them from your family, but often it’s advised to do so when you are sending confidential data over the Internet.
//
















