iCloud: Remove Find My iPhone
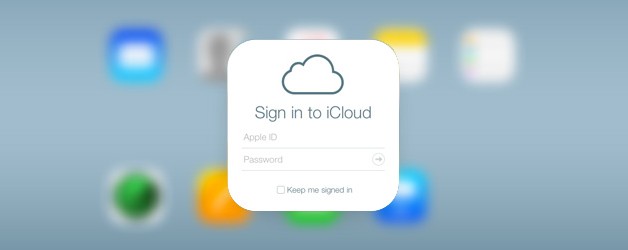
If you have an iPhone or iPad that you don’t use anymore and it’s still logged into iCloud, you can remove it from Find My iPhone. When you remove your iPhone or iPad from iCloud and turn off Find My iPhone it also deactivates Activation Lock at the same time.
The main reason you would want to remove Find My iPhone from your iCloud settings would be if you wanted to give your iPhone or iPad away. Another reason would be if you wanted to list it on RecomHub. So before you sell your device, you need to wipe your iPhone or iPad and erase your content and settings (in Settings > General > Reset > Erase All Content and Settings). When you go to erase all your info from your iPhone or iPad, you will be asked to turn off Find My iPhone and Activation Lock before you can reset your iPhone or iPad.
For those interested in getting the most out of your Apple device, then make sure to check out this iPhone 6/6s case, Logitech’s Harmony Home Hub, Olloclip’s 4-in-1 lens for iPhone, Mophie’s iPhone juice pack and the Fitbit Charge HR Wireless Activity Wristband to have the ultimate experience with your Apple device.
Remove an iOS device or Mac from Find My iPhone by turning off Find My iPhone
- On an iOS device: Go to Settings > iCloud, then tap to turn off Find My [device].
- On a Mac: Choose Apple menu > System Preferences, click iCloud, then deselect Find My Mac. Note: You can also remove your device by turning off iCloud completely on that device. Turning off iCloud turns off all iCloud features on the device.
Remove an iOS device or Mac on which you can’t turn off Find My iPhone
If you have issues and you can’t turn off Find My iPhone, the best options would be to turn your iPhone or iPad off so it goes offline. Once the device is offline, you can remove Find My iPhone by going to iCloud.com.
Steps to turn off Find My iPhone:
// <![CDATA[
(function() {
var ARTICLE_URL = window.location.href;
var CONTENT_ID = 'everything';
document.write(
'’+’\x3C/scr’+’ipt>’);
})();
// ]]>
- Turn off your iPhone or iPad that you want to remove Find My iPhone.
- Sign in to iCloud.com/#find on another computer with your Apple ID.
- Select All Devices, select the offline device, then click Remove from Account. If the device comes online again, it will reappear in Find My iPhone.
Remove an iOS device you no longer have
If you no longer have the iOS device because you gave it away or sold it, you need to remotely erase it before you can remove it.
- Sign in to iCloud.com/#find with your Apple ID.
- Click All Devices, then select the device.
- Click Erase [device], then enter your Apple ID password. If the device is offline, the remote erase begins the next time it’s online. You’ll receive an email when the device is erased.
Now that your iPhone or iPad has been released, you can select “Remove from Account” to remove and erase all your content. Now you can sell your iPhone or iPad and allow someone else to activate Find My iPhone
//
















