iPhone Is Disabled Connect to iTunes Fix
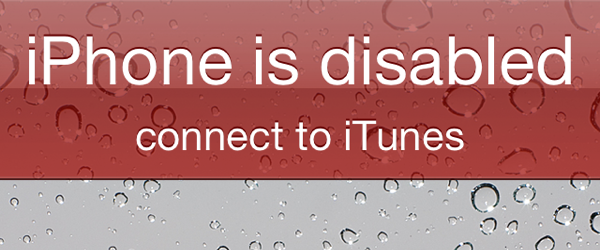
Have you forgotten your iPhone or iPad password and now see the message “iPhone is disabled connect to iTunes”. The iPhone is disabled try again in a specific time frame gives you time to either remember your iPhone or iPad password or allow you to reset your iPhone so you can start using the Apple device again. Recommended: iPhone is Disabled Recovery without iTunes Backup
If you have entered the password on your iPhone and gotten several failed attempts, then you can enter a password for one minute on your iPhone. After that time if you again get a failed attempt, then you have to wait an even longer time to reattempt the password.
For those interested in getting the most out of your Apple device, then make sure to check out Logitech’s Harmony Home Hub, Olloclip’s 4-in-1 lens for iPhone, Mophie’s iPhone juice pack and the Fitbit Charge HR Wireless Activity Wristband to have the ultimate experience with your Apple device.
Even though it can be a frustrating to see the iPhone is disabled message, it’s for your best interest since it prevents people from stealing your iPhone or iPad and then using it. The lock screen password on iOS 7 and iOS 8 protects all your personal information from getting used.
For those iPhone and iPad users who keep seeing the iPhone is disabled connect to iTunes message, everything is not lost. There is still a way for iPhone is disabled connect to iTunes bypass and the following guide will quickly let you bypass the iPhone is disabled message.
The first option for an iPhone is disabled fix is to use the Erase Data feature. This method is the most recommended method for an iPhone is disabled fix. You can also read How to Unlock Activation Lock on iPhone.
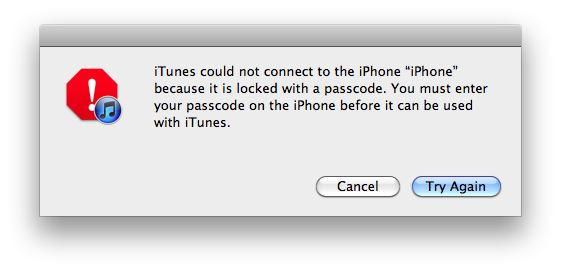
How to Fix iPhone Is Disabled Connect to iTunes:
// <![CDATA[
(function() {
var ARTICLE_URL = window.location.href;
var CONTENT_ID = 'everything';
document.write(
'’+’x3C/scr’+’ipt>’);
})();
// ]]>
- Connect your iPhone to your PC or Mac, open up iTunes, and open up your iPhone from the button found on the top left.
- Select the backup feature, which will save any data you may fear losing. Select on Back Up Now.
- After that, you’ll need to restore the backup.
- When prompted, restore to the most recent backup made; the time and date should be relatively close to the current.
It’s important to note that if you have previously activated “Find My iPhone” you will see an error message after step three. You won’t be able to restore your backup and fixing iPhone is disabled without disabling it, so check our recent tutorial on removing Find My iPhone on your computer. Once you have, select Restore Backup.
Once iTunes and your iPhone or iPad have reset your Apple device, you’ll be able to jump into your iPhone and starting using it again.
//
















