How to fix 0x0000007b errors in Windows
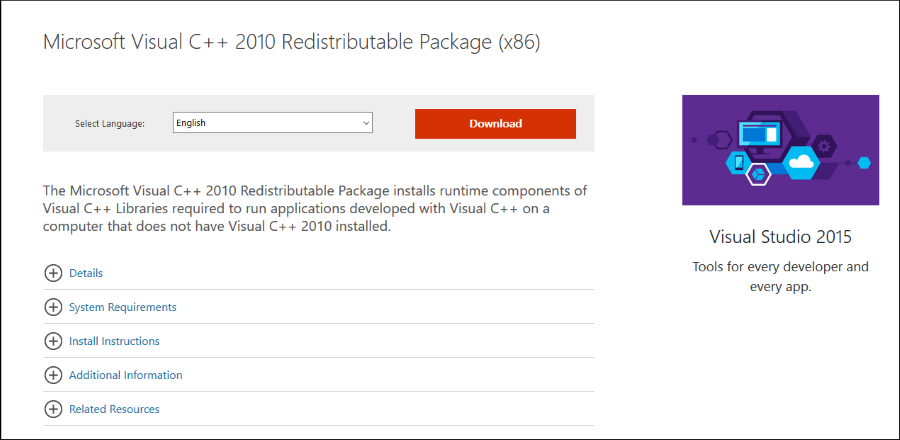
Confusingly, there are two types of 0x0000007b errors. One is a stop error accompanied by INACCESSIBLE_BOOT_DEVICE and one is a simple file error with the same code. The first error usually results in a Blue Screen of Death while the other just presents a Windows error and stops the process you were trying to open. I’m going to tackle both of them, the file error first as it is the easiest fix.
Fix 0x0000007b file errors in Windows
It seems 0x0000007b file errors appear after upgrading to Windows 10 or after the Anniversary Update. The error usually occurs because several DLL files are overwritten in SysWOW64 and System32. These files are referenced in both games and applications.
- Download and install the Microsoft Visual C++ 2010 Redistributable Package direct from Microsoft.
- Download and install the DirectX End-User Runtime Web Installer direct from Microsoft.
Both of these downloads include the missing files that often cause the error. The files include: msvcp100.dll, msvcr100.dll, msvcr100_clr0400.dll, xinput1_3.dll, mfc100.dll, mfc100u.dll. They come in 32-bit and 64-bit flavors.
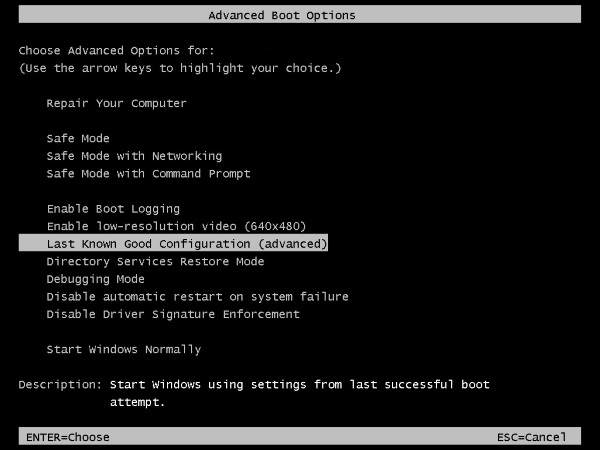
Fix 0x0000007b INACCESSIBLE_BOOT_DEVICE errors in Windows
The 0x0000007b INACCESSIBLE_BOOT_DEVICE error is a little more complicated but is still achievable with a little work.
- Boot your computer into Safe Mode by using the installation media.
- Select Repair your computer instead of Install to access the troubleshooting menu.
- Select Troubleshoot and then Advanced options.
- Select Startup Repair and allow the process to fix any errors it finds.
If the fault still occurs, repeat steps 1 – 3 and then:
- Select Startup Settings from the menu and then option 5, Safe Mode with Networking.
- Once in Safe Mode, update all your graphics, motherboard, sound and network drivers as necessary.
- Run Windows Update too from Settings, Update & security.
- Reboot into normal mode and retest.
If the fault still occurs, repeat steps 1 – 3 and then:
- Select Startup Settings from the menu and then option 6, Safe Mode with Command Prompt.
- Once loaded and presented with the CMD window, type ‘chkdsk c: /r’. This will check your boot drive for errors. Allow the wizard to complete and repair any errors it finds.
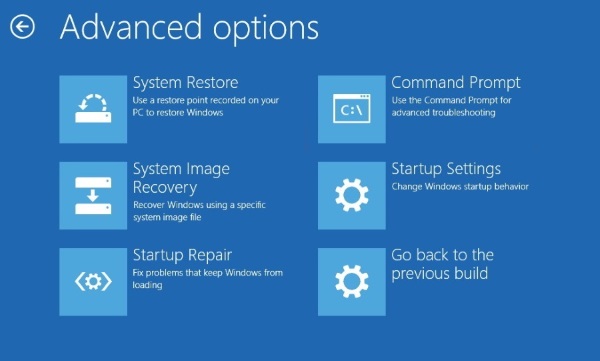
If none of that works, you are unfortunately going to have to run a system restore.
- Boot your computer into Safe Mode by using the installation media.
- Select Repair your computer instead of Install to access the menu.
- Select Troubleshoot and then Advanced options.
- Select System Restore and follow the wizard.
If you don’t have a restore point, use System Image Recovery. If you don’t have one of those, it’s a re-install. Running Fixboot or FixMBR commands don’t appear to be very effective with the 0x0000007b INACCESSIBLE_BOOT_DEVICE error, so options are limited.
Do you have any other tips for addressing INACCESSIBLE_BOOT_DEVICE errors in Windows? Let us know below if you do.
















