How to add 3D Animated Wallpapers to the Windows 10 Desktop

When we think of a desktop wallpaper, we usually think of a static 2D image. However, Windows 10 allows a wild variety of wallpaper types, including animated images and 3D effects. In fact, you can add a variety of wallpapers to Windows 10 with animations and 3D effects to give your desktop a little more visual appeal.
There are all kinds of programs and websites with Windows 10 wallpapers. For this article, we’ll focus on just one website, Push, but there are tons more out there if these selections aren’t to your taste. Push has lots of freely-available wallpaper software programs, including those with 3D effects and animations. Push also has full registered versions available.
Add Some Space Wormholes to the Desktop with Space Journey 3D
First, check out Space Journey 3D to add awesome 3D space animations to the desktop. Press the Download button beside Space Journey 3D to save the setup. Then click the setup wizard to add the program to Windows and launch the software. When you have it up and running, it adds mystifying 3D wormholes to the desktop as shown directly below.

To select alternative wallpapers, right-click the Live Wallpaper icon in the system tray and select Settings to open the window directly below. There you can choose some alternative effects by clicking the thumbnails. Directly below those, you can select a time period for each of the wallpapers to remain on the desktop for before switching to another space background.
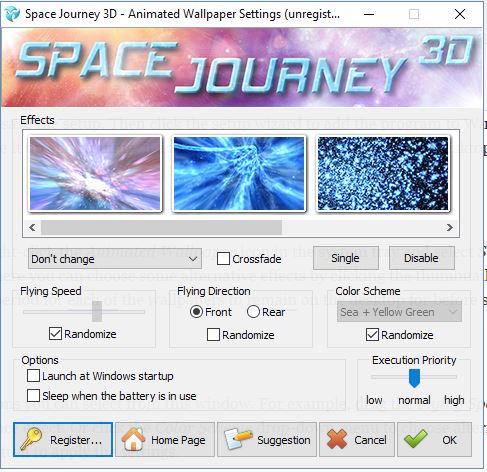
There are a few customization options you can select from this window. For example, drag the Flying Speed bar further right to speed up the 3D space effect. Or click the Color Scheme drop-down menu to choose alternative colors for the wallpapers. Press the OK button to apply the settings.
Add Water Effects to the Desktop with Watery Desktop 3D
Watery Desktop 3D adds water effects to your desktop wallpaper. The background image effectively remains the same, but it includes 3D water effects. Press the Download button beside Watery Desktop 3D on this page to save the setup. Run through the setup to add the program and its water effects to your desktop as shown below.

Click the software’s system tray icon to open the window below. You can select a few alternative water effects from there. Click the Shuffle check box there to automatically switch between the effects at specified intervals.
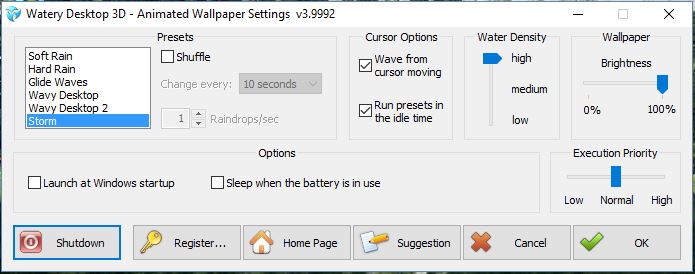
On the far right there’s a Brightness bar you can drag. If you drag that bar to the far left, a black background replaces the wallpaper as below. This is also an option included in Snowy Desktop 3D.
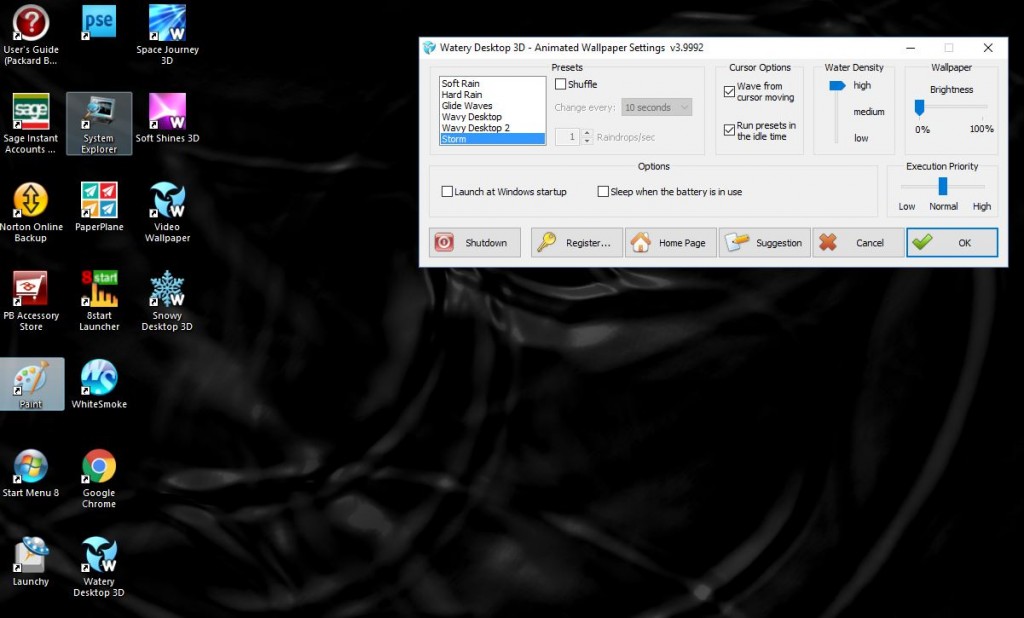
The cursor can also have some impact on the water effects. Select the Wave from cursor moving check box option. Then moving the cursor will generate some wave water effects on the desktop.
Add Animated Snow Flakes to Windows 10 with Snowy Desktop 3D
If you like having your desktop turn into a winter wonderland, you’re in luck with Snowy Desktop 3D! You can add this software to Windows 10 much the same as the others by pressing the Download button beside it on this page and opening the setup. When the programs running, it adds 3D snow flake effects to the wallpaper as shown in the shot directly below.

Click the Snowy Desktop 3D system tray icon to open its settings window directly below. You can choose a variety of winter themed wallpapers from that window. Click the Shuffle check box to configure the wallpapers as a slideshow that displays each background for a specific time.
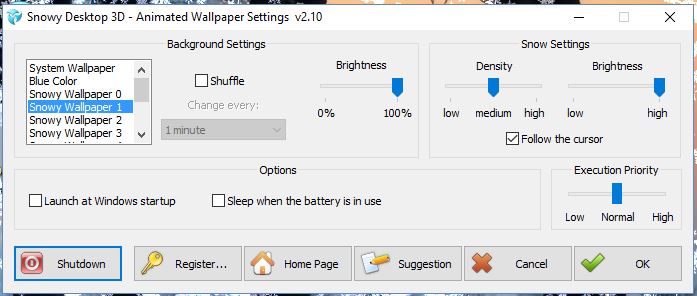
There are two Snow Settings bars that you can drag to configure the snow effects with. The Density bar effectively adjusts how much snow falls. Drag it to the far right to maximize the amount of snow fall. Drag the Brightness bar to customize the snow visibility. If you drag that bar further left, the snow will have limited visibility on the desktop.
Note that you can also select the 3D snow, and other effects covered above, as a screen saver. Right-click the desktop, select Personalize, Themes, Theme Settings and Screen Saver to open the window below. Then you can choose Snowy Desktop 3D Screensaver from the drop-down menu. Click Apply and OK to save the settings and close window.
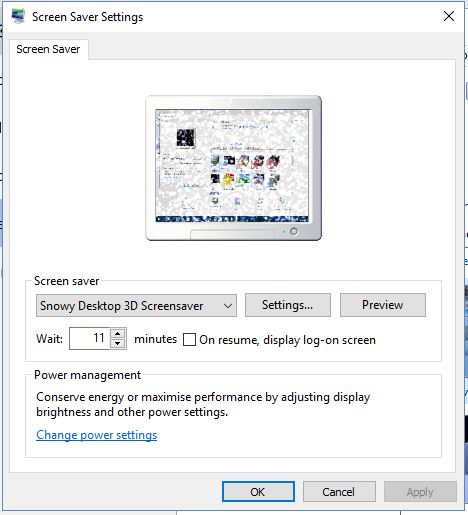
Add Animated Wallpapers to the Desktop With PUSH Video Wallpaper
Want an even wider variety of animated wallpaper? You can get it with PUSH Video Wallpaper. Press the Download button beside PUSH Video Wallpaper on the Push site to save the software’s Zip. Then run the software’s setup to install it, and open the window shown in the snapshot directly below.
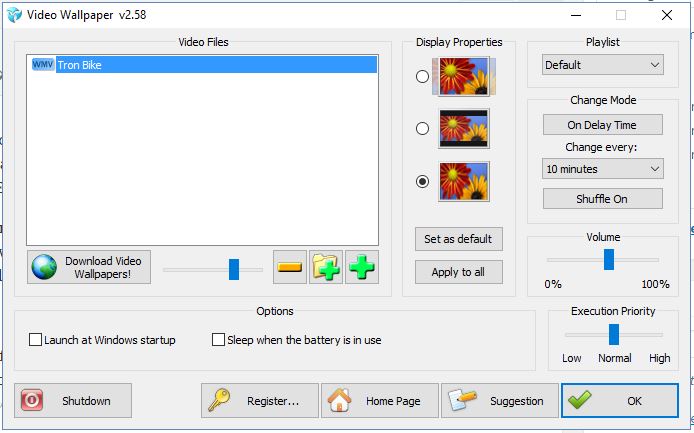
Next, you’ll need to save some animated PUSH wallpaper, which you can do from this site. Click Download under a wallpaper thumbnail there to save its Zip folder. Then you’ll need to extract the compressed folder by pressing the Extract all button in File Explorer and choosing a path for the extracted folder.
Open the PUSH Video Wallpaper window again, and press the Add videos from folder to playlist button there. Then select the extracted PUSH wallpaper folder to add its animated wallpaper to the Video Files list in the software’s window. Select the animated wallpaper from there to add it to the desktop as below.

There are a few customization settings for the animated wallpapers. For example, there’s a Change Mode option there with which you can choose how to switch between the alternative wallpapers on the desktop. For instance, by selecting On Delay Time you can choose a wallpaper to change every 10, 15, 20 minutes, etc.
Some of the animated desktop wallpapers might also have audio. Thus, the settings window includes a Volume bar if that is the case. You can adjust the audio configuration for the wallpapers with that bar. Press the OK button to apply any selected settings.
Those are just some of the software packages you can use to add animated wallpaper and 3D effects to the Windows 10 desktop. The wallpapers and screen savers add a lot of extra gloss to Windows, and will certainly liven up your desktop. You can also add animated wallpapers to Windows with DeskScape, but that isn’t a freeware software package. For further Windows 10 desktop customization tips, check out this TechJunkie guide.




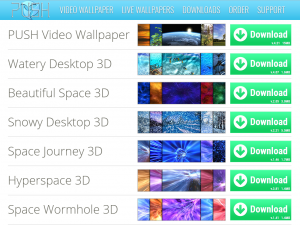













One thought on “How to add 3D Animated Wallpapers to the Windows 10 Desktop”
Thanks!
William Pinson