4 Optimal Settings For CCleaner
CCleaner (formerly known as “Crap Cleaner”) is a free Windows cleaning utility that I’ve been using for years, and is the only one I’d recommend to anyone. I use CCleaner on both my tower PC running Win7 64-bit and my netbook running WinXP 32-bit. Said up front, no, CCleaner hasn’t paid me me to say any of this; I just like the product that much because it was done right the first time and continues to be good per each successive release (which is something you can’t say about too many software products).
The default settings for CCleaner are fine for most people, but there are a few settings I recommend changing for better cleanups.
1. Don’t erase web history
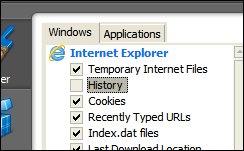
For IE, this is located on the CCleaner tab (large icon, left), then Windows tab (top), and for other browsers installed it’s location on the adjacent Applications tab (top).
Web history is important to keep a local copy of in case you want to go back to a website you visited a week (or month or even a year) ago but can’t remember the name of.
If you want to cover your tracks concerning your web history, you use a private/incognito browser session. If you want to delete all the history, you’re better off just doing that via CTRL+SHIFT+DELETE, which is a universal keystroke for all popular browsers in the Windows environment.
When you erase all the web history with CCleaner every time you run it, this may prove to be an inconvenience. A lot of people get to websites just by typing in a few letters in the address bar and have the browser automatically fill in the rest from the local web history. If that history is gone, the browser auto-fills in nothing because there’s no history.
2. Do delete Hotfix uninstallers (WinXP only)
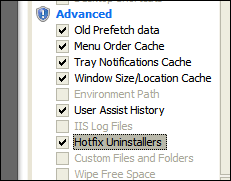
Located on CCleaner tab (large icon, left), then Windows tab, then scroll to the bottom and look for the Advanced header.
Every time Windows installs an update from Microsoft, uninstaller information is kept in case you want to remove it. Over time this can lead to nothing but wasted space as your hard drive becomes filled with these things.
If your Windows is running fine and there is nothing wrong that you can tell from the fixes that are installed, it’s safe to remove them all in one fell swoop by checking the box shown above.
Remember, CCleaner won’t remove the hotfixes themselves, but rather just the uninstallers.
3. Examine your IE startup options
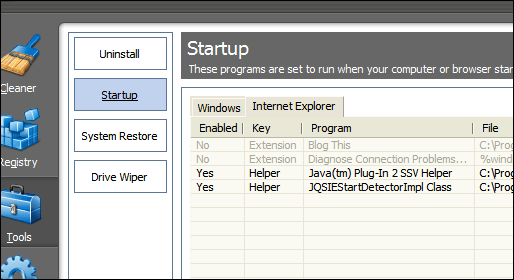
This is located at Tools (large icon, left), then Startup (button), then Internet Explorer (tab).
The IE browser over time can start to run very slowly even if you’re cleaning out your cache and cookies regularly because of all the startup crap IE may be running on launch.
This startup crap I’m referring to is from 3rd party tools and utilities installed into the browser over time. Maybe you installed a toolbar or two. Maybe a security suite has something running in there you don’t use. There are any number of things that might be in there.
If you see anything you don’t use, you can simply disable what you don’t want to run by double-clicking it in the list, which will literally gray it out, and change Enabled from yes to no.
Does this uninstall anything? No. Consider it the same as if you were disabling a service from Services management, meaning when a service is a disabled, it’s not uninstalled but simply not enabled.
The advantage to this is if you disable a startup entry for IE and something goes wrong in the browser, no problem, because you can go back to CCleaner and re-enable it.
The less IE has to run on startup, the faster it will launch and the less memory it will use.
4. Run CCleaner on startup
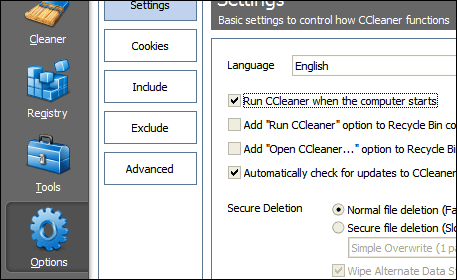
This is located at Options (large icon, left), Settings (button).
For those of you who would like to have CCleaner run automatically at startup so it’s one less thing you have to think about, the option is there as shown above.
Note that this only applies to the basic cleaner utility and not the advanced registry cleaner on the Registry tab. This is actually a good thing because registry cleaners should not be enabled at startup, particularly for Windows updates that require a reboot. (Said another way: After a Windows update that requires a reboot, a full OS startup should happen first to insert proper registry entries. Any registry cleaner utility is run before that happens can screw things up big time.)
The auto-start feature is particularly useful for those of you who have not-so bright computer users you support that should clear crap data off their PCs but never do, then complain to you their computer is broke later from letting their browser fill up with junk. With the CCleaner auto-start enabled, you can say “reboot” and CCleaner will dump the crap on startup, so it’s nice to have.

















3 thoughts on “4 Optimal Settings For CCleaner”