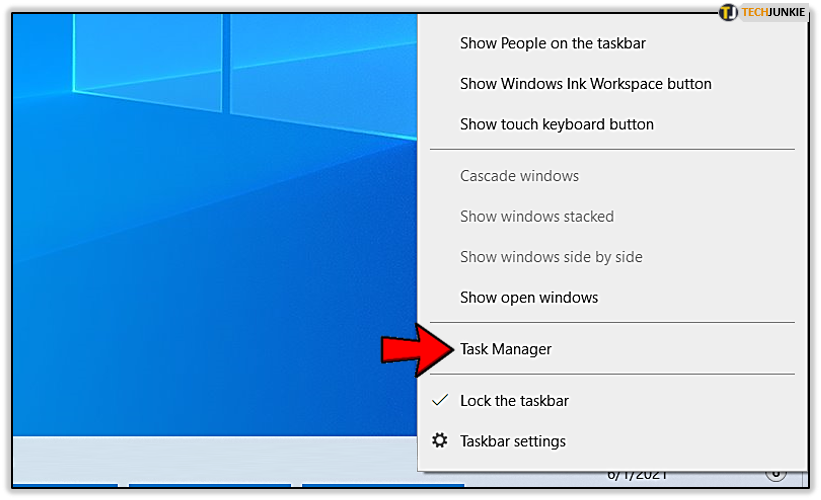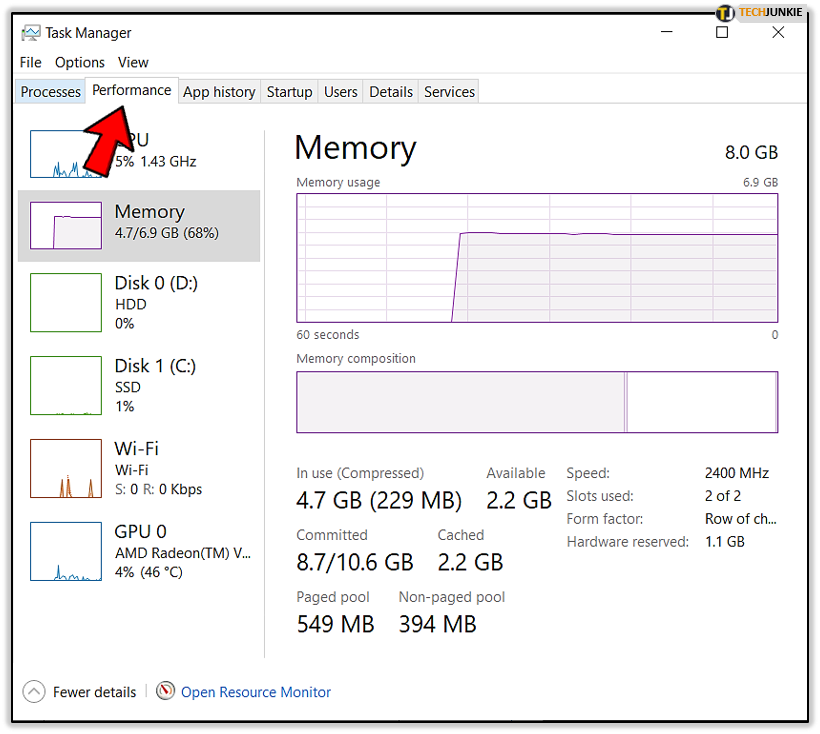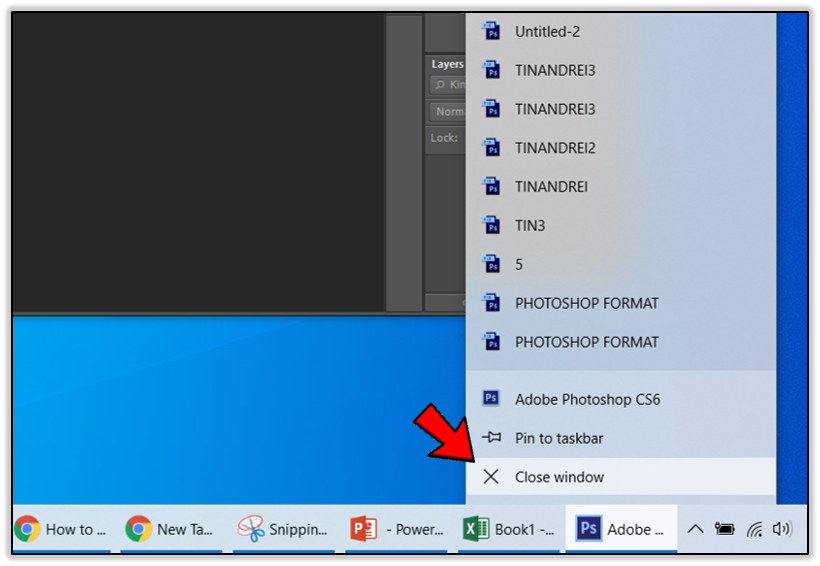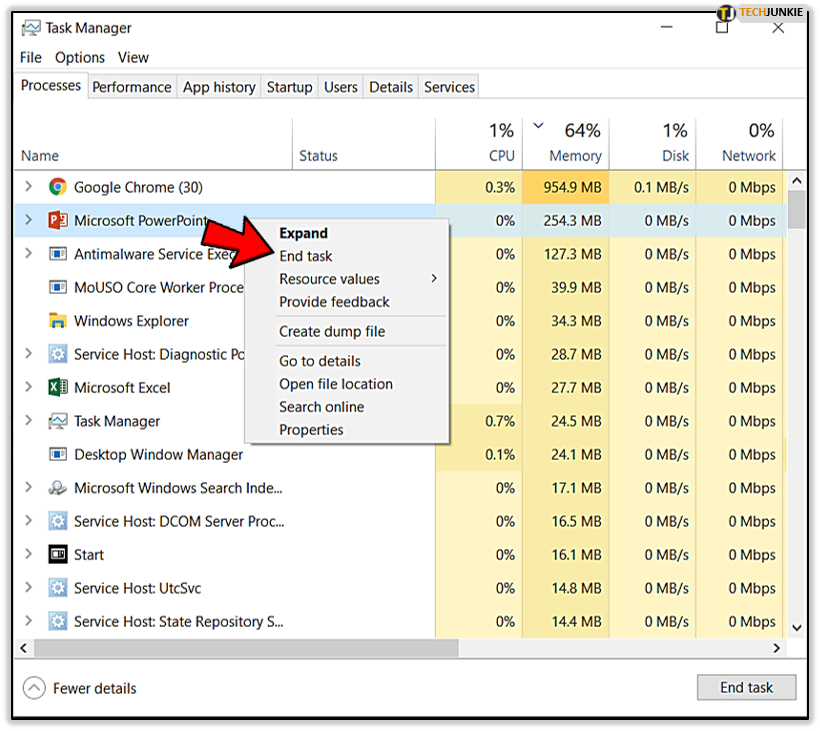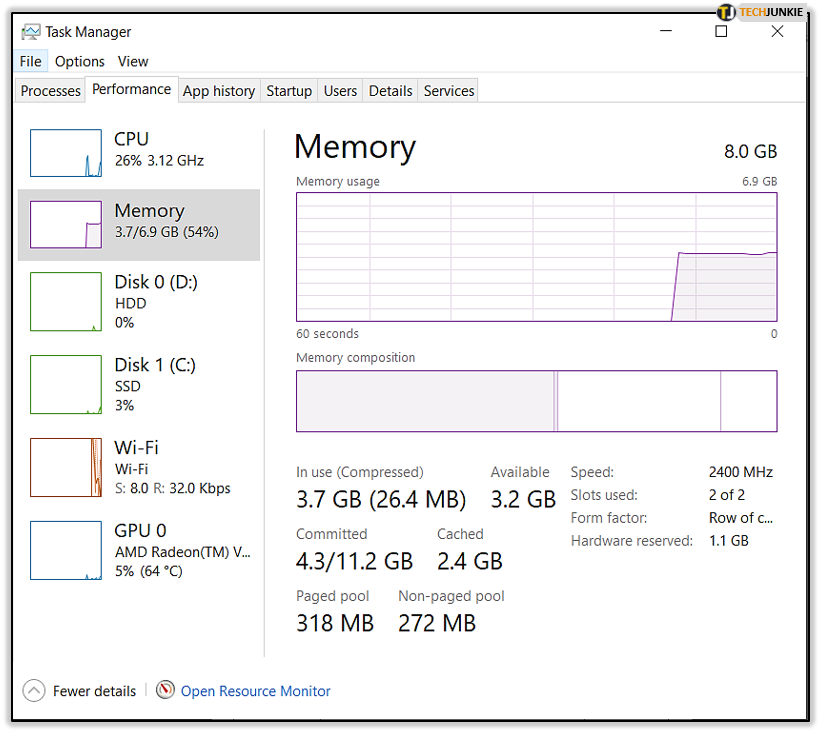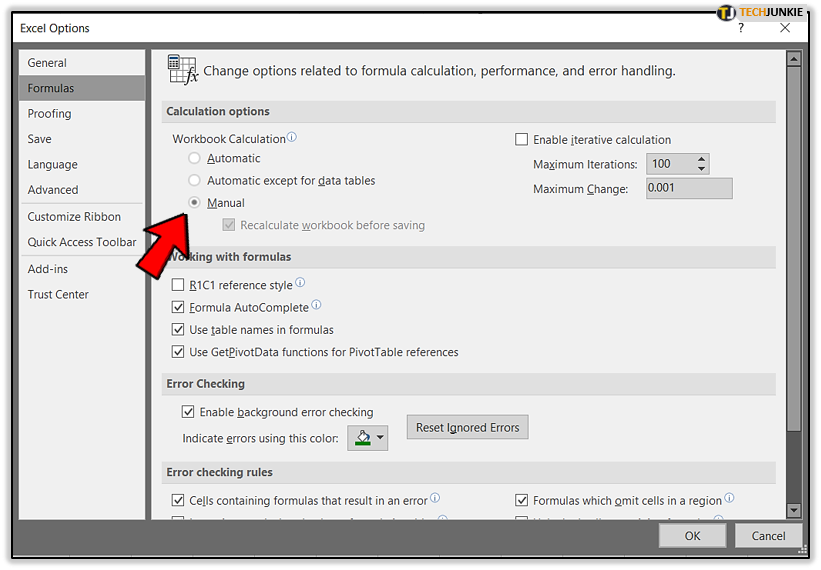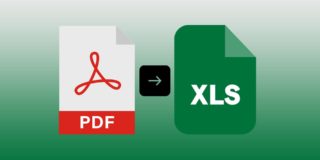How to fix ‘Excel cannot complete this task with available resources’ Errors
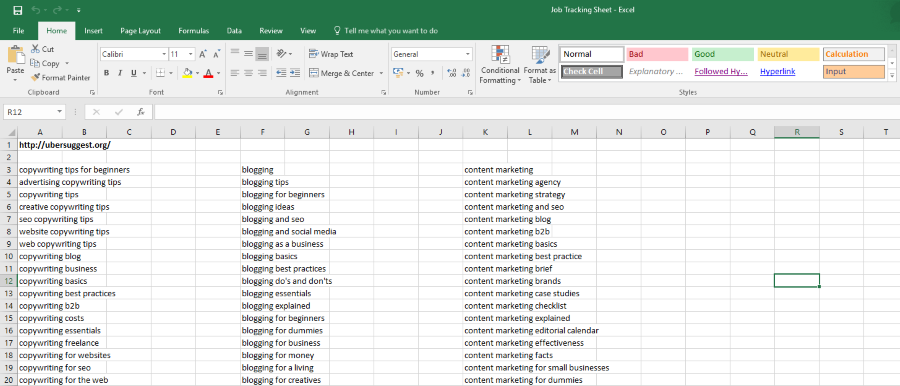
You’re trying to update a complex Excel spreadsheet in a hurry, you have a deadline looming and your boss is glowering in your direction. You add your updates and see ‘Excel cannot complete this task with available resources. Choose less data or close other applications.’ Now what?
First, relax. It is an annoying error but it isn’t insurmountable. The error can appear when opening or saving an Excel file, when opening a spreadsheet that calls other spreadsheets or that has complex macros. It can also occur when specific formula are used.
Unusually for Microsoft, the error syntax actually bears a relation to what’s going on. The key term is ‘available resources’. Excel thinks there are not enough system resources to perform the action you are asking of it. So the first thing to do is to check.
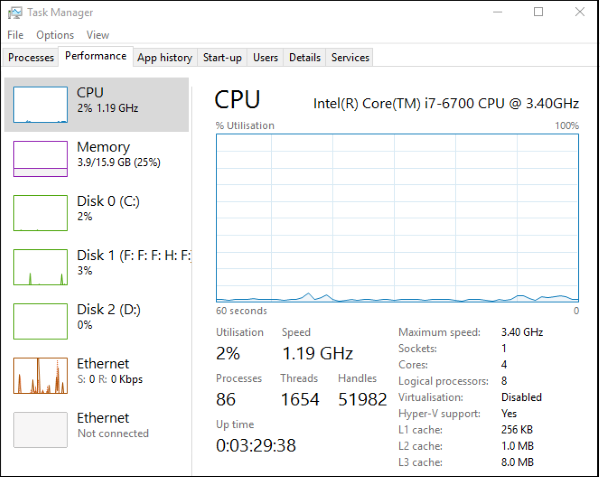
Fix ‘Excel cannot complete this task with available resources’ errors
Unfortunately, 32-bit Excel can only address 2GB of RAM, which sounds a lot but can be quickly used up by complex spreadsheets. 64-bit can access much more, so if you have the option, always use 64-bit. If you’re at work, you may not have a choice though but it is worth suggesting if you see a lot of ‘Excel cannot complete this task with available resources’ errors.
So our first task is to see what system resources are in use and what is free.
- Right click the Task Bar (Windows 10) and select Task Manager.

- Select the Performance pane and see how much CPU and Memory is being utilized. Chances are either CPU or Memory will have high utilization.

- Close as many applications as you can to free up some resources. Everything except Excel until the operation you’re trying to do in your spreadsheet works.

- Click the Processes tab in Task Manager, right click any programs you can do without for a minute or two and click End Task.

- Check the Performance tab once more and you should see lower utilization.

- Retry your Excel operation.
In the majority of cases, freeing up system resources will allow Excel to do what you need it to do. If it doesn’t, you may have to look at how you’re using it. Consider:
- Breaking down the operation into smaller steps.
- Removing formatting within the spreadsheet until the operation is complete. You can always reformat it.
- Stop automatic calculation and switch it to manual. Click File, Options, Formulas and select Manual under Calculation. Again, you can always re-enable this after the operation completes.

- Save everything and reboot your computer before trying again.
If you’re at home and have control of your computer, it is always worth running 64-bit versions of products where available. They are more efficient with newer computers and can address much more memory. If you frequently see ‘Excel cannot complete this task with available resources’ errors, also consider adding more RAM as every computer can benefit from more memory!