How To Delete All Read Emails in Gmail
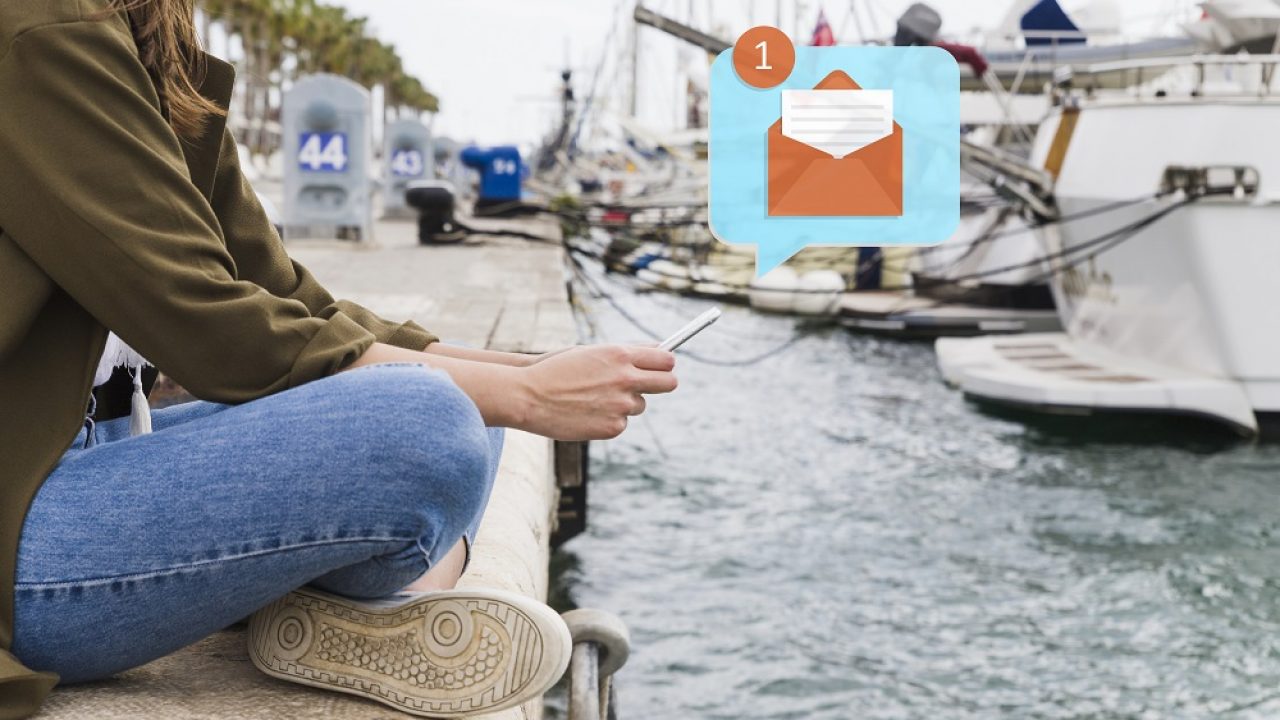
With over 1.2 billion users, Gmail is among the world’s most used email service. Whether for business or personal, there’s a high chance you’re a part of this huge crew.
Unless you’re a very organized person, your inbox is bound to get cluttered sooner than later. With a ton of emails from your boss, friends, companies, and that poor Nigerian prince going out of his way to give you a million dollars, your inbox has seen it all.
If the time for doing some serious decluttering has come, Google has got you covered.
Bulk Deleting All Read Emails the Smart Way
If you’ve read our other ‘how do delete’ tutorials, you’ve probably seen that many platforms lack a bulk removal feature. Some companies purposefully exclude them, while others may not be aware of their users’ needs.
That’s not the case with Google. Gmail comes equipped with everything you need to get rid of all your read emails easily.
You’ve probably used the Search function many times to navigate through your emails. But did you know that it can also be your top weapon for mass deleting emails?
How to Use the Search Function to Delete All Read Emails?
Using the Search function to filter your emails is the most convenient way of deleting them. This doesn’t just apply to read emails, but there are also many other email categories that you can clear out this way. To only select the emails that you’ve read, you’d use the label function. Here’s what you have to do:
- Sign into your Gmail Account.

- Go to your inbox.

- In the Search bar at the top of the screen, type label:read.

- Click the Select All checkmark next to the refresh button above your emails.

- Tap the trash can icon to delete your emails.

Keep in mind that there won’t be a pop-up window that asks you to confirm the deletion, so be careful to select only the emails that you want to delete.
Even then, this doesn’t remove the emails permanently. It’d put them in the Trash folder instead, where they’ll be for 30 days and only then will they be removed forever. If you want to delete them right away, just go to the Trash folder and repeat the above process. Instead of a trash can icon, you’ll see a ‘Delete forever’ button that you can click on.
Deleting All Read Emails from One User
A great thing about the search function is that you can use multiple commands at once to narrow down the selection of emails further. A good example is the from command, which allows you to see all your emails from a sender.
To delete all read emails from a certain sender, type from:username label:read in the Search bar.
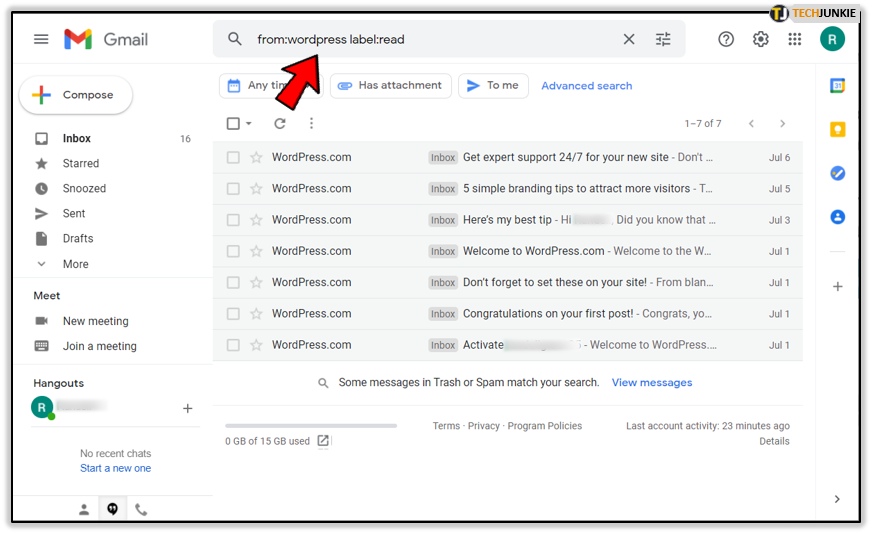
When you see the list, repeat the process from the last section to delete the emails. Since you can have up to 50 emails on one page, only the emails on one page will be deleted. If you have a lot more emails than that, you can choose the Select all conversations that match this search option to remove all emails that fit the criteria.
Recovering Deleted Emails
If you mistakenly deleted emails, you can restore them in just a few clicks. Here’s how to do it:
- Go to the Trash folder.

- You’ll see all the emails removed from your inbox and folders. Click on the checkmark next to the emails that you want to restore.

- Go to Move to.

- Choose the destination folder.

This will bring back all the emails you’ve deleted by accident, after which you can empty your trash can to get rid of unwanted emails for good.
The Final Word
As you can see, deleting your read emails is a straightforward process that doesn’t take much time and effort. There’s no need to mess with 3rd party software, extensions, or anything else other than the native features in Gmail.
The same goes for all other email categories that you want to delete. You can use the Search function to find unread emails (label:unread), emails with large attachments (larger:xxxMB), and all kinds of other criteria to filter the emails.
If you want to purge every single email in your Gmail account, all you have to do is click the Select All checkmark above your emails, go to Select all XXXX conversation in All Mail, then click the trash can icon. This will let you wipe the slate clean and start fresh.




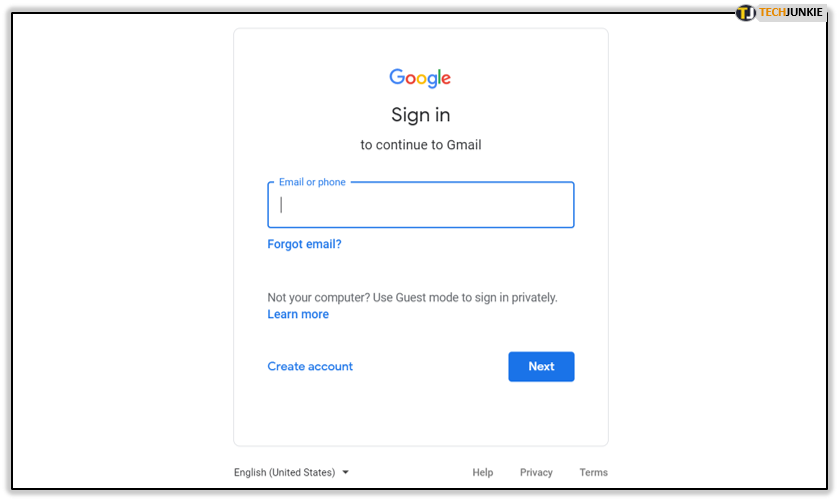
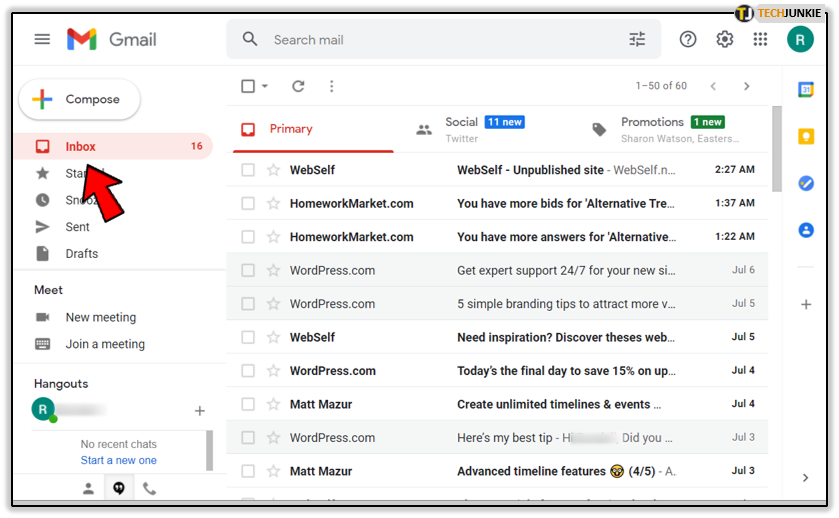
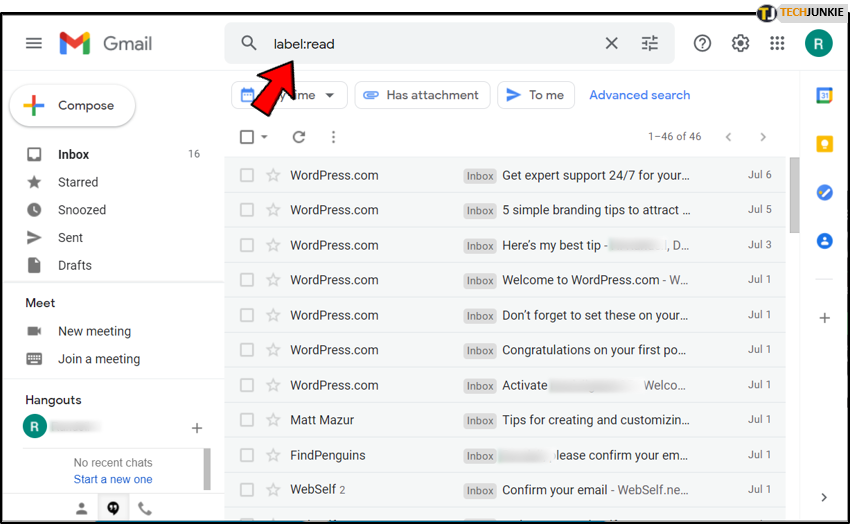
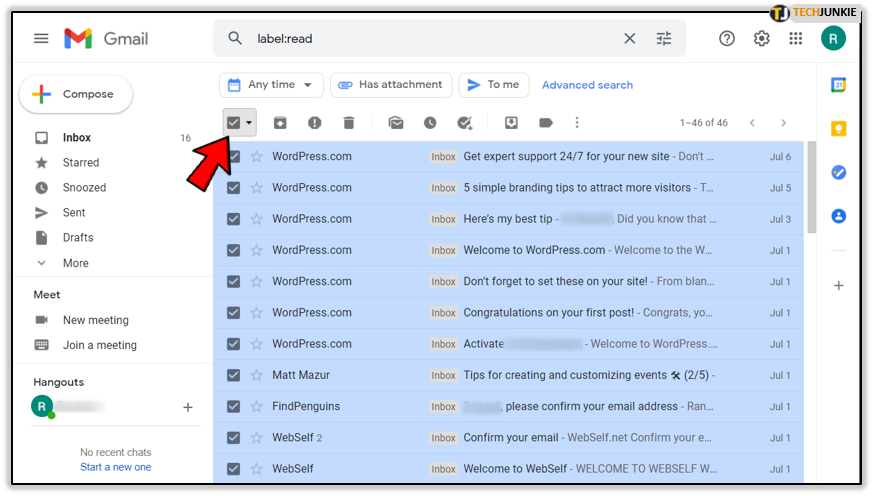
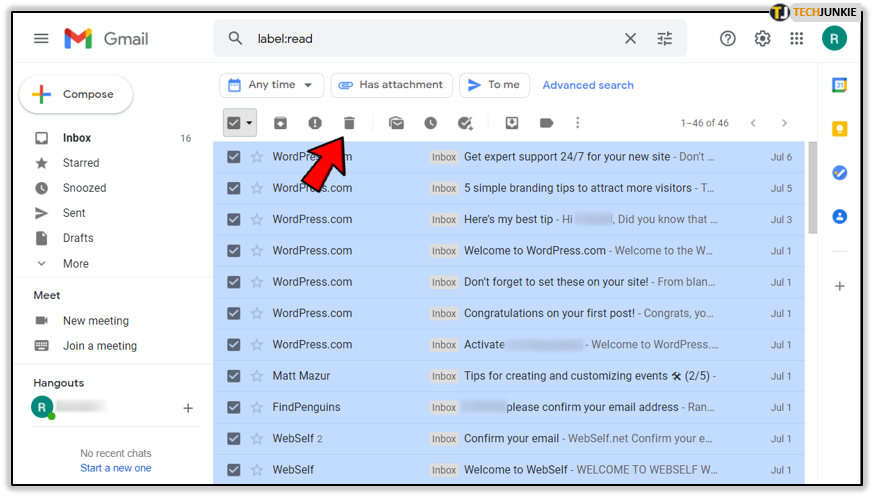
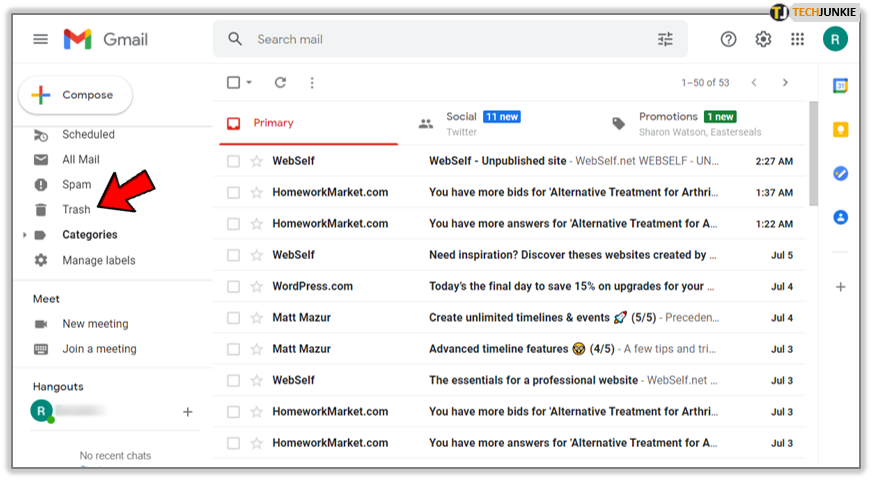
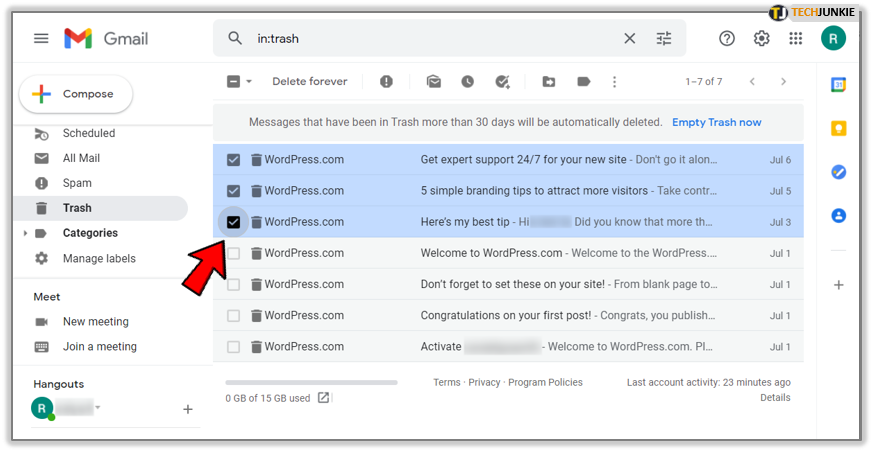
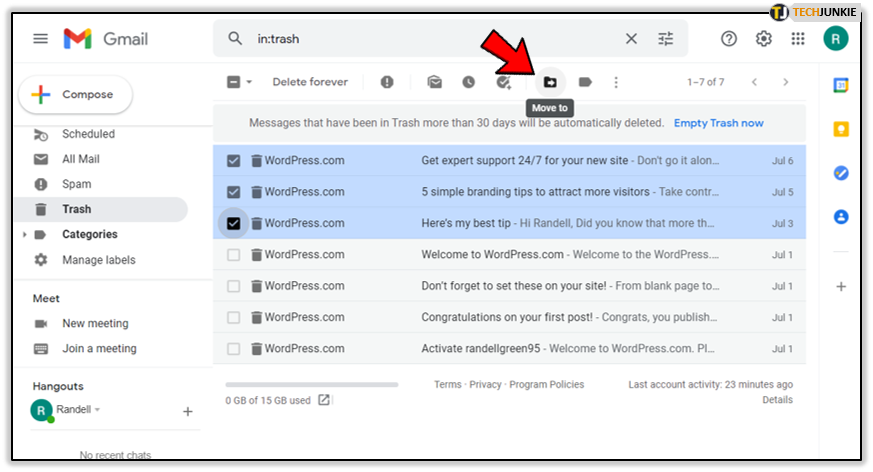
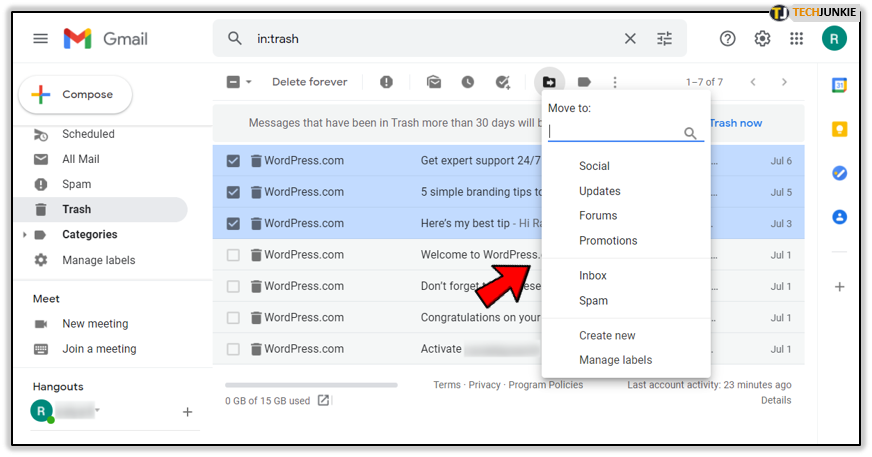












2 thoughts on “How To Delete All Read Emails in Gmail”
Try again