How to Install CinemaHD APK on Amazon Fire Stick [January 2021]
![How to Install CinemaHD APK on Amazon Fire Stick [January 2021]](https://www.techjunkie.com/wp-content/uploads/2019/01/firesticksideloadbanner.jpg)
When it comes to watching your favorite shows and movies at home, making a decision on which streaming device to use can be tough. From Roku’s entire line of streaming devices to Google’s Chromecast and Apple TV, there’s no shortage of streaming boxes and sticks that plug into the back of your television and provide hours of entertainment streaming over the internet. If you haven’t already bought into a streaming stick, however, we recommend taking a long, hard look at Amazon’s line of Fire TV devices. Starting at just $39 for the 1080p Fire Stick, Amazon’s streaming device allows you to watch everything from Netflix to Hulu to HBO Max—and yes, Amazon’s own Prime service—all from the comfort of your couch.
But the entertainment options don’t stop there. If you’re looking to expand your options for streaming video and you’re willing to put in some work, you can truly unlock some fantastic options for streaming video. There’s no shortage of unofficial third-party apps you can find online, but one of our favorites, CinemaHD, is a great choice for anyone who loves movies and television and wants the latest and greatest entertainment available. If you’re wondering how to install CinemaHD on your Fire Stick, you’ve come to the right place. In this guide, we’ll cover securing your Fire Stick for streaming, enabling the installation process, and downloading the installation file from the web. Let’s dive in.
Using a VPN
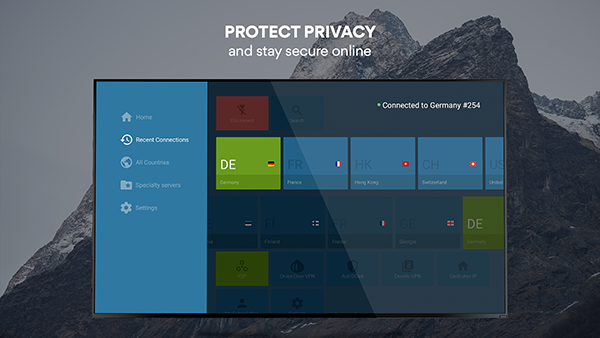
When using CinemaHD, you’re streaming copyrighted content hosted online. Though some users risk their privacy by choosing to stream pirated content without the protection of a VPN on their device, we highly recommend using a VPN service to protect your data, especially if you’re using one of the less-than-legal services on this list. Though having a VPN on is very rarely the wrong choice, the privacy it adds to your device isn’t needed to enjoy your favorite services regularly. And although we also say that the less information you give internet service providers and online companies, the better, the truth is that a VPN won’t be right for everyone.
In general, your Fire Stick doesn’t necessarily require a VPN. However, if you’ve found your way to this page, it’s probably because you’re using your Fire Stick for something that isn’t a standard application available through the Amazon Appstore. Be it basic piracy apps like Showbox or Terrarium TV, or more complicated applications like Kodi, which allow you to fully load your Fire Stick with a new interface, along with thousands of applications and add-ons to completely change how you watch movies forever.
These systems are easy to setup and use, but there’s a big reason why people turn away from them: they aren’t entirely legal. While thousands of users get away with consuming pirated content on the internet every day, it’s important to keep in mind that not everyone gets away with piracy. If you’re caught by your ISP, you can land yourself in some hot water, including losing access to your internet or even facing major fines from groups like the MPAA.
So, if you’re looking to consume pirated content on your Fire Stick, the best way to go about keeping yourself safe from getting caught is to use a VPN. Most popular VPNs weren’t necessarily designed with piracy in mind, but they do support keeping your internet use secret so that you can catch up on the latest hit series online without having to pay for cable or subscribe to yet another streaming service. To check out some of our favorite VPNs, check out our guide to using VPNs on the Fire Stick here.
Is CinemaHD APK Still Working?
Yes! Although apps like CinemaHD tend to go offline for periods of time, as of October 2020, the app is still up and functioning, working without any issues or shutdowns. That doesn’t mean it won’t go down in the future, but generally speaking, you should be able to rely on the app to stay online.
Downloading CinemaHD
Turn on Unknown Apps
To sideload applications like CinemaHD on your Fire Stick, you’ll need to start by turning the option on within the settings of your device. Start by opening up your Fire TV display by waking up your device and holding the Home button on your Fire TV remote to open the quick actions menu. This menu has a list of four different options for your Fire TV: your list of apps, sleep mode, mirroring, and settings. Select the settings menu to quickly load your list of preferences.
Alternatively, you can head to the home screen of your Fire TV and scroll all the way to the right along the top list of your menu, selecting the settings option.
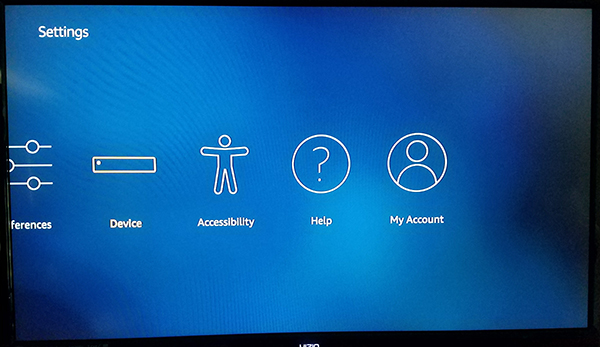
Press the down arrow on your remote to move to the settings menu of your display. Fire OS has its settings menu set up horizontally rather than vertically, so scroll through your settings menu from left to right until you find the options for “My Fire TV.” (In older versions of Fire OS, this is labeled as “Device.”)
Hit the center button on your remote to load the device settings. For most users, these options are mostly there for restarting or forcing your device to sleep, as well as viewing the software settings for your Fire Stick. However, there’s one option here we need to change before we can move forward. Click on Developer Options from the Device settings; it’s the second down from the top, after About.
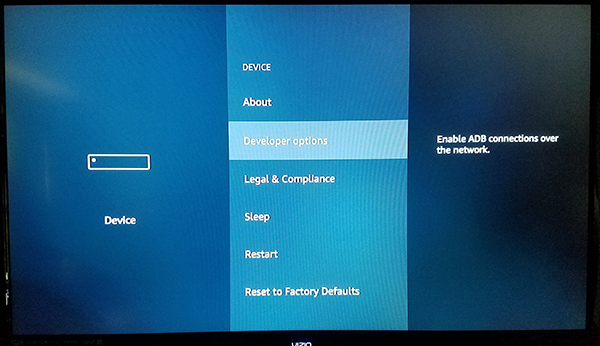
Developer Options only has two settings on Fire OS: ADB debugging and Apps from Unknown Sources. ADB debugging is used to enable ADB, or Android Debug Bridge, connections over your network. We won’t have to use ADB for this (a tool included in the Android Studio SDK), so you can leave that setting alone for now.
Instead, scroll down to the setting below ADB and press the center button. This will enable your device to install applications from sources other than the Amazon Appstore, a necessary step if we’re going to sideload CinemaHD onto our device. A warning may appear to let you know that downloading apps from outside sources can be dangerous. Click OK on the prompt and click the Home button on your remote to head back to the home screen.
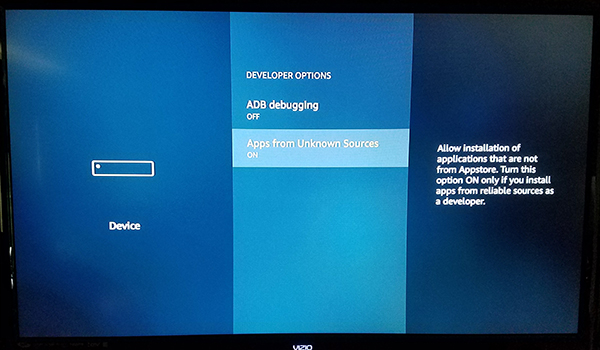
With the ability to install apps from unknown sources now enabled, we just have one more step to go. We’ll need to install an application from the Amazon Appstore in order to properly download and install these APK files, since out of the box, your Fire Stick can’t actually do it.
While there isn’t a specific browser application available for download inside the App Store, there is an app that allows you to download content directly to your device.
Install Downloader
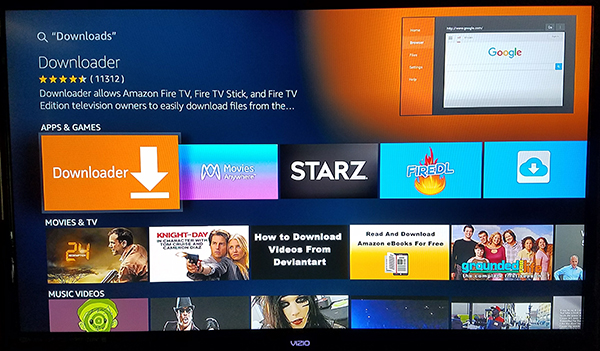
Using the built-in search function or using Alexa on your Fire Stick remote, search for “Download,” “Downloader,” or “Browser”; all three will bring forth the exact same app we’re looking for. That app, called Downloader, has a bright orange icon with a down-facing arrow icon, and its developer name is “AFTVnews.com.”
Downloader has hundreds of thousands of users, and is generally regarded as a great application for your device. Hit the download button on the Amazon Appstore listing for Downloader to add the app to your device. You won’t need to keep the app on your Fire Stick after we’ve used it for this installation process, so don’t be afraid to uninstall the app if you’d rather not keep it around.
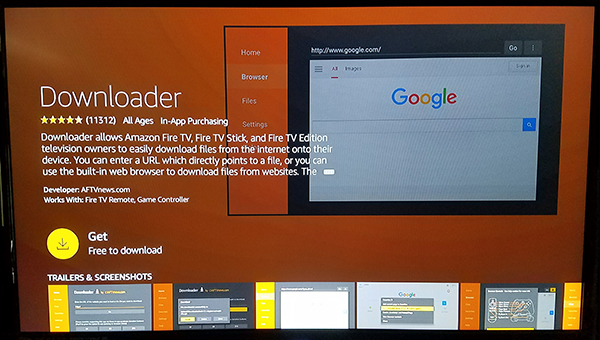
Once the app has finished installing, hit the Open button on the app listing to open Downloader on your device. Click through the assorted pop-up messages and alerts detailing updates to the application until you’ve reached the main display. Downloader includes a bunch of utilities, all neatly outlined on the left side of the application, including a browser, a file system, settings, and more.
That said, the main aspect of the application we need is the URL entry field that takes up most of your display inside the application.
Downloading the APK
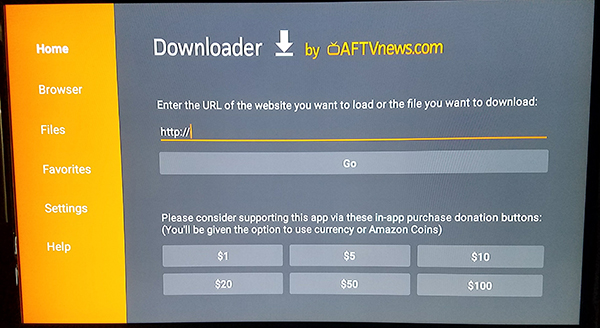
With Downloader installed we can finally move forward with actually installing CinemaHD. To do this, all you’ll need is the proper APK download link for the application you want to install, and thankfully, Downloader includes a browser built into the app. Although direct downloads do work using the URL field, we’ve found it easier in 2021 to just head directly to the homepage of CinemaHD, to make sure you’re always getting access to the newest version.To do so, just head to CinemaHD’s website at cinemaapk.com—the official site of the app—then use your Fire Remote to navigate around the menu until you reach the download key. Hit download, and the most recent version of the app will save on your device. When it’s finished, open the link to get started.
When the installation display for CinemaHD appears on your screen, you’ll be greeted with a display that alerts you to the information the app can access. For anyone who has installed APKs on Android devices previously, this screen will immediately look familiar; though it’s the Amazon-themed version of the installation screen, it’s still very ‘Android.’ Use your remote to highlight and select the “Install” button and your device will begin to install the app.
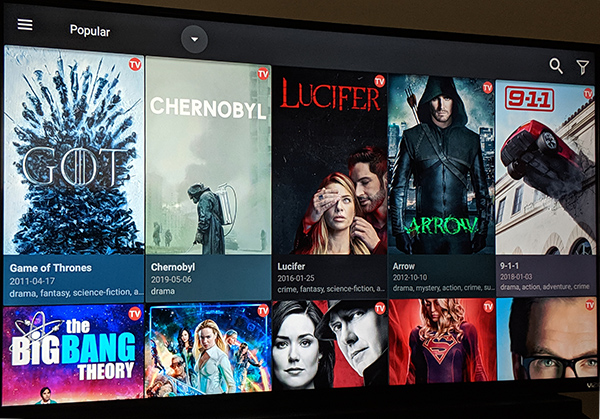
Finishing Installation
Once installation has completed, use the menu button on your remote to open the app on your device. When CinemaHD opens on your Fire Stick, you’ll likely be met with the option to update the application. This is normal, and you should absolutely follow the options to update the application. The app doesn’t take long to update, and once it’s finished, you’ll be greeted with the standard CinemaHD layout. From here, you’ve finished installation and the options for streaming on are left up to you.
The application can be browsed by using your Fire Remote to browse through the listings both within the app itself, and the categories to right right. If there’s one odd thing about the navigation we noticed, however, it comes down to playback.
Once you’re using the application to stream content, you’ll need to use the directional pad on your remote, and not the playback controls, to control playback on the device. CinemaHD is first and foremost an Android app, and though it supports remote navigation, you’ll have to select the on-screen play and pause button to pause playback of your show or movie, and not the actual buttons on your remote.
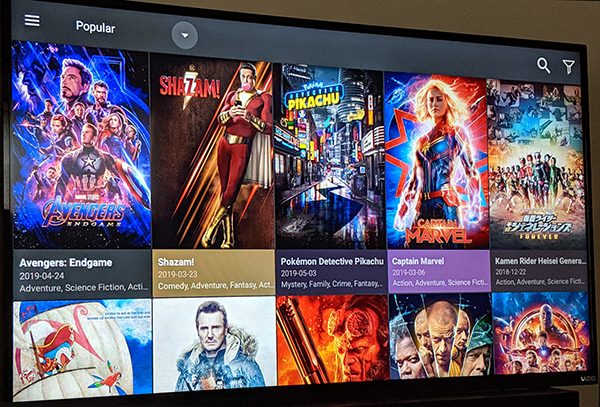
Outside of this one small limitation, however, everything else seemed to work properly on our device, making it easy to change settings, options, stream settings, and much more right on the device itself.
CinemaHD is one of our favorite sideloaded streaming apps currently available on the Fire Stick, but it’s far from the only app. Stay tuned to TechJunkie for more Fire Stick guides, including guides for sideloading some of the best apps online today.
















