A Beginner’s Guide to the Amazon Fire Stick TV: Everything You Need to Know

We live in the age of streaming media. No matter where you look, it seems like every company is eager to take advantage of the new era we’ve found ourselves in. From the giant corporations that started the media revolution, like Netflix, Hulu, and Amazon, to companies trying to get in with their own future plans, including AT&T, Apple, and Disney, consumers in the United States and throughout the broader globe have found themselves hurtling towards a streaming ecosystem that looks a lot like the cable monopolies of the late 90s and 2000s, where each “must-watch” original show is on a different channel with a different monthly fee attached to the bottom line. It can be a lot to navigate, especially if you’re just looking to ignore the noise coming from the media industry and just want to actually watch some quality entertainment.
At TechJunkie, our main goal is to help you move past the confusion that can often come with technology, and that includes streaming services. If you’re looking for the easiest way to watch new media platforms like Netflix or Hulu, the Amazon Fire TV line of devices is a great place to start, and though there’s several different devices to choose from, it’s the Fire Stick that many users have become so accustomed to using to watch movies and TV shows. The Fire Stick is an easy piece of technology to learn, but if you just got one, you probably haven’t unlocked the full power of your device. Let’s dive into the basics of the Fire Stick: what it is, how to use it, and what it can do to completely transform the way you watch media in 2019.
What is an Amazon Fire Stick?
The Amazon Fire TV Stick, known colloquially as a “Fire Stick,” is a small streaming device manufactured by Amazon that allows you to watch videos streamed over your internet connection to your television. Though it wasn’t the first Amazon Fire TV device, it’s by far the most popular, and competes directly with the likes of Roku and Google Chromecast in the budget streaming device market. The device plugs into the back of your television through HDMI (either with the stick itself or using the bundled adapter for tight connections), and connects to your home WiFi connection in order to deliver media straight to your television using apps, just like your smartphone. It’s powered through the included microUSB cable, plugged into the back of your television or into an AC adapter, and it takes up very little space behind your television. The remote was recently updated, and can now control your television’s power and volume, in addition to the typical play/pause and navigation options on the remote.

Which Model Do I Choose?
Though there are four different models of Fire TV units, most users choose between the Fire TV Stick and the Fire TV Stick 4K. Both devices are relatively similar, now including the same remote that allows you to control your television. Two major differences separate the Fire Stick and Fire Stick 4K: the output resolution and the processor power. For $39, the Fire Stick is great for older 1080p televisions, and includes a 1.3GHz MediaTek processor that’s powerful enough for most of the content you could throw at the stick. Meanwhile, the $49 Fire Stick 4K upgrades the resolution to 2160p, perfect for 4K televisions, and increases the processor speed to 1.7GHz, mostly to push the extra pixels to your television.
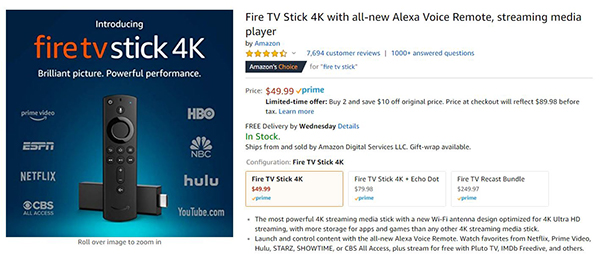
In terms of which you should buy, both devices are equally good for their use cases. If you have a 4K television however, or you plan on getting one in the near future, you should absolutely consider getting the 4K model for only $10 more—it’ll save you having to spend extra money to upgrade your unit sooner. However, if you plan to stick with your current 1080p television for at least a few more years, the $39 Fire Stick is a great choice, especially now that it includes the newer remote. It should be said that this model routinely goes on sale, especially during the summer (typically for Prime Day, and exclusively for Prime customers) and the holiday season. The 4K model has only been around for a few months, but even that saw a price drop on Cyber Monday to $34.99. If you don’t have a Fire Stick and can afford to wait for a sale, we recommend it.
How do I Use It?
Once you’ve plugged the unit into the back of your TV and powered it on by plugging it into a power source, make sure your television is tuned to the proper HDMI input and wait for the Fire Stick to boot. Follow the onscreen guides to enter your Amazon info, your WiFi password, and any other necessary information needed to use the Fire Stick. After it’s been setup, using it is pretty straightforward. You use the included remote to navigate around the page, moving the highlighted cursor around the home screen to select your options and clicking on the center button of the remove to open the application you’ve selected. A number of applications come preinstalled on the unit that you can use to automatically start watching media. Likewise, you can install apps from the Amazon Appstore by using the Apps panel on your homepage, or by searching for the name of the application using the built-in Alexa voice search on your remote.
Wait, Alexa’s in the Remote?
Yep! If you look on the remote that is included with your Fire Stick, you’ll see that, near the top of the remote, there’s a small microphone button at the top of the remote. Pressing and holding the button at the top of the remote allows you to ask a voice command, prompt, question, and much more. It makes it easy to search for your favorite shows and movies, though using it to perform basic actions like pausing the show you’re watch is typically much slower than, say, just using the playback controls on the remote.

If you have an Echo device in your house, you can also use your Echo’s microphones and smart speakers to also control your Fire Stick, regardless of whether the remote is in your hand. It’s a handy trick, and it makes buying into the Amazon Alexa ecosystem a whole lot smarter.
What Can It Do?
A lot of things, actually. Most major streaming applications are here, though there is a pretty major exception that we’ll get to in a moment. But for most people, if there’s a service you want to watch on your Fire Stick, it’s probably here. From streaming Netflix originals to using your Fire Stick as an unofficial cable box, here are just a handful of the applications that you can get through the Amazon Appstore for your Fire Stick:

-
- Netflix
- Hulu
- The CW
- Fox Now
- NBC
- Pluto TV
- PlayStation Vue
- Spectrum
- HBO Go and HBO Now
- Cartoon Network
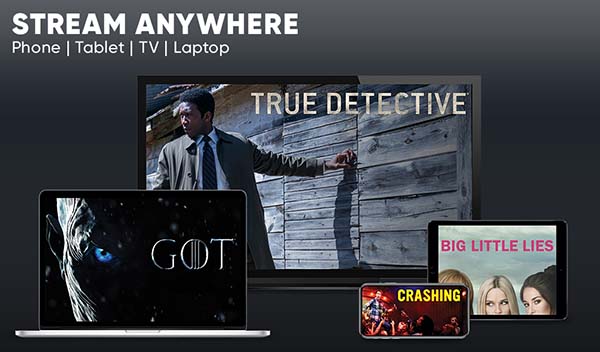
It’s worth noting that some of those apps on that list are incapable of being used without a proper subscription to the corresponding service. Nevertheless, there’s a wide range of applications available for your Fire Stick, from video applications to games you can play right on your television, and that makes using the device as a whole a lot more powerful than some of its competition.
However, there is one major application missing from the Fire Stick, and it comes in the form of everyone’s favorite video sharing service: YouTube. Google pulled YouTube off of all Amazon products at the tail end of 2017, leaving Amazon high and dry and without a way for consumers to stream YouTube on their products. Though a few workarounds exist, like using Mozilla’s Firefox browser on your Fire Stick to stream YouTube through the TV-friendly web app, YouTube is actually a perfect example of one of the strengths of the Fire Stick: the ability to sideload applications onto the device.
What’s Sideloading?
Sideloading is a complicated term for the simple process of installing an unofficial application from outside of the Amazon Appstore on your Fire Stick. The term comes from Android, where you can install any installation file on your device without having to mod or root your phone. This is a major difference between Android and its main rival, iOS, which can install applications outside the App Store but requires the difficult task of jailbreaking your device, which often gets patched out in future updates surrounding the platform. On Android, installing files from unknown sources is technically turned off by default, but it’s really easy to turn on in your security settings, and once it’s on, installing APK files (the file extension for Android apps; think of them as the mobile version of .exe files on Windows or .pkg files on Mac OS) is ridiculous fast and easy.
So why would you want to sideload on Fire OS? Well, unlike Google, Amazon takes a more Apple-like approach with their app market, only allowing in certain applications once they’ve been approved for use. While you’ll find some apps like Kodi readily available on the Google Play Store, it’s nowhere to be found on Amazon’s platform, having been removed back in 2015 for concerns surrounding piracy. But, like we’ve seen with most of Amazon’s products, it’s easy to use their Android basis as a method against them. Since Android allows for applications to be installed outside of the app store, getting apps like Kodi, YouTube, or Tea TV is quick and easy on the Fire Stick.
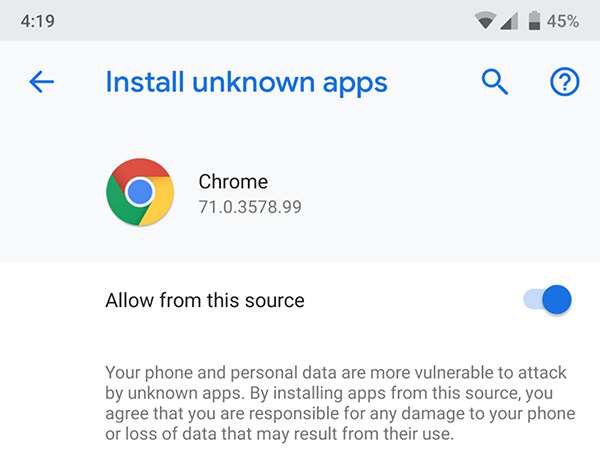
The thing to remember about sideloading is that, in the wrong hands, it can be dangerous. If you happen to install a malicious APK, you could find yourself running software that can steal your personal data or take over your device. Even on a streaming box like the Fire Stick, it’s just important to remember to be careful when installing apps from shady sites. Using resources like Reddit communities to ensure you have a safe version of an app is the best idea we can recommend. The chances of any user installing an unsafe APK file is low, but it’s still always important to be careful.
What Does Sideloading Mean for My Device?
As much or as little as you want it to. The Fire Stick is perfectly usable without ever delving into the world of sideloading, but sideloading is one of the biggest reasons the application is so popular. Don’t take our word for it though: almost any search you conduct online to read about the Fire Stick will mention the ability to sideload and use unofficial, third-party applications on the device, allowing users to circumvent the typical content (locked behind paywalls) to stream thousands of free movies and TV shows, usually illegally hosted online. For some, sideloading apps onto the Fire Stick is the entire reason for buying the device, since it allows you to expand what’s possible with the unit. For others, sideloading isn’t even on their minds when they set the device up in their house.
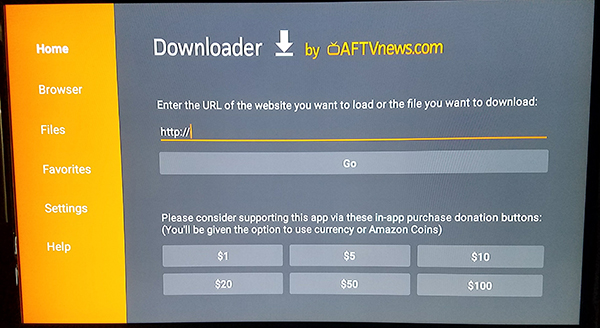
What Are the Downsides to Sideloading?
The primary downside is one of security. Not every sideloaded application violates copyright law—to use the YouTube example again, sideloading a YouTube application onto your Fire Stick is perfectly legal. There’s nothing stopping you from legally installing a piece of software on your device, the same way you can install any program of your choice on a Windows device. There’s no law that states you have to stick to the pre-installed Amazon Appstore for your software, in the same way that Mac OS users don’t have to use the Mac App Store and Windows users can turn away from the Windows Store for their applications.
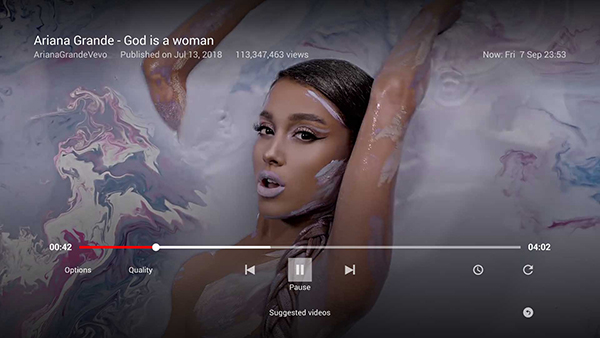
The other side of this equation, of course, comes from the media you’re streaming through the software you sideload. It isn’t about the installation itself, but rather, what you’re watching on your Fire Stick, along with the applicable copyright laws in your country. Most “free movie” applications on the Fire Stick do break some kind of copyright law, so it’s important to secure your device’s streams over your network. We’ll cover that in more detail in just a second.
What Apps Should I Sideload?
We have a whole guide on the best apps to sideload viewable here, but the short answer is simple: it depends on what you want to do with your device. Want to watch unlimited movies, regardless of their copyright statuses? Apps like Tea TV and Showbox exist for that very reason. Want to watch live sports and television right on your Fire Stick? It’s easy to grab an installation file for Mobdro. Want to replace the entire interface for your Fire Stick and use Kodi as your main source of entertainment on the platform? You can do that too, and it only takes a few minutes to set up. Check out our guide on our favorite sideloaded applications, but make sure to come back to this walkthrough to ensure your Fire Stick is secure.
How Can I Secure My Fire Stick?
The best way to secure your Fire Stick when using programs that may contain content that infringes on copyright laws is to use a VPN in the background of the OS. A VPN, or a Virtual Private Network, allows your Fire Stick (or any other device running the program) to connect to another server through a private tunnel secured on both ends of the device. When your VPN is active, instead of using the standard route between your PC or smartphone to access an article, video, or anything else online, the VPN uses the private tunnel to reach its destination. That tunnel is only decrypted at the starting and ending points of the destination, a function known as end-to-end encryption, so your PC and the web page know you’re there, but your ISP can’t view the content your seeing beyond a generic “data” level. With the help of a VPN, your ISP can’t see any of your activity—and therefore, also can’t sell your data to advertisers.
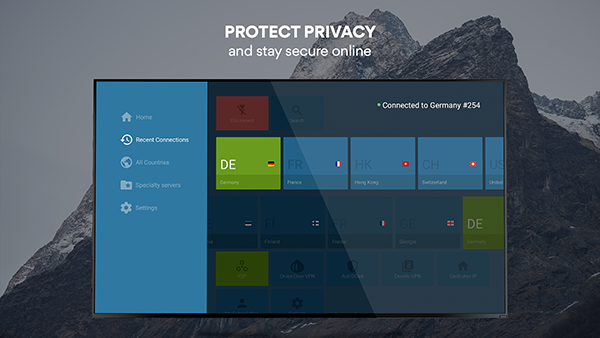
Securing your Fire Stick isn’t necessarily a bad idea, though it’s really only necessary if you plan on using your Fire Stick to stream pirated content. You can also stream pirated content over your network without a VPN enabled on your device, but you’re taking a massive chance and could be liable to a lawsuit from IP holders.
How do VPNs Work on Fire Stick?
It’s really easy to get a VPN up and running on your Fire Stick device. Unlike Google’s Chromecast, which requires setting up your VPN using your router in order to protect your streaming content, the Fire Stick allows for easily-accessible VPNs to run in the background of your device, and for most major VPN companies, you can actually grab their supported application right from the Amazon Appstore. There’s no settings menu to dive into, or difficult options to click from when setting up the VPN to use in the background of your device. Once your VPN of choice is installed on your Fire Stick and you’ve signed into your account with the service, you can allow the VPN to run in the background and watch any media on your television, all with the added benefit of knowing you’ve protected your content.
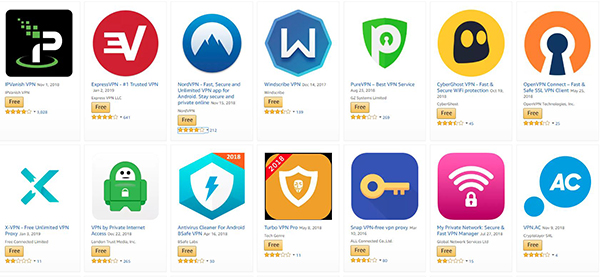
All three of our picks above, including NordVPN, Private Internet Access, and IPVanish, have apps available for Fire Stick on the Appstore, but they aren’t alone. There are dozens of reputable VPN services on the platform, including:
-
- NordVPN
- Private Internet Access
- IPVanish
- ExpressVPN
- Windscribe
- PureVPN
- CyberGhost
- IvacyVPN
This is in addition to several smaller VPN companies that also host apps for the Fire Stick, making it easy to get your favorite VPN applications on your device with little to no effort on your end. We recommend choosing one of the above VPNs, since you can easily get the app up and running on your Fire Stick without having to resort to other tricks to use a VPN on your device. Most apps simply allow you to turn your VPN switch on and return to the home screen, making it an easy way to secure your movie streaming while online.
What Else Should I Know About my Fire Stick?
Your Amazon Fire Stick actually can do a few more neat tricks outside of just streaming the newest episodes of This is Us or the latest Netflix hit original. As hinted at by the Alexa integration discussed above, you can also use your Fire Stick as a proto-hub for your Internet-of-Things connected devices. Obviously there are a wide range of connected products you can buy on the market in 2019, but many of them work with Alexa and by association, can also be used with your Amazon Fire Stick.
For example, if you’ve bought into a smart home security camera, you can sync your camera with the Alexa app on your smartphone to add Alexa capabilities to your security camera. After your smart camera has been linked with your Amazon account, you can use either an Echo smart speaker or the Fire Stick remote to ask Alexa to show you your security camera, using commands like “Show me the front door.” Though this trick won’t be for everyone, it’s important to know that, when you’re buying into an Amazon Fire Stick, you aren’t just buying into an entertainment device, but another piece of the smart home puzzle you’re probably already building.
***
While we’ve reached the end of our beginner’s guide for your Fire Stick, there’s still plenty left to learn about how what your Fire Stick can do. Whether you’re looking to stream unlimited movies, watch live television without a cable box, or you just want a simple streaming device to plug into your television, the Fire Stick is the perfect unit for you. At TechJunkie, we have dozens of end-depth guides that go into detail on everything your Fire Stick can do, from in-depth guides on sideloading apps to the best builds you can install after adding Kodi to your Fire Stick. If you love to mod your devices, the Fire Stick is a great option, and if you’d rather just stick to the on-board entertainment options, the Fire Stick is perfect for that too. When you’re ready to dive back into the world of customizing your Fire Stick, check out our round-up guide of the best next steps.

















9 thoughts on “A Beginner’s Guide to the Amazon Fire Stick TV: Everything You Need to Know”
Thanks in advance for your time and info