How To Fix Common Windows 10 Update Problems
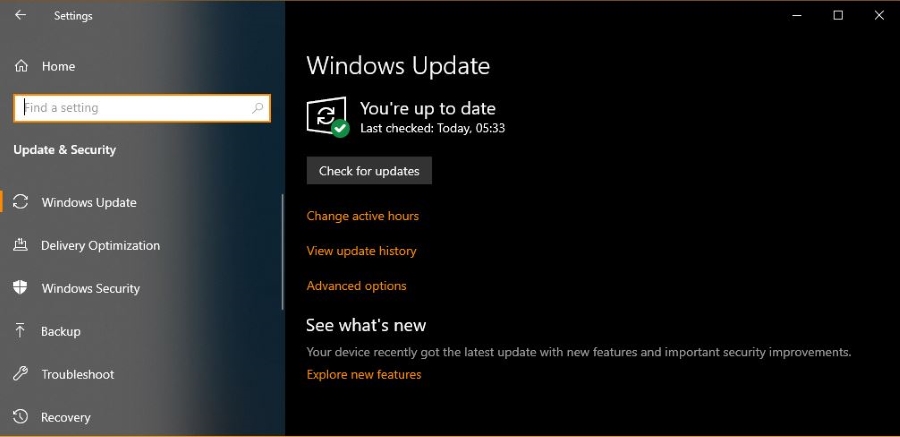
Windows Update has come a long way from its older iterations. Go back a decade or more and Windows users were greeted with a clunky application that was prone to errors and crashes. These days, Windows Update works pretty well, staying out of the user’s way and performing its job quietly in the background. Windows gives users fewer spontaneous reboots than ever before, and even allows for update delays in order to prevent losing work or a random middle-of-the-night reboot.
Still, Windows Update isn’t perfect, and can run into major issues. Updates can occasionally corrupt, leaving your PC unable to install updates to continue working properly. Stalled updates can build up in your queue, leaving you unable to move forward with new features. And if your updates won’t download at all, Windows Update can completely take over your computer, slowing down Windows and requiring immediate attention. Thankfully, all of these issues can be fixed with some time and dedication. If you’re ready to get Windows 10 back up to speed and get your updates back on track, you’ve come to the right guide. Let’s look at how to fix Windows Update issues in Windows 10.
How to Fix Windows 10 Update
There are three common issues that can affect Windows Update. They include file corruption, stalled updates or updates that won’t download. I’ll show you how to fix all of them.
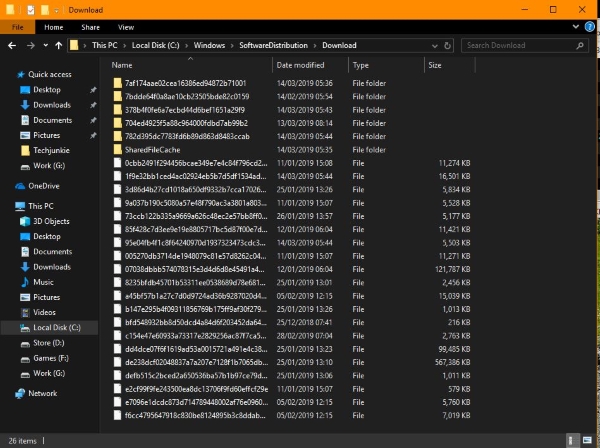
Corrupted Windows Update
Symptoms of a corrupted Windows 10 update are often blue screen crashes or errors that say something like ‘Something went wrong’. You will see Windows Update continually try to update your computer but is not able to complete. It’s a pain but fairly simple to fix.
- Type ‘services.msc’ into the Windows Search box and right click and open as administrator.
- Locate the Windows Update service and stop it. Leave this window open.
- Navigate to ‘C:\WINDOWS\SoftwareDistribution\Download’ in Windows Explorer.
- Delete all the contents of that folder. Confirm if admin access required to delete some files.
- Start the Windows Update service again.
This process stops the update service that locks the contents of the Download folder. The files within that folder are for Windows Update and deleting them forces a fresh copy to be downloaded. If a file was corrupted, it shouldn’t be now and the update process should complete once you restart the Windows Update service.
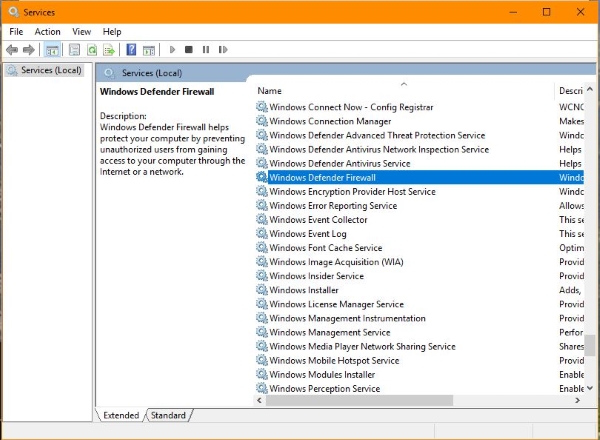
Stalled Windows Updates
The above process can often help with stalled updates too but this specific issue often needs a little more of a push to fix. A stalled update is often characterized by the progress stopping at a particular percentage and going no further. This could be within Windows Update or when your computer reboots to load the update.
I suggest leaving it alone for at least a few hours to see if it sorts itself out before interfering. If it doesn’t move, try rebooting your computer. If that doesn’t fix it, try loading into Safe Mode and completing the update.
If you’re in Windows, select the Windows Start button, hold Shift and select Reboot. You should now be able to boot into Safe Mode. If you’re stuck at the loading screen, reboot and hit F8 as soon as your keyboard lights up to access the start menu. If you have legacy boot enabled, you should see the Windows startup screen. If that doesn’t work use your Windows 10 installation media and select Troubleshoot instead of Install.
Then:
- Select Troubleshoot, Advanced Options, Startup Settings and Restart.
- Select Safe Mode with Networking.
- Let your computer boot into Safe Mode.
- Right click the Windows Start button and select Settings.
- Select Update & Security and Check for Updates.
- Let the process complete.
Windows Update won’t download
I have seen this error a lot and there is a super simple fix for it. All you need to do is enable Windows Firewall. Even if you have a third party firewall installed, you can enable Windows Firewall, let the update finish and then turn it off again. This happens mainly if the update contains a Windows App Store update as the store depends on Windows Firewall to work properly.
- Type ‘services.msc’ into the Windows Search box and right click and open as administrator.
- Select the Windows Defender Firewall process and select Start.
- Right click the Windows Start button and select Settings.
- Select Update & Security and Check for Updates.
- Allow the update to complete.
- Turn off Windows Defender Firewall or just leave it running.
Windows Defender recognizes when you’re using a third party firewall but Windows Defender Firewall is integrated into Windows Update too tightly to let go. By enabling the firewall, your update should complete and you can go about your business.
***
There are other Windows update problems that occur but these three are the most common. Each of these fixes will work on other faults too, especially the deleting update files and restarting update process. That works on almost all faults except the stuck update error during Windows boot.
















