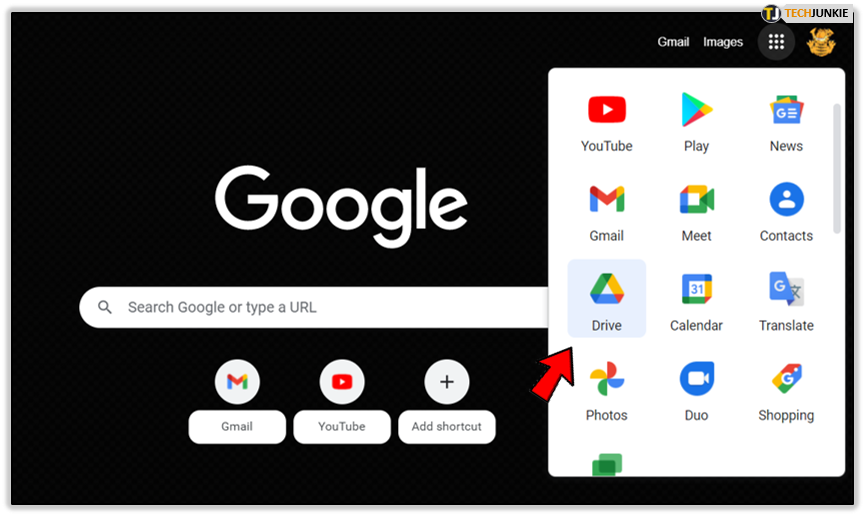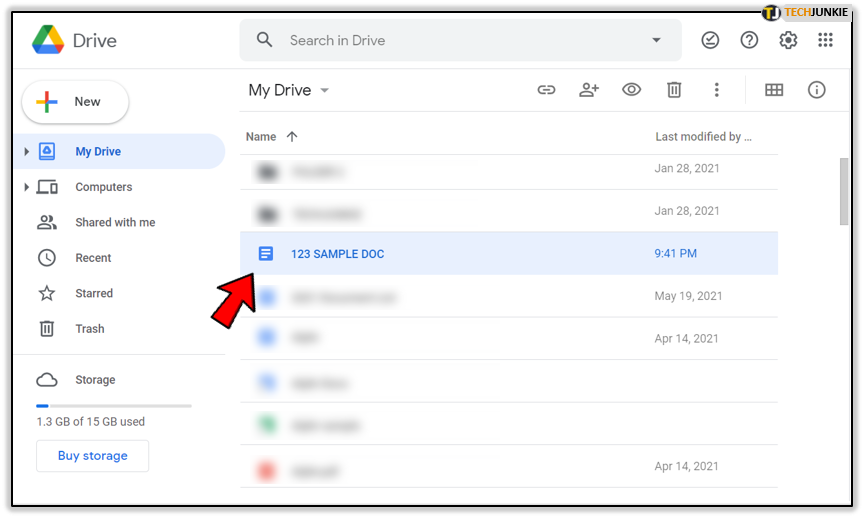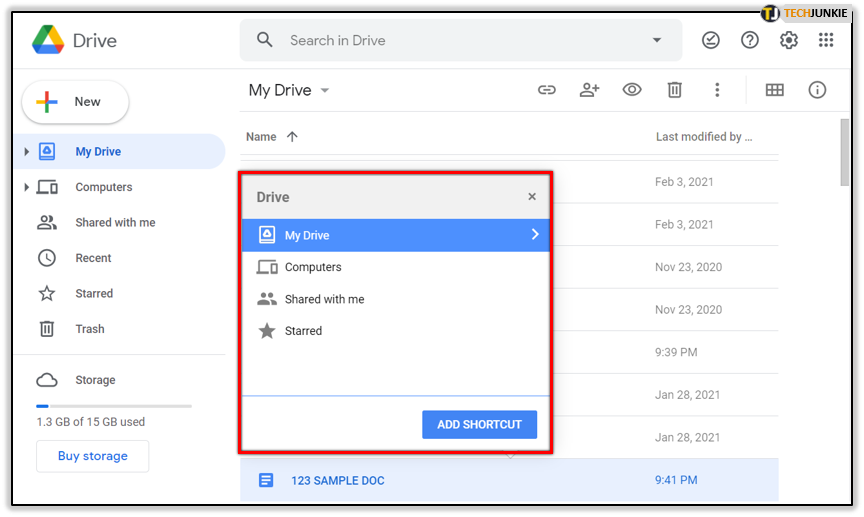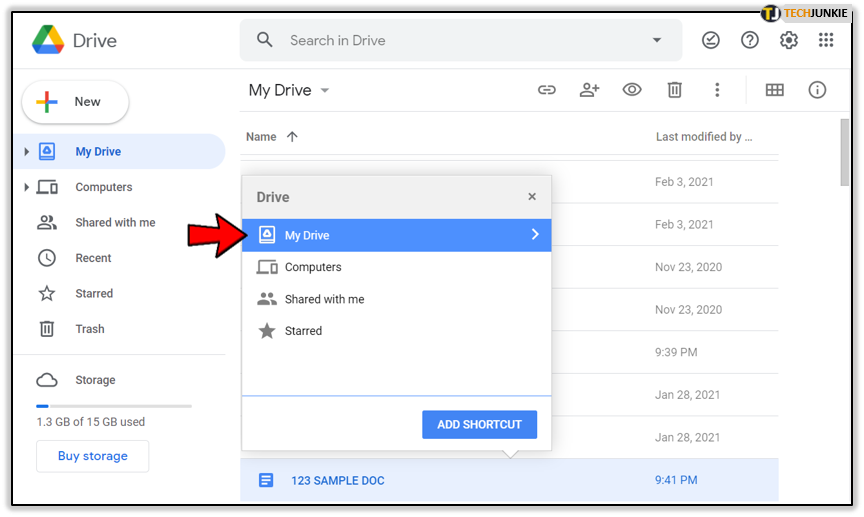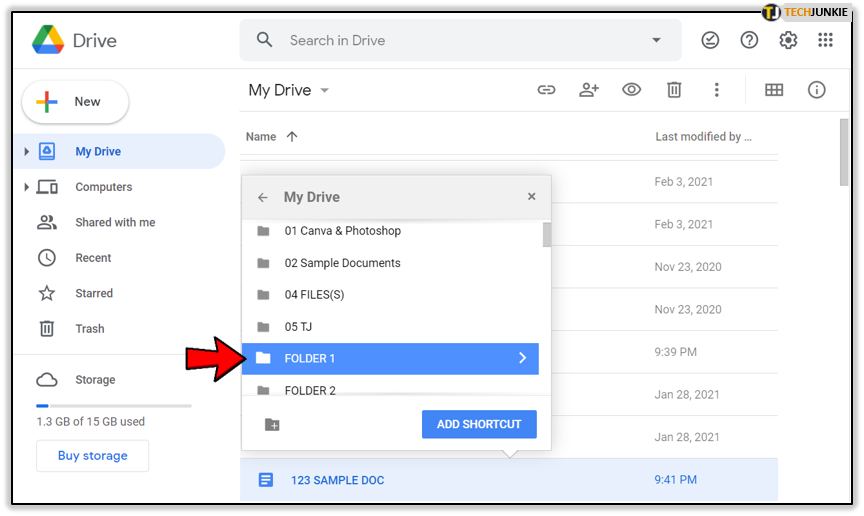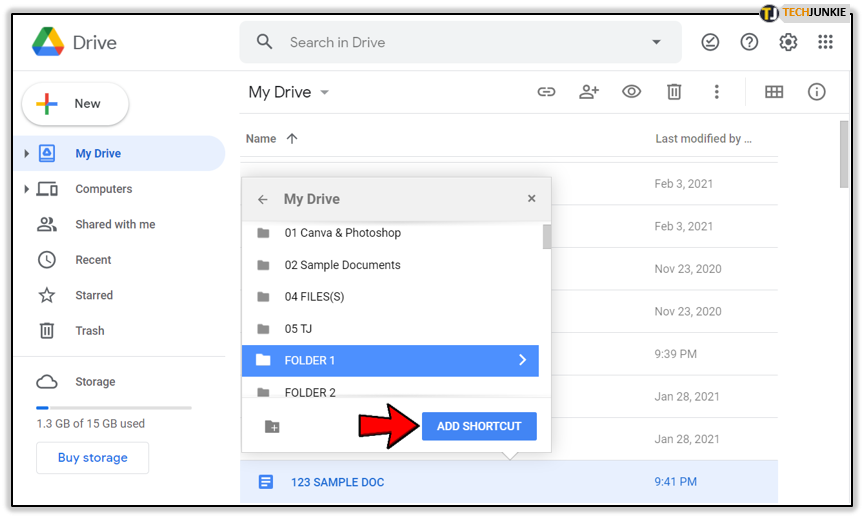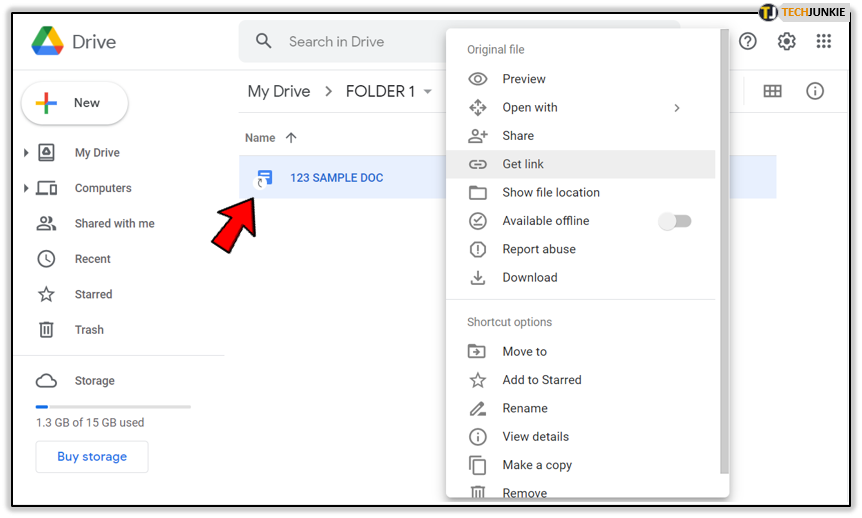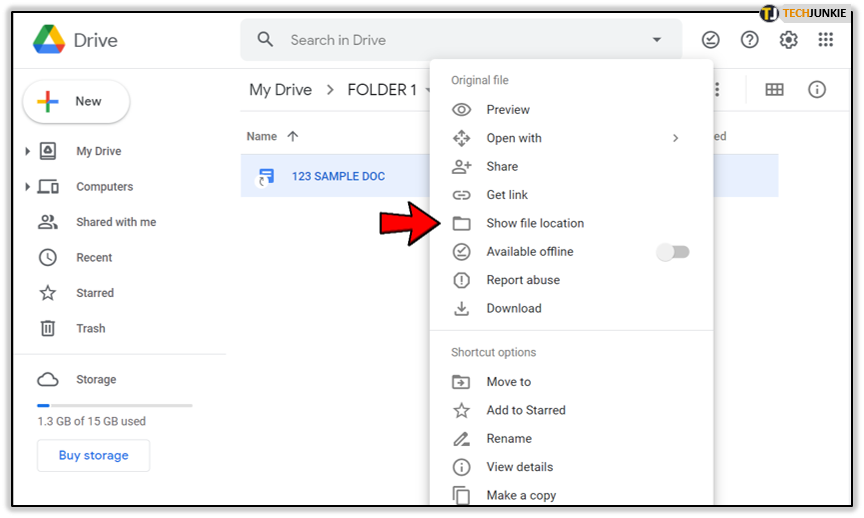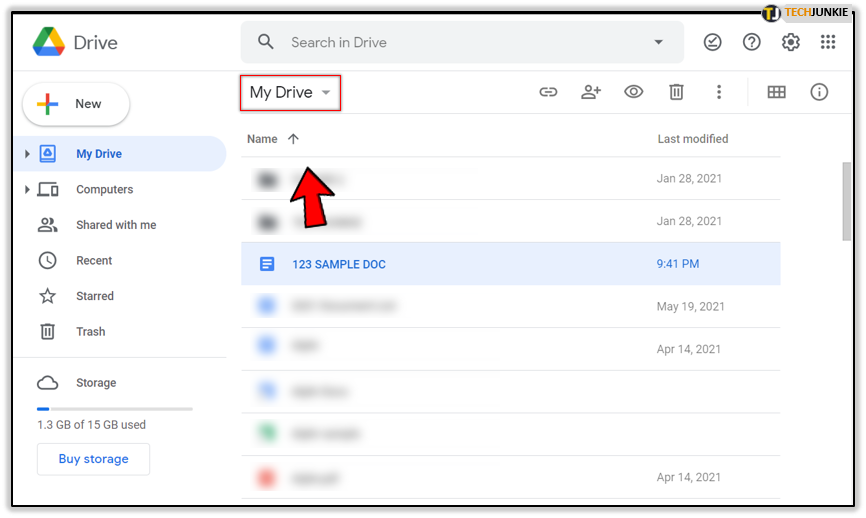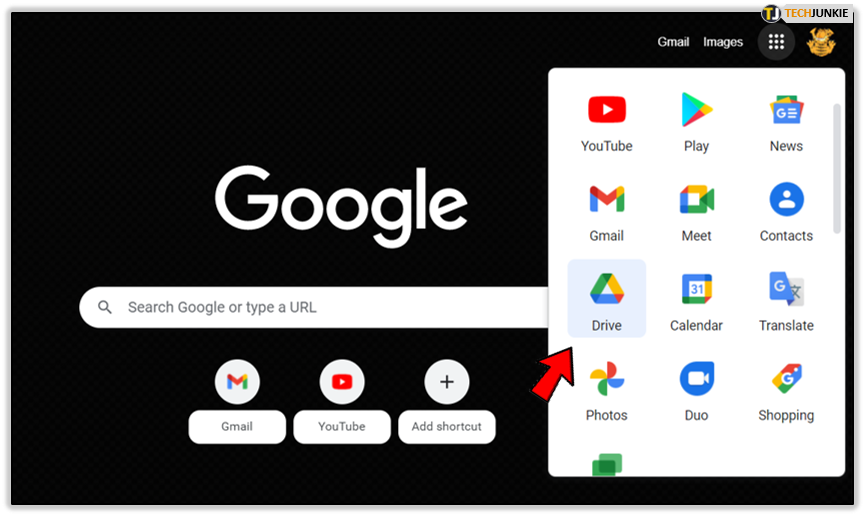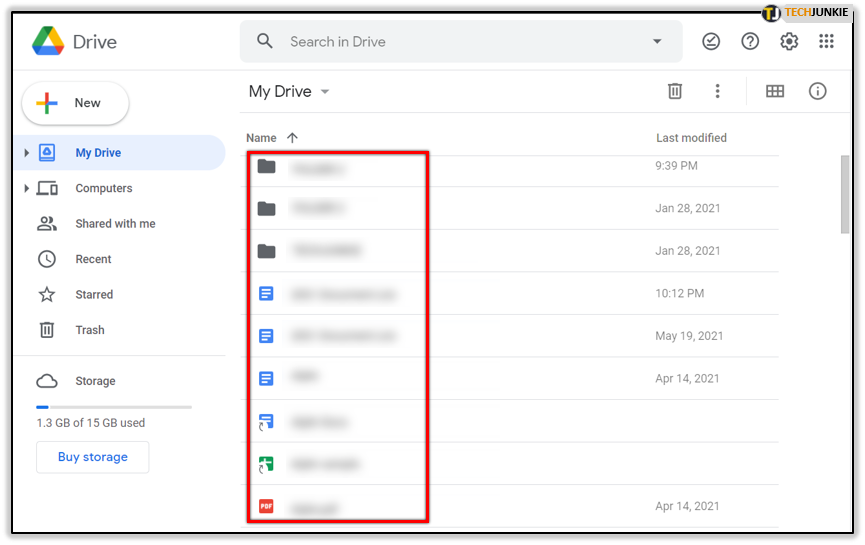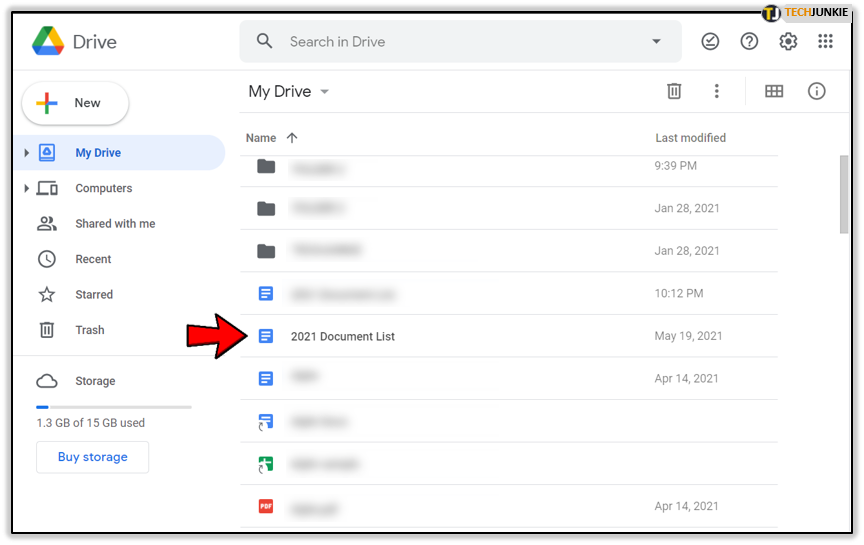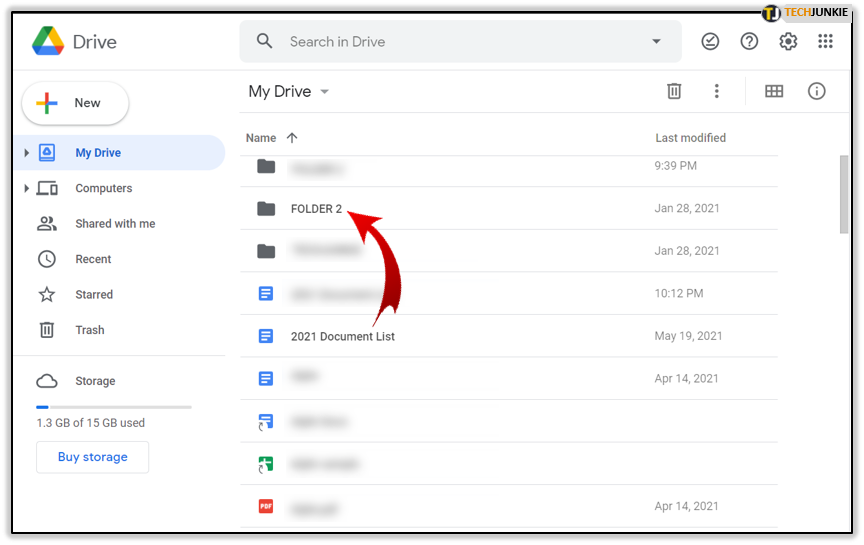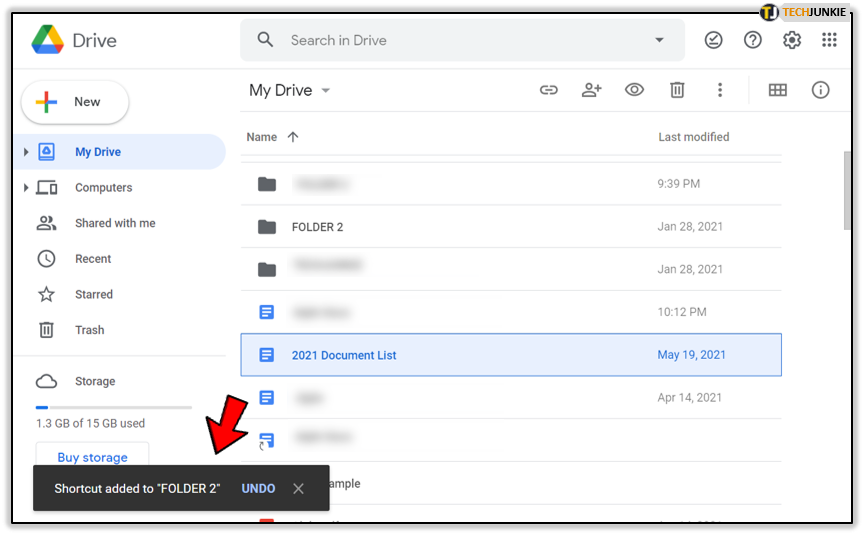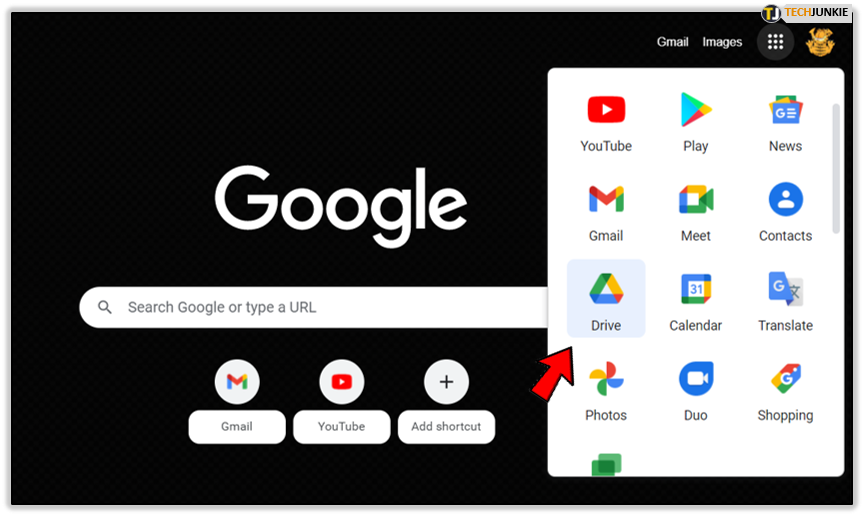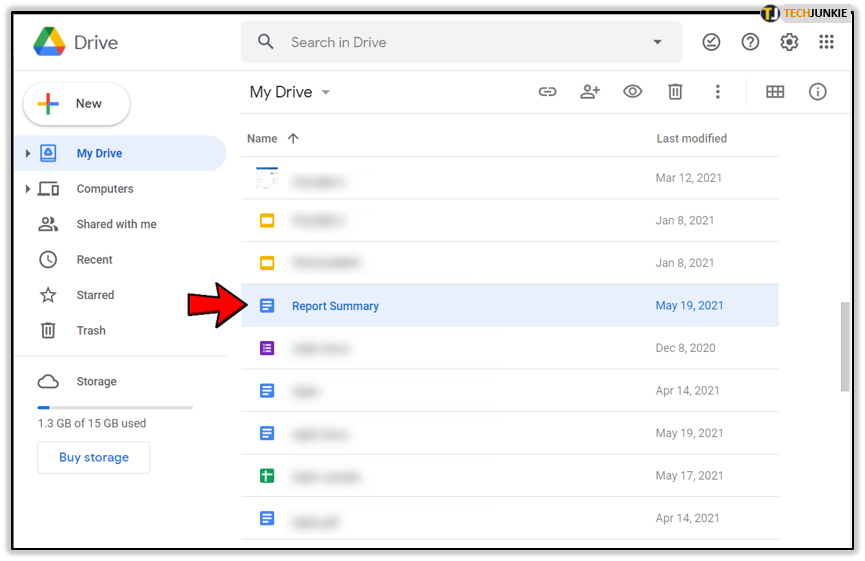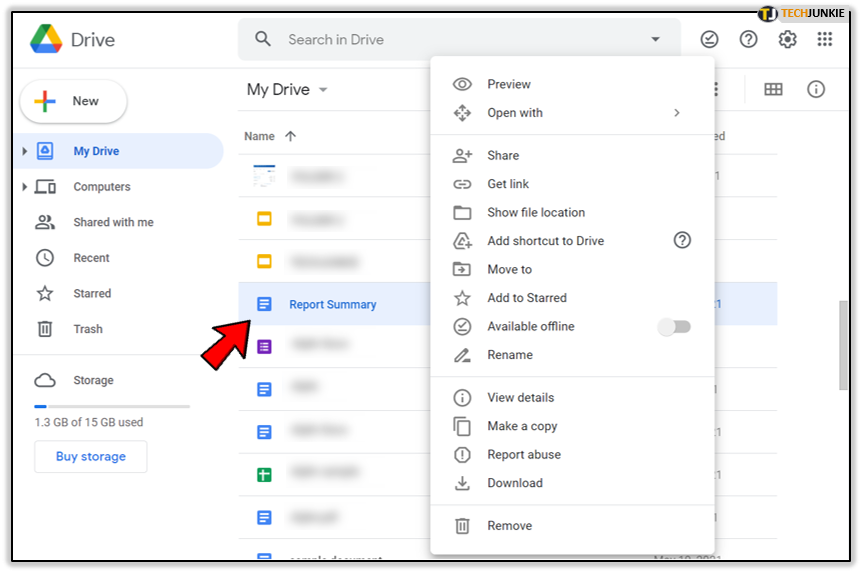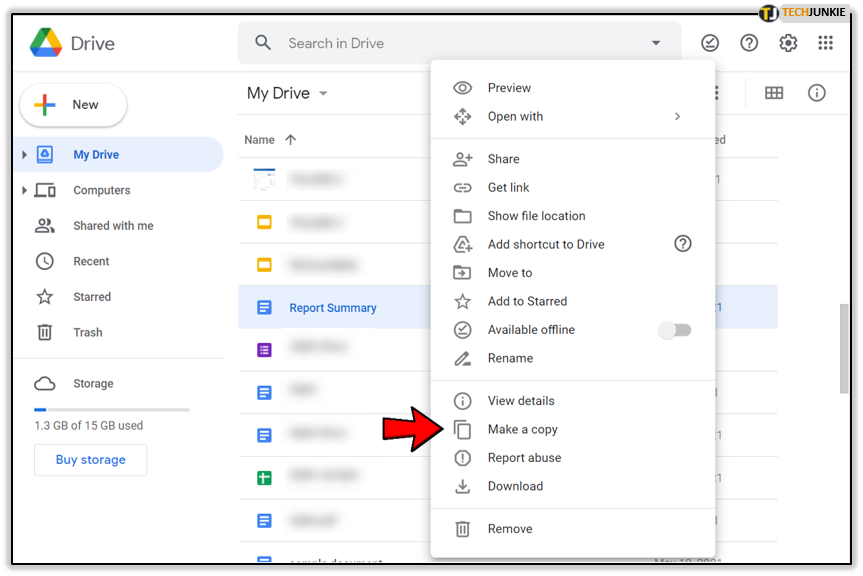How To Add a File to Multiple Google Drive Folders

Google Drive went through a lot of updates in recent years. This can leave its users confused because some of the commands change or disappear, which is exactly what happened with moving files.
Previously, you could add a file to multiple folders while holding the ‘Ctrl’ key, but now, this is not possible. This feature didn’t disappear, but the process is slightly different.
Adding a file to multiple Google Drive folders is simple. There are a few different methods that you can use and we’ll explain them all in this article.
Use the ‘Shift + Z’ Hotkey
If you have a functioning keyboard the ‘Shift + Z’ way is the easiest to place a file into different folders. Here is how to do it:
- Go to your Google Drive.

- Find a file that you want to move.

- Hold the ‘Shift’ and ‘Z’ buttons at the same time.

- A new window will appear with a list of all possible destinations.

- Choose ‘My Drive’.

- Select a folder where you want to move the file.

- Click ‘Add Shortcut’ and the file will be moved to the folder you chose.

Once you do this, you will notice that the file didn’t completely move. Instead, a new copy or a shortcut was created and saved in the designated folder.
Now you have two copies of your file – one in your Google Drive menu, and one in the destination folder. You can repeat this process for each folder where you want to move your file to. This way, you will have a copy of the same file in all the chosen folders.
To check the location of the original copy of the file, do the following:
- Right click on created shortcut file.

- On the menu that will appear, select Show file location.

- This will take you to where the original file is located.

You can also delete the shortcut copies to get rid of unnecessary copies of your files. Be careful, though. If you just delete a file the usual way, you will automatically delete all the copies from all the folders. Make sure that you are deleting the shortcut and not the original one. You can check this by looking at the file icon, there should be a shortcut symbol (small curved arrow) indicating that it was a shortcut copy.
Drag-and-Drop Method
If you don’t want to use the hotkey, you can also move files via the drag-and-drop method. You can achieve this by holding the ‘Ctrl’ button. If you’ve done this before, the method didn’t change. If you haven’t, here is a step-by-step guide:
- Open your Google Drive.

- Make sure that you can see both Folders and Files in the Menu.

- Choose the file that you want to add to multiple folders.

- Hold the ‘Ctrl’ button and drag a file from the menu to the chosen folder.

- This should create an additional copy of the file in the destination folder.

You can check the original location of the file the same way as in the previous method.
Using ‘Make a Copy’
Both methods explained above create temporary copies. If you delete the original copy, you’ll delete all of them unless you will only delete the shortcut copy of the file.
If you want to make a permanent copy of a file, you can use the ‘Make a Copy’ option. This way, even if you move this copy to another folder and then erase the other, it will remain intact. Here is how you can do it:
- Go to your Google Drive.

- Choose a file.

- Right click on it.

- Click ‘Make a Copy’. This will create a copy of the same file called ‘Copy of [File Name].

You can move this copy to any folder by clicking on it and dragging it to the desired folder. Alternatively, you can right-click on the file and choose the ‘Move to…’ option. It has an icon of the folder and an arrow pointing to the right. With this, you can add multiple permanent copies of a file to different folders.
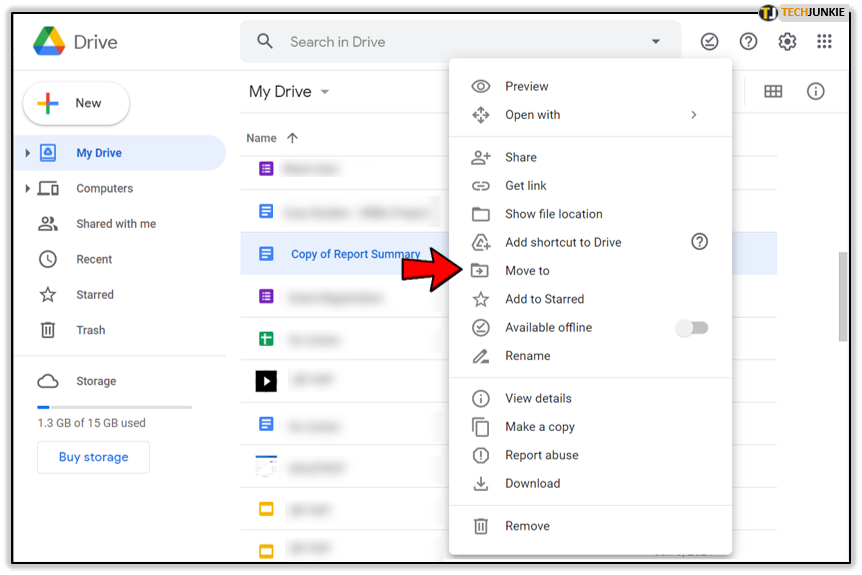
The positive side is that these files are independent of one another and you don’t have to worry about losing all copies if you erase just one. On the negative side, they take a lot of space and you can’t track them as easily as you can track files from the previous two methods.
Pay attention to the size of the file that you would like to copy, because large files may take up a lot of additional storage space.
Move Wisely
Be careful what files you move and to which folders. If you accidentally move a private file to a public folder, you risk other people seeing it, sharing it, and downloading it. Always track the location of each file that you move around to make sure everything is in the right place.