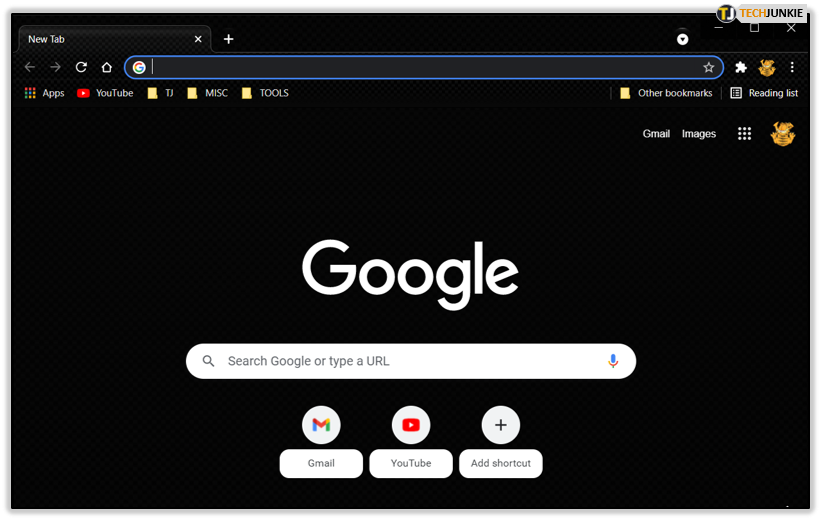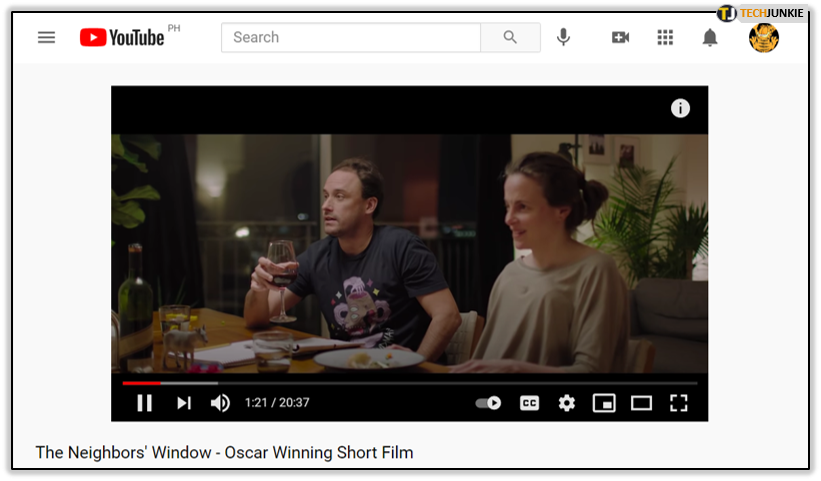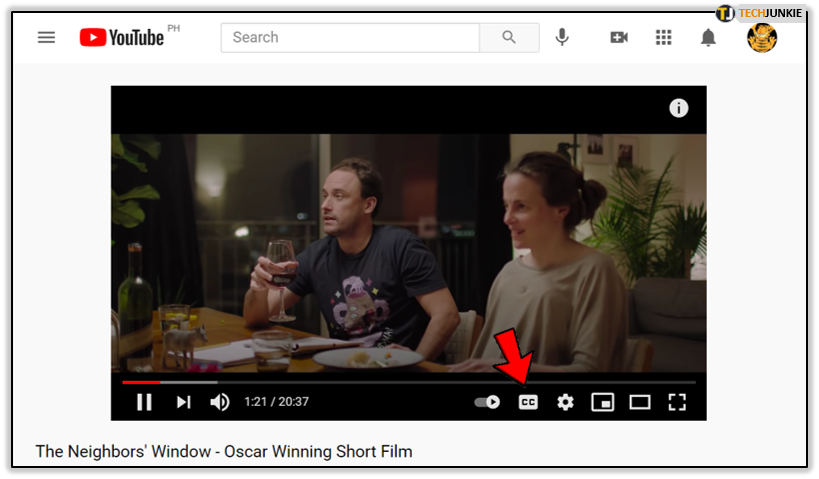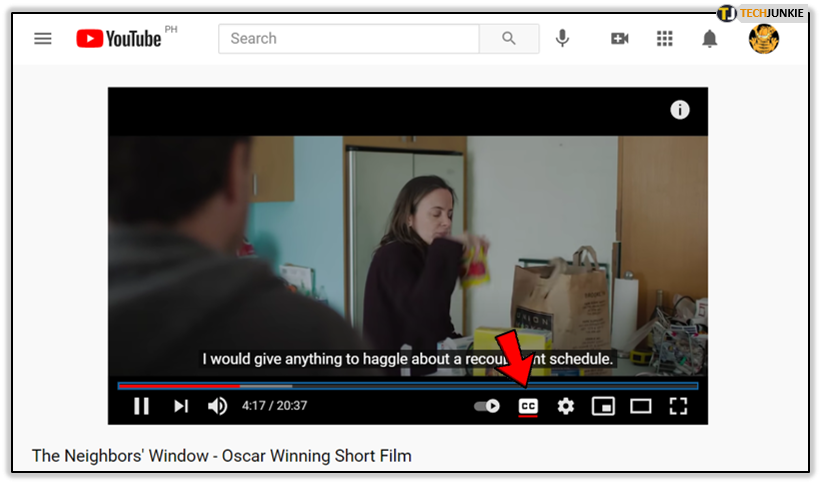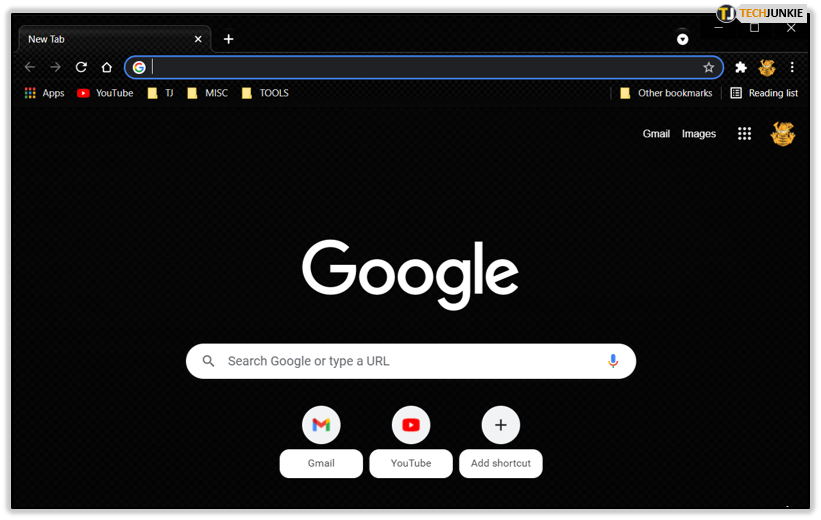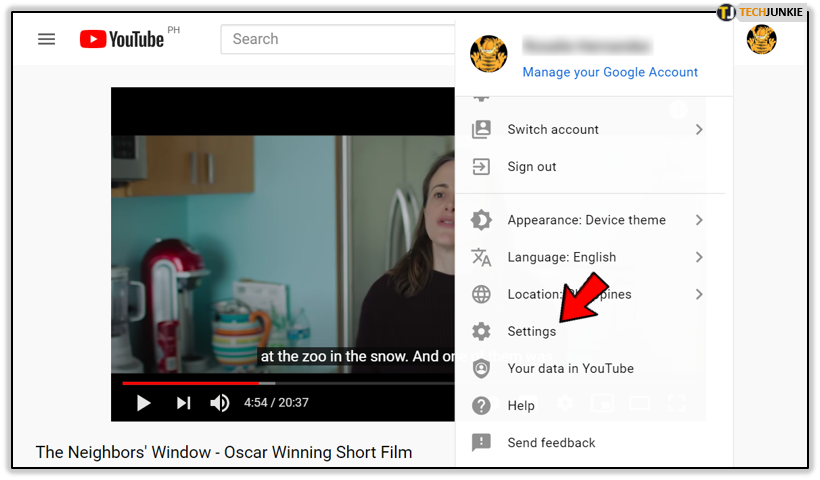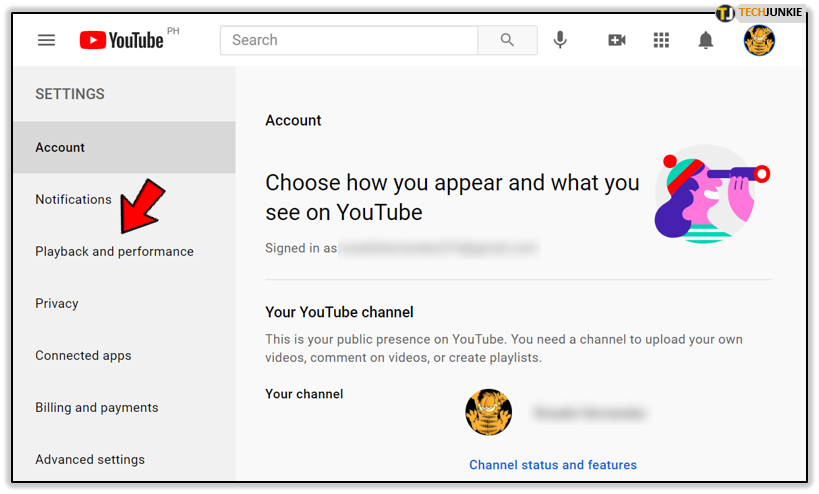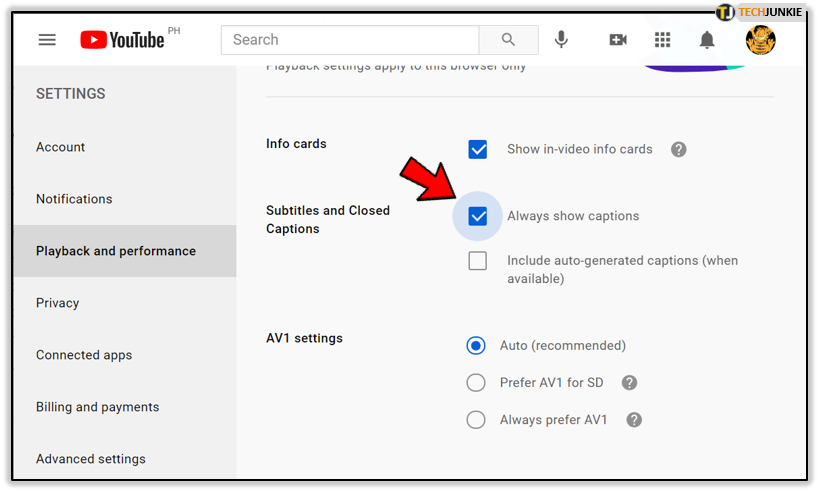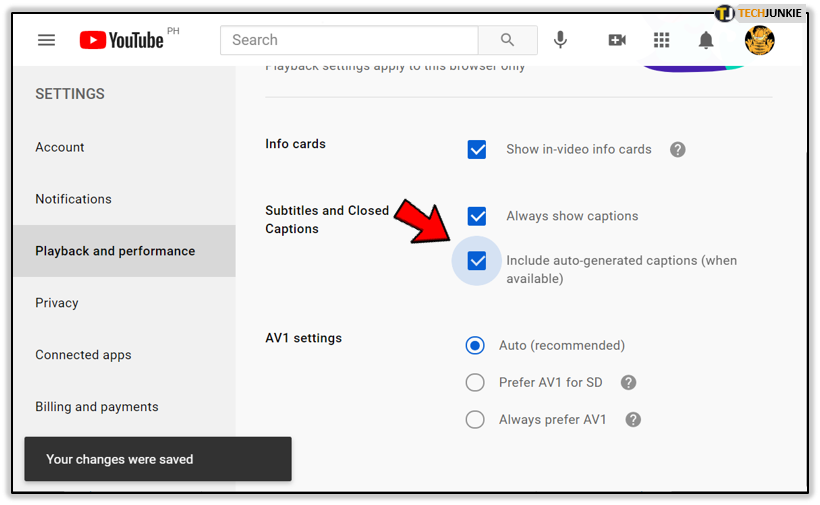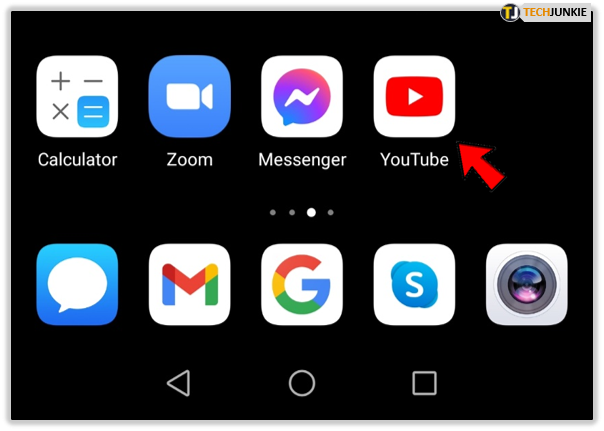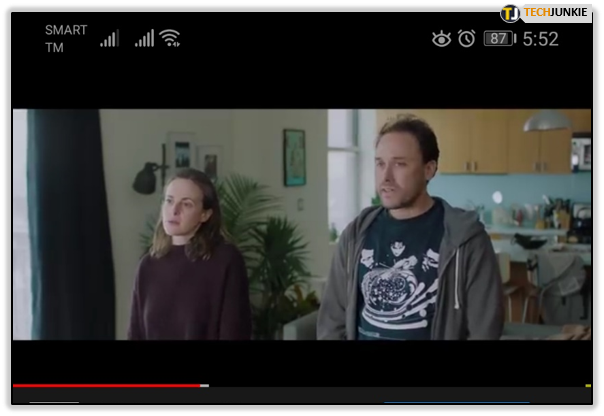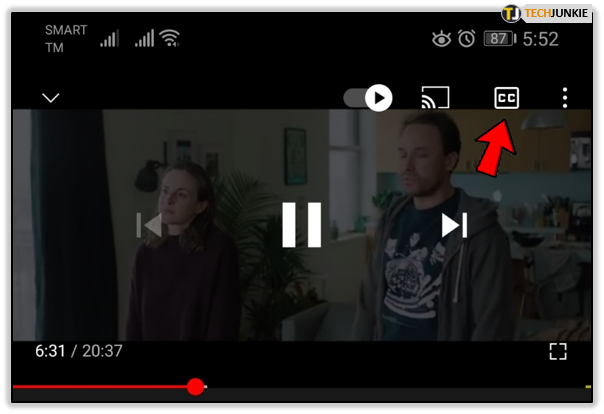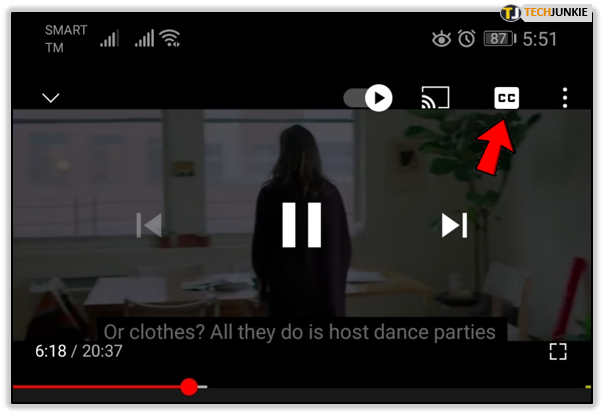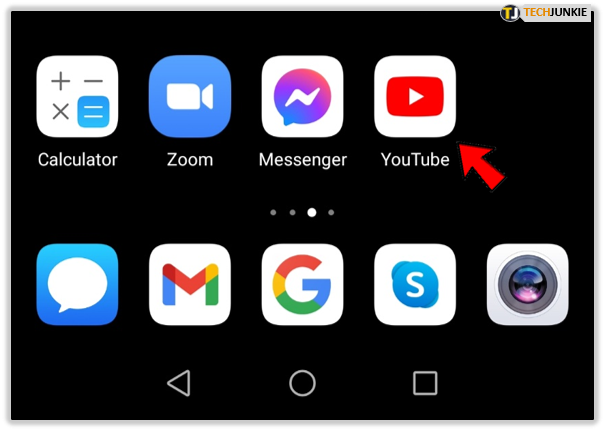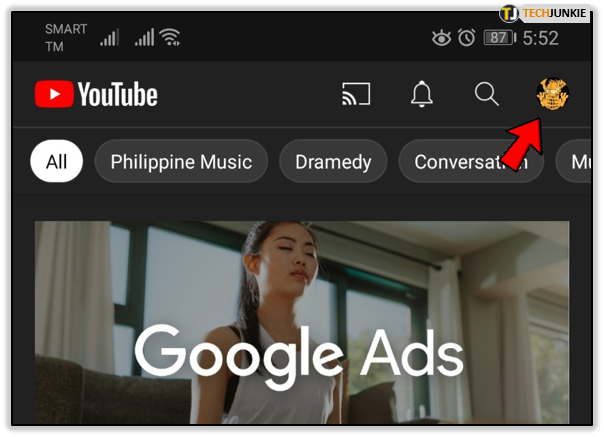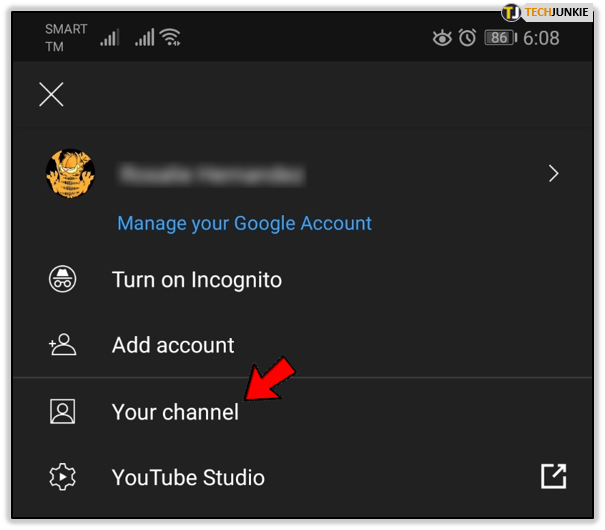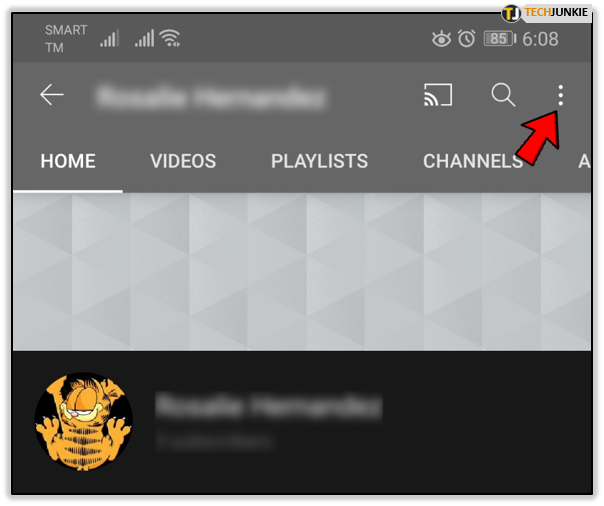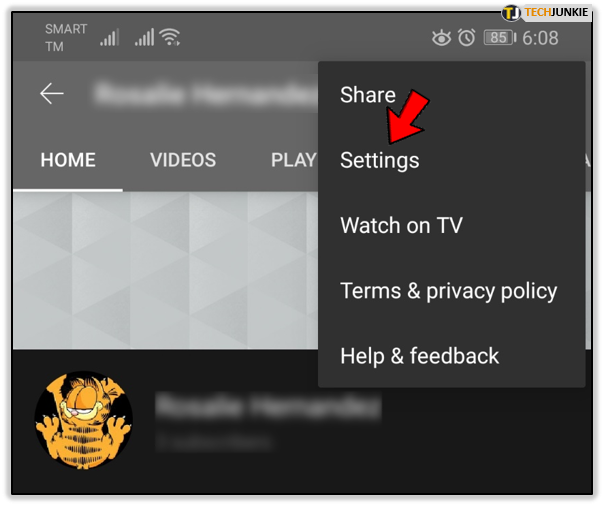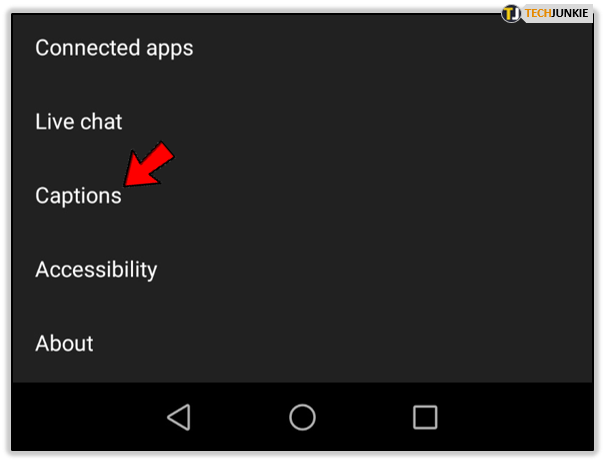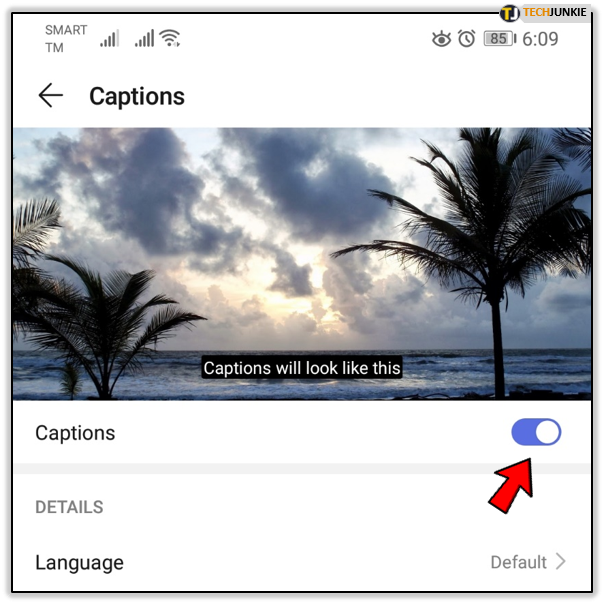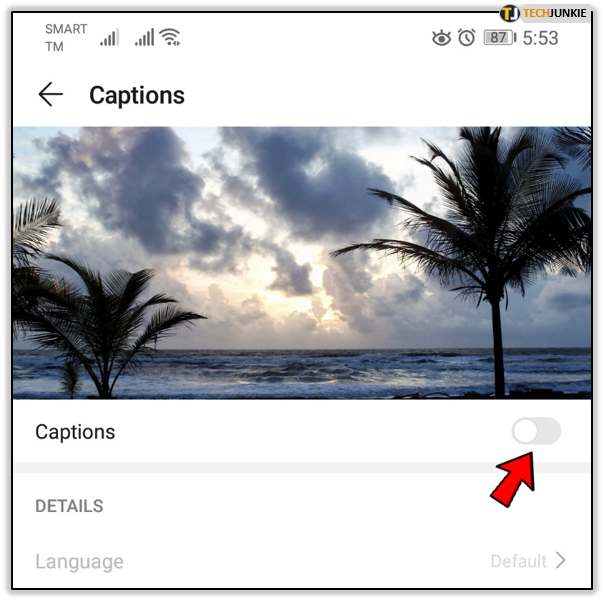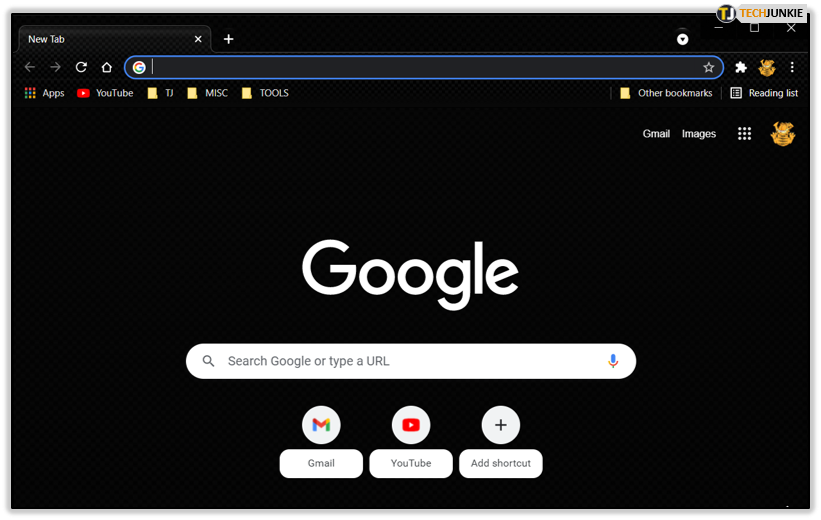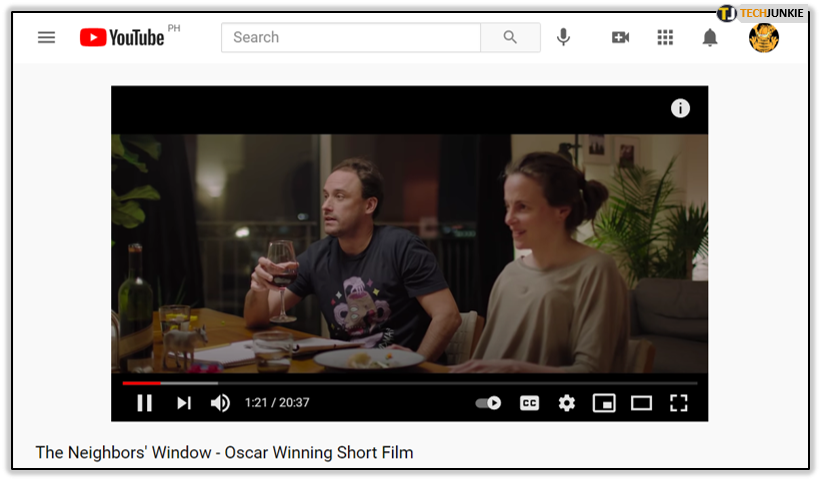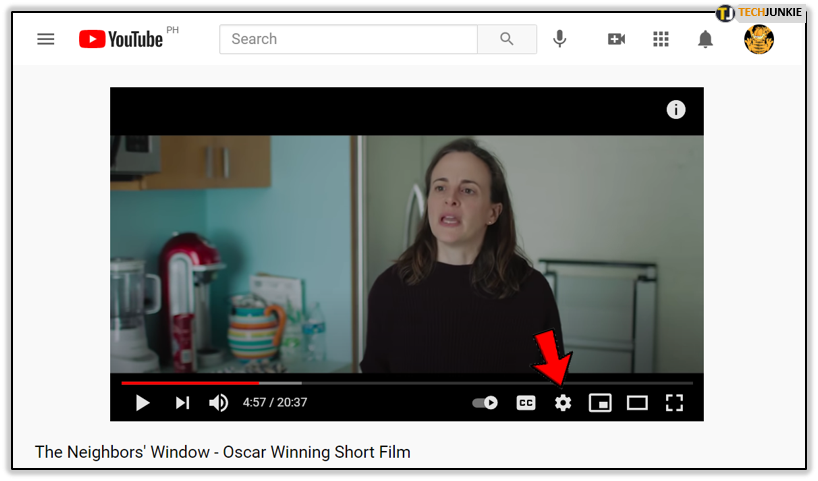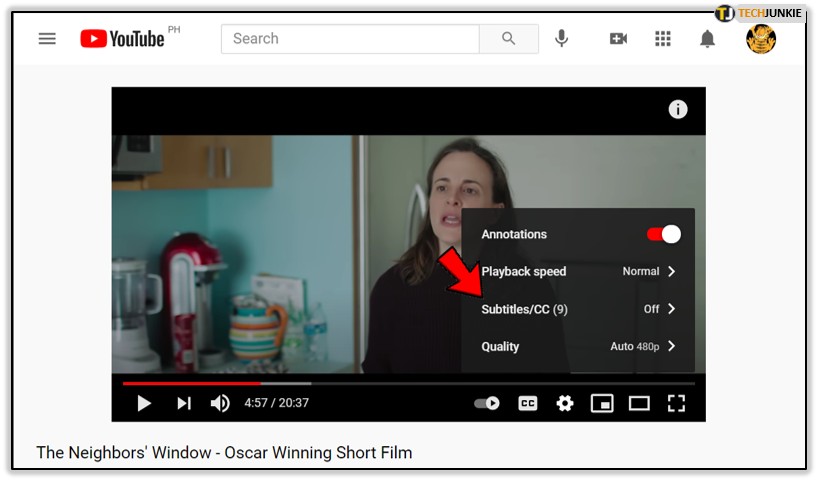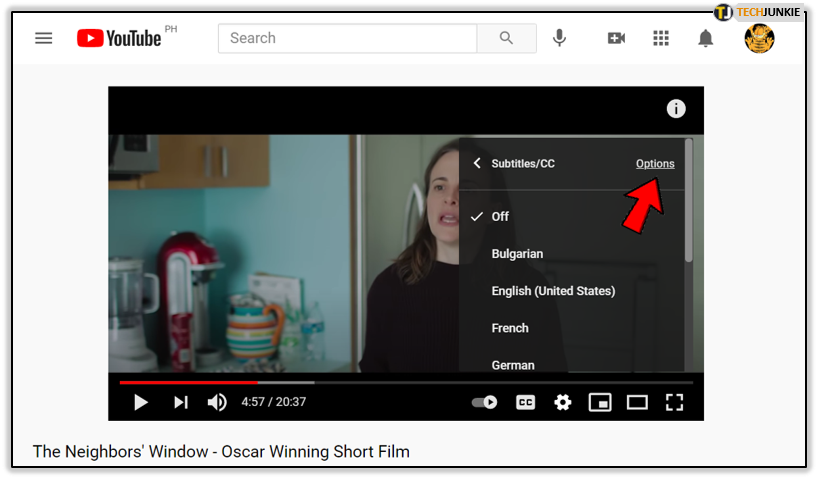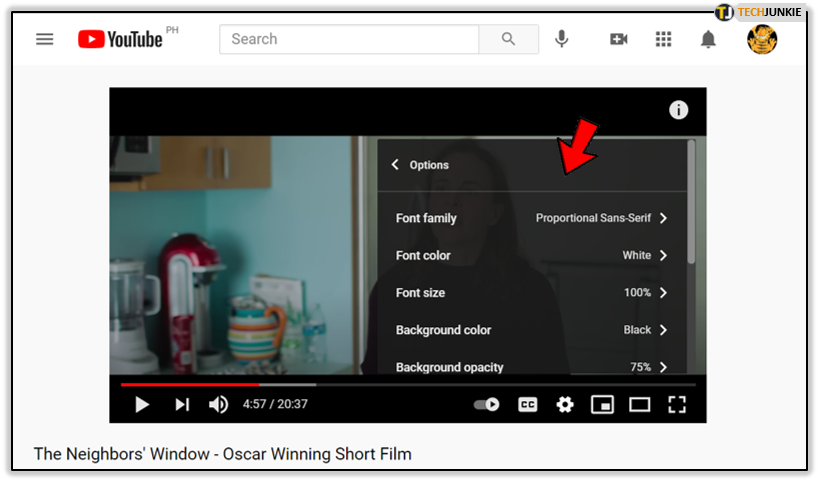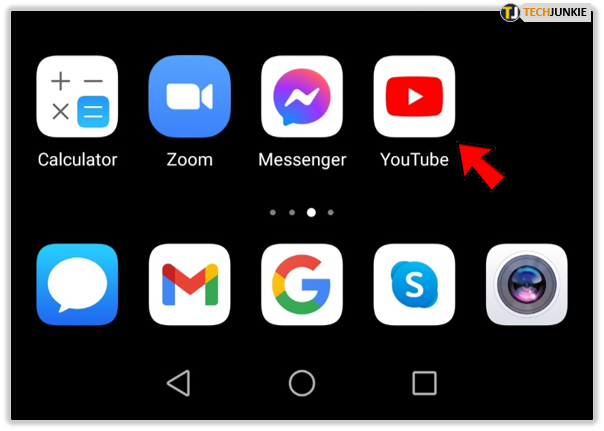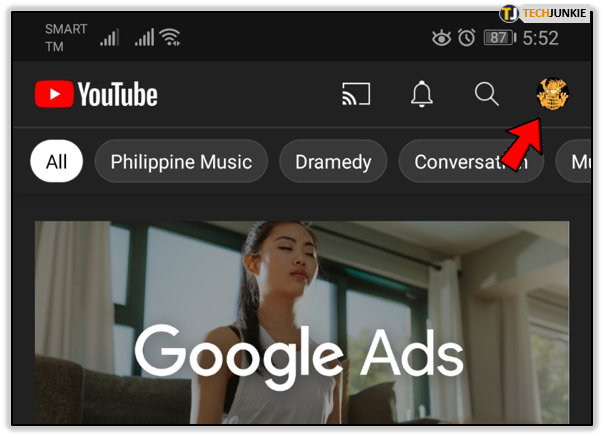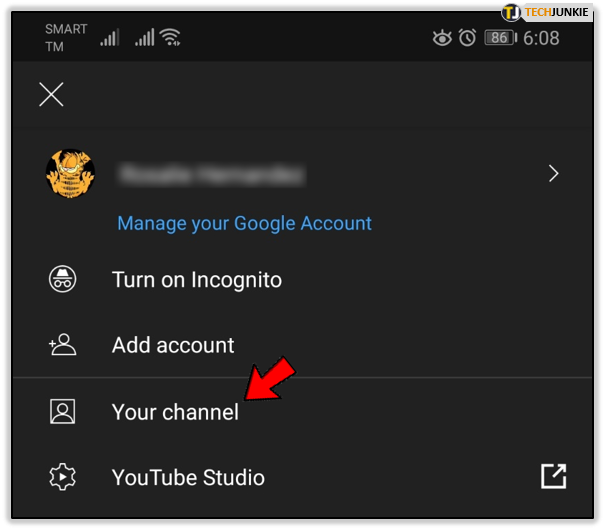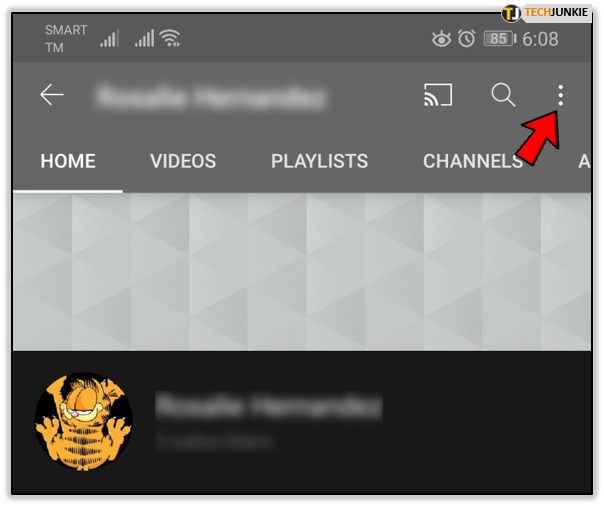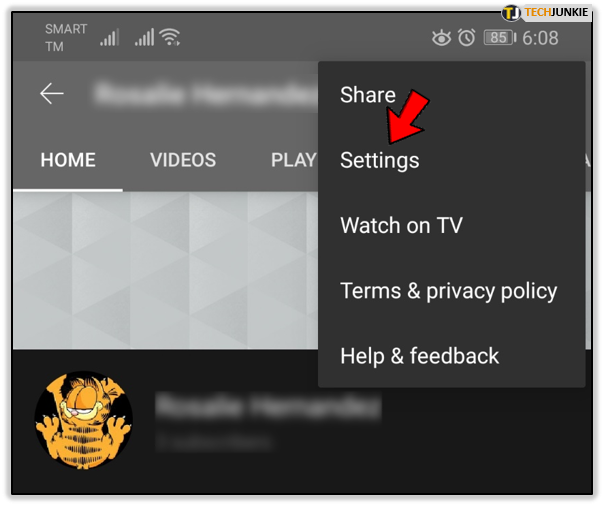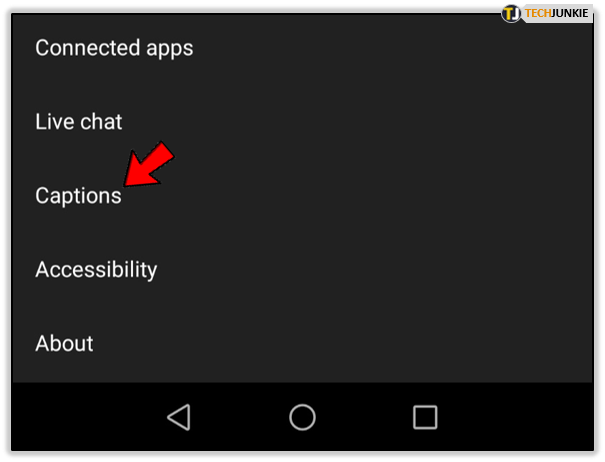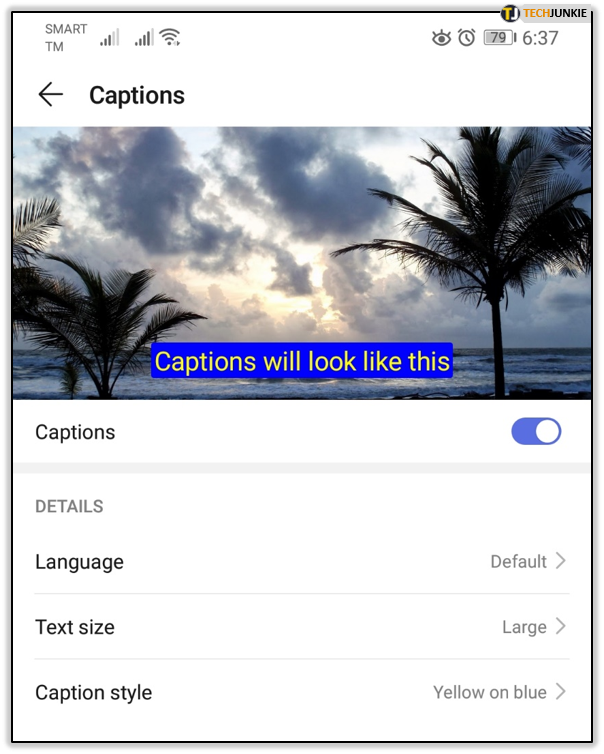How to Turn Closed Captioning On or Off in Google Chrome

Chrome in itself doesn’t have captions settings. The closest thing to it is simply to adjust your YouTube captions through your YouTube/Google Account – remember that these are one and the same.
The extent to which Google users can customize and manipulate the captions varies from platform to platform. Computers offer the most freedom in this regard, while your options on mobile platforms, TVs, and game consoles are a bit limited.
Toggle the Captions on and off
You can access YouTube’s captions settings through Chrome, among other browsers. Let’s take a look at how to toggle captions on and off on a computer.
Computer
On a computer, you can turn the captions on and off in two ways. You can either turn them on and off on an individual video or on the Account Settings page on YouTube’s web page. These methods work on Windows, macOS, and Linux systems.
Video
Here’s how to toggle captions on a video.
- Launch Chrome.

- Go to YouTube and play the video in question.

- Click on the “CC” icon if it is available.

- To toggle them off, click the icon once more.

Account Settings
If you want to toggle the default captions on or off on your YouTube/Google account, follow these steps.
- Launch Chrome.

- Open your YouTube Account Settings page.

- Select the “Playback and performance” option from the menu on the left.

- Check the “Always show captions” option to toggle them on for every video. Uncheck it to turn them all off.

- If you want to see automatic captions on videos that don’t provide them, check the “Include auto-generated captions (when available)” option.

- When you’re done adjusting the default settings, exit Settings.
iOS
On iOS, you can’t adjust the captions settings through Chrome, only YouTube. Here’s how to toggle the captions on and off on an iOS device. Have in mind that the process is the same for iPhone and iPad.
- Open YouTube and start a video of your choice.
- Tap the “Menu” icon (three vertical dots).
- Tap the “CC” icon to toggle the captions on.
- Tap it again to toggle them off.
Android
Follow these steps to toggle the captions on and off on an Android device. Like with iOS devices, you can only manage captions via YouTube. This tutorial covers both smartphones and tablets.
- Go to YouTube.

- Open a video.

- Tap the “CC” icon to turn the captions on.

- Tap it again to turn them off.

Alternative route:
- Launch YouTube.

- Tap on your account icon.

- Tap the “Your channel” option.

- Tap the three vertical dots at the upper-right corner of the screen.

- Select the “Settings” option from the menu.

- Tap the “Captions” tab near the bottom of the list.

- Tap the slider next to the “Captions” title to toggle them on.

- Tap it once more to toggle the captions off.

You can also make adjustments to captions from this menu.
TV and Game Consoles
If you’d like to manage captions for your Google/YouTube Account on a TV or Game console, the YouTube Settings page is your best solution. Follow these steps.
- Go to YouTube.
- On the watch page, toggle the player controls.
- Go for “More Options”.
- Click the “CC” button.
- Select “Captions” to toggle them on, and click the option once more to toggle them off.
Closed Captioning Size and Style
Computer
Here’s how to make adjustments to captions on a computer.
- Launch Chrome.

- Go to a video.

- Click the “Settings” icon.

- Click the “Subtitles/CC” button.

- Click the “Options” button.

- Make the adjustments you want.

Available options include: font, size, text opacity, text color, background opacity, background color, window opacity, window color, and character edge style.
iOS
Follow these steps to customize captions on an iOS device.
- Launch YouTube.
- Go to Settings.
- Tap “General”.
- Tap “Accessibility”.
- Go to “Media”.
- Go to “Subtitles & Captioning”.
- Tap “Style” and adjust the font style and size.
- Select “Create New Style” if you want additional colors, sizes, and fonts.
Android
Here’s how to customize captions on an Android device.
- Launch YouTube.

- Tap on your account icon.

- Tap the “Your channel” option.

- Tap the three vertical dots at the upper-right corner of the screen.

- Select the “Settings” option from the menu.

- Tap “Captions”. Language, text size, and caption style options are available.

- Once you’ve set everything to your preferences, exit the menu and you can go back to watching videos.

The Takeaway on Chrome and Captions
You can use Chrome or any other browser to adjust captions preferences through YouTube. Regardless of the platform you’re using, follow the instructions from this tutorial and you can enjoy captioned videos in no time.