How to Mirror Your iPhone Using Chromecast
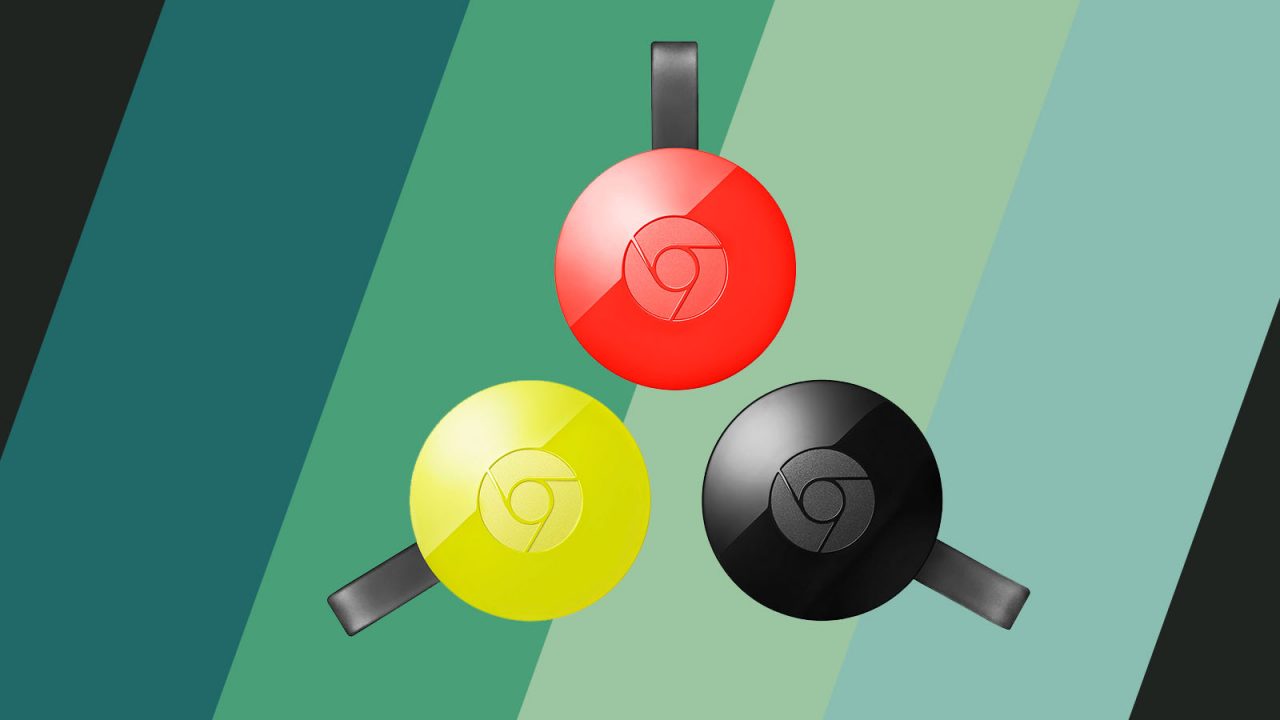
The past few years have seen the war over set-top boxes heat up immensely. Due to a renewed focus on seemingly endless amounts of streaming services and the cord-cutter movement spreading across the country, millions of homes have invested in devices that plug into our televisions in order for us to more-easily watch the content we want when we want it. Instead of relying on paying for thousands of ad-supported channels, we’ve moved to a streaming-online methodology, relying on those ad-free subscription services to keep us entertained instead of the older pre-scheduled methods.
Our favorite streaming device from the world’s most popular search company is the Chromecast, a $35 dongle that plugs into the back of your television and allows you to stream content to your device right from your iPhone or Android device. It’s a great middle-ground between using a wired connection and using a full set-top box that can run you upwards of a hundred dollars to buy, all while offering you nearly every streaming option under the sun. It’s a great way to get into the streaming game with a low-cost option, without having to keep track of a separate remote.
Since Chromecast is first and foremost an Android-based standard, it does have a bit more power on Google’s own operating system than on Apple’s iOS, but that isn’t to say we can’t use a couple of workarounds to accomplish all the iOS-based streaming we want on our favorite $35 dongle. Let’s take a look at how this platform works in this guide to streaming and mirroring content from your iPhone or iPad to your Chromecast device.
Updated on July 21st with all-new methods for mirroring!
Native Mirroring on iOS
Of course, if you want to mirror your phone’s display to your Chromecast, you’ll need a bit more setup than the typical Chromecast application. While most users will get more out of using the standard Chromecast mirroring option—that is to say, using an app with built-in Cast functionality as described above—you might want to mirror your phone for use with an app that doesn’t support Casting, like Apple Photos, in order to display that content on your television.
As you’ve probably guessed, there’s no native way to mirror your phone to Chromecast, the way you can using Airplay and an Apple TV. That said, you aren’t out of luck just yet. In fact, it’s easier than ever to mirror from iOS to your television, but to do it, you’ll need to turn to the App Store.
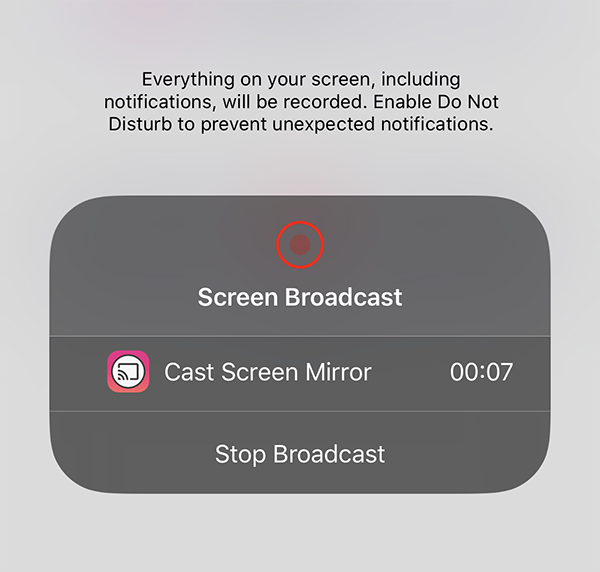
Mirroring Apps for iOS
Prior to 2020, mirroring from iOS to Chromecast was a mess. You had to mirror from your phone to a third-party app on your Mac or PC, then from there, you could mirror your desktop using Chrome back to your television. It was buggy, unintuitive, and a bad experience all around. Thankfully, this year has finally brought us a number of options for mirroring directly, including a fantastic choice in Replica.
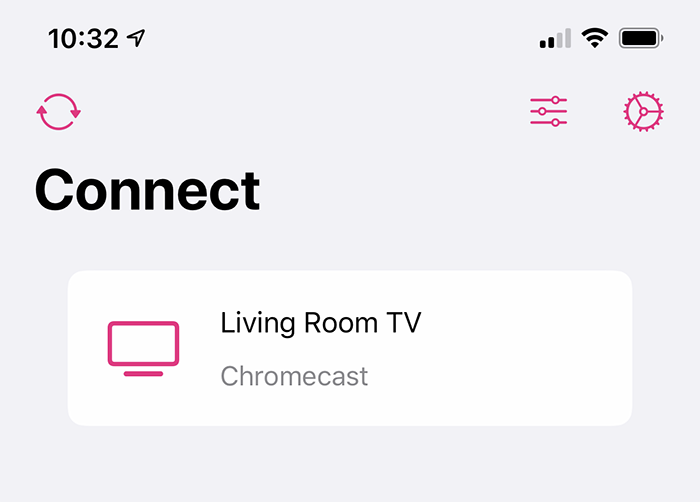
Available for free on the App Store, Replica is a screen mirroring app that launched in January 2020, and it’s by far the best method for mirroring your iPhone or iPad to your Chromecast. Not only does it support audio on its free tier—which most similar apps that also feature Chromecast mirroring support only on their paid tier—but you can get it set up in just a few easy steps.
After installing Replica on your device, open the app on your phone and accept any necessary permissions to get started. Once you’re ready to start casting, Replica will search your WiFi network for any Chromecast devices currently being hosted. Just select your Chromecast device from the list available, hit the Start Mirroring button. Your iPhone will use the screen recording feature built into iOS to start streaming right to your television.
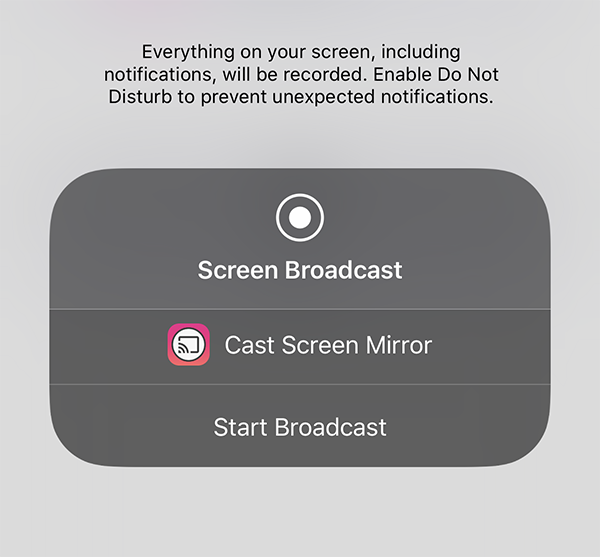
At any time, you can always stop streaming to head back to the main menu, where you can adjust your quality, aspect ratio, volume, and screen orientation. Some of these features require you to buy into Replica’s $1.99 per month subscription plan, but if you plan on mirroring your device’s display often, it’s a small price to pay for increased performance.
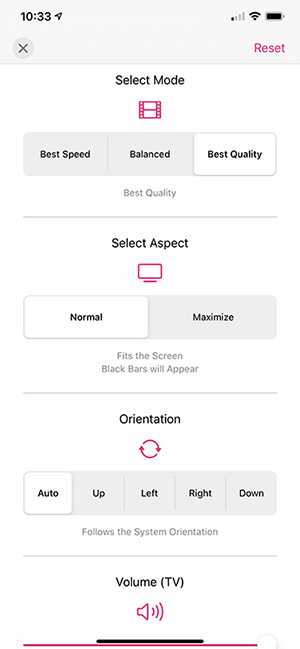
Streaming Content from Cast-supported Apps
Mirroring right from your phone is great, but ultimately, the best way to stream from your device is by using Cast-supported apps from the App Store. If you haven’t already, start by downloading the Google Home app from the iOS app store and using it to set up your streaming device from right within your local home network. Google’s Home app will walk you right through the setup of your new Chromecast device if you’re yet to set it up on your network itself, making it easy to get up and going right away.
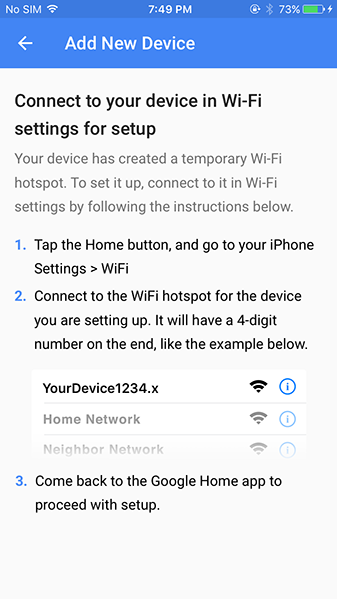
Google’s Home app can also suggest content from other Cast-enabled apps, and you’d be shocked just how many apps on iOS support the platform. Despite starting as a Google-standard application, Cast support has rolled out among most of the popular streaming platforms available on iOS, including (but certainly not limited to) the following:
- Netflix
- YouTube
- Pandora
- Amazon Prime Video
- Disney+
- Vimeo
- HBO Max
- Spotify
- Hulu
- NFL Sunday Ticket
That’s by no means a full list of titles available on the platform, but it is a wide selection of the content available on iOS that allows you to stream to your Chromecast device (which, in addition to the Chromecast itself, including newer Vizio televisions, Android TV boxes, and more).
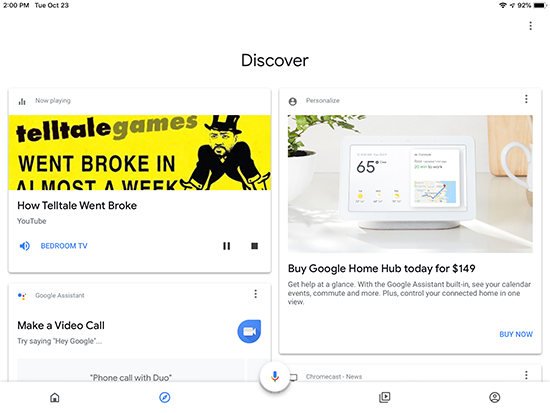
Sending content from these apps—or any of the other Cast-supporting iOS apps available in the app store, a full list of which you can find here—is as simple as any other mirroring-type interface built into iOS. Make sure your Chromecast is awake and your television turned on. Open the app you wish to watch content from, like Netflix or Hulu.
So long as your Chromecast is set up and awake, you’ll see a Cast icon appear somewhere in the top-right corner of your display on your iPad or iPhone. Tap this Cast icon, then select the Cast device to which you want to beam your content. Your Chromecast will then load the video or music directly onto your television, and you’ll be free to use your phone or tablet as you otherwise would. All of this makes it incredibly easy to watch your content how you want to watch it, without sacrificing the ability to use your phone as a messaging or social tool.
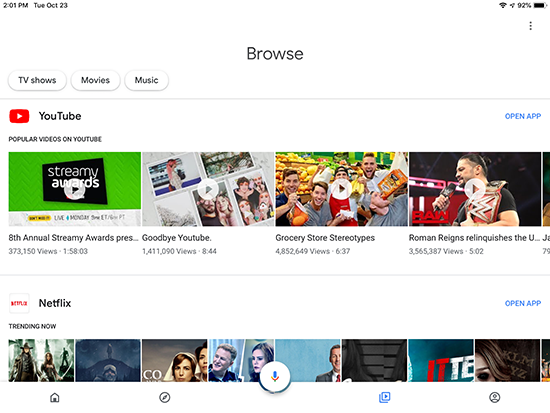
Mirroring from iOS to Chromecast with Your PC
Although we suggest using apps like Replica to mirror from iOS to Chromecast, but if you’d rather do it the old way, we’ve got you covered.
Before we begin, you’ll need a computer running macOS or Windows 10 that is connected to the same network as your iPhone or iPad, and your Chromecast. Make sure you have this before heading into the guide below—we’ll need it immediately.
Setting Up Your Computer
In order to mirror your phone on your computer, we’re going to have to use your laptop or desktop as a server of sorts, establishing a connection between your Chromecast device and the Airplay protocol that’s built into iOS. There are a ton of existing Airplay server applications out there that exist to help you stream your device to your computer, and there are two major ones we recommend here.
The first, Apowersoft’s ApowerMirror, allows us to automatically use Airplay to stream our phone or tablet’s screen directly onto your Windows or Mac laptop or desktop computer. There is a free version of ApowerMirror, but it does include a watermark on your stream. For some, this might not be a problem, and it’s one of the best free mirroring apps we’ve seen out there.
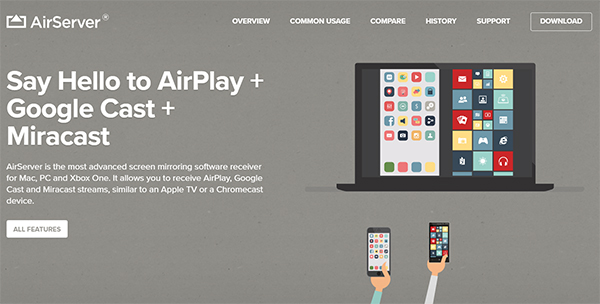
Mirroring Your Phone to Your PC
Once the app is installed on your computer, you’ll want to head into the Control Center on your iPhone or iPad by sliding up from the bottom of your device’s screen and tapping the Airplay icon. So long as either ApowerMirror has been set up on your computer and is currently active, you should see an option on your computer to begin mirroring your phone right to your PC. Your phone’s screen will appear on your computer’s display, allowing you to project photos or videos on your PC’s screen.
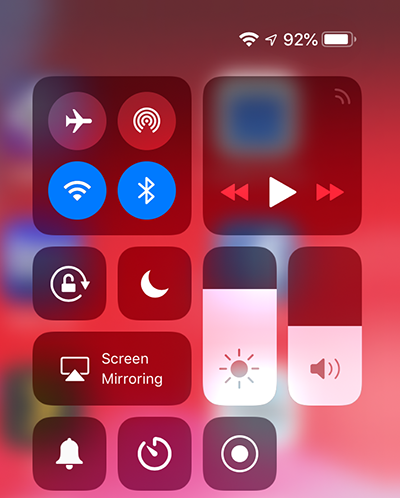
Once you’ve made sure the settings of your mirror are to your liking—including adjusting the quality, resolution, sound, and any other settings you might need—you can move onto getting the image projected from your computer to your Chromecast.
Mirroring Your PC to Your Chromecast
Now that we have the image of your phone mirrored correctly with either ApowerMirror or AirServer, we can move onto the final step: moving the mirror of your phone from your PC to your Chromecast. In this case, the Chromecast largely works as an intermediary between your iPhone or iPad and your television. With that said, we still need to work on getting the image from your laptop or desktop to your actual television. With that in mind, here’s how to do it.
Make sure you have Chrome downloaded on your device if you haven’t done so already. You’ll need it to use Google’s own Cast system built into Chrome and mirror your laptop to your television. Once you’ve installed and logged into Chrome, make sure your iPhone or iPad mirror is active in the background on the Airplay server app of your choice.
Now, tap the triple-dotted menu icon in the top-right corner of your device and find the “Cast…” option within the menu. Tapping this will open a menu that will display any Google Cast-enabled platform in the area, including Chromecast, Chromecast Audio, Google Home, or any other Cast-supported platform. You’ll want to find the Chromecast device plugged into your television and select it.
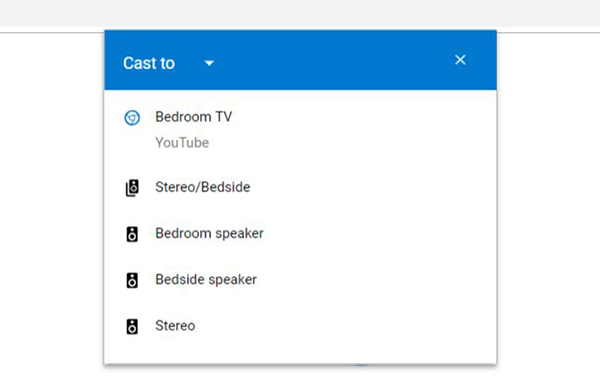
On the next screen, Cast will ask you if you want to mirror your entire desktop or just the tab open at the time. From here, select “Cast Desktop,” and you’ll see your entire desktop, iPhone mirror and all, appear on your television, all without wires. From here, you can use your iPhone as intended. Since this is a bit of a hacky-workaround, you may notice some latency in certain apps or actions. Still, if you’re unwilling to use an app like Replica, it gets the job done.
***
It took years, but screen mirroring on iOS no longer requires an Apple TV with AirPlay support. Although Replica isn’t perfect, we’re just happy to see that iOS can finally mirror to Chromecast displays, even if it takes a third-party app to do it.
Have any other ways of mirroring from your iPhone to your television? Let us know in the comments!

















16 thoughts on “How to Mirror Your iPhone Using Chromecast”
I`ll buy an apple tv, too :)
Thanks
You can also click the Cast icon (top-right as the other guy said) and it will mirror your desktop computer to your HDTV (if they’re in different rooms you still have to go back to your PC to change streams/pages). It’s “one-way” apparently. I wish you the best in untangling all of this world-fi.
So cool that you can mirror your iPhone to Chromecast. It just stinks for someone like me, who has a cracked phone screen.
Dennis
Mac, option click on the speaker icon and select the playback device from the dropdown menu
I was able to project my iphone on to my television using my widi connection but I thought I would be able to directly see my iphone on my television.
Is there something I did not do correctly?
Of course, if you are going to use your Mac/PC, you might as well simply connect it via HDMI cable to your TV.