Emoji Panel Not Working in Windows 10 – How To Fix

Windows 10 is the first version of Windows that comes with a built-in Emoji Panel you can use to add emojis to any document, text box, file, and so on. The feature is activated by pressing the WIN key and the period key or the WIN key and the semicolon key simultaneously (WIN+. or WIN+;).
However, some users report using the shortcuts to no effect. If you can’t make the panel appear, don’t worry, as you can learn how to fix the problem in this tutorial.
Fixing the Emoji Panel Key Shortcuts
The problem with your Emoji Panel can be caused by several different issues. Try following the methods below in the same order they are described. Most users fix the issue with the first method. If that one doesn’t work for you, continue to the next one until your problem is fixed.
Method 1 – Change the Region and Language to United States
The first method is the easiest, and it requires you to go to the Time and Language settings and change the language to US English. Here is how you can do that:
- Open the Start menu and type “Settings” to access the settings app. You can also do it by pressing WIN+I on your keyboard.
- Select “Time & Language.”

- Select the “Region & Language” tab and make sure that your “Country or Region” is set to United States. If it’s some other region, find the United States region in the drop-down menu and select it.

- Make sure that the “Windows display language” is also set to “English (United States).” If it’s not, click on the arrow icon and find it in the drop-down menu. If you can’t find it in the drop-down menu, click “Add a language” to find and install it on your Windows.
- Restart your computer and the Emoji Panel should work when your press the WIN+; keys together.
Method 2 – Run CTFMon.exe Manually
Some Windows 10 users report that CTFMon.exe doesn’t start up automatically. The program is responsible for managing the keyboard input. You can start CTFMon.exe by using the Run dialog box. Here is how you can do that:
- Press the WIN+R keys together to open the Run dialog box.
- Copy the following command into the box: C:\Windows\System32\ctfmon.exe

- You have now activated the program, so your problem should be fixed automatically.
Method 3 – Start the Touch Keyboard and Handwriting Panel Service
The Emoji Panel also needs a “Touch Keyboard and Handwriting Panel Service” to be able to work. If you tried the two methods above, the next thing you should do is activate this service:
- Press the WIN+R keys together to open the Run dialog box.
- Type services.msc in the box and hit Enter. You will now see the “Services Manager.”
- Look for “Touch Keyboard and Handwriting Panel Service” in the list.

- Select the service, and you will see the properties window. Set “Startup type” to “Automatic” in the drop-down menu to make sure that the service starts up every time you run your PC. Apply the changes.

- Restart your computer, and your Emoji Panel shortcut should work. If not, there is only one more method you can try.
Method 4 – Fix the Issue Using the Registry Editor
Sometimes, the Registry Editor is the only thing you can use to fix an issue with windows. If nothing else worked, here is what you should do:
- To start the Registry Editor, type ‘regedit’ in the opened Run dialog box, and click ‘OK’ or press ‘Enter’.
- Find the following key in the list on the left-hand side:
HKEY_LOCAL_MACHINE\SOFTWARE\Microsoft\Input\Settings

- In the right-side window, right-click anywhere and an option saying “New” will appear. Hover your mouse over it and select “DWORD (32-bit) Value” from the drop-down list. Set the name of the new file to “EnableExpressiveInputShellHotkey,” and set the value to 1.

- Close the Registry Editor and restart your PC.
Your Emoji Panel should be working now.
Using Emojis in Different Languages
Only users who use the United States English setting for their language and region can use the Emoji Panel. Other languages are stripped of this feature, which doesn’t make any sense at all. However, if you want to use emojis on languages other than US English, you can download a small app called winMoji.
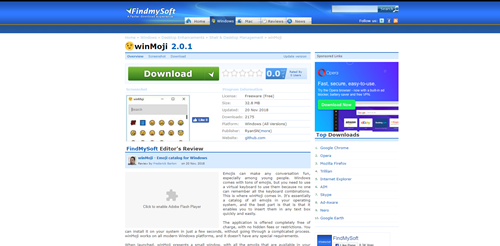
The app provides emojis and features that closely resemble the native feature available only for US users. The app is free to download, and it’s activated the same way you would activate the Emoji Panel.
Tell People How You Feel with an Emoji
The Emoji Panel feature is available for Windows 10 users, and you can use the WIN+; shortcut to activate it and add the emojis you want to any document, chat, etc. The methods above should help you get the Panel running again. It’s worth looking into the issue – after all, an emoji is worth a thousand words.
Did you know about the Emoji Panel on Windows 10 before coming across this article? Have you ever had difficulties activating the panel? Tell us in the comment section below.




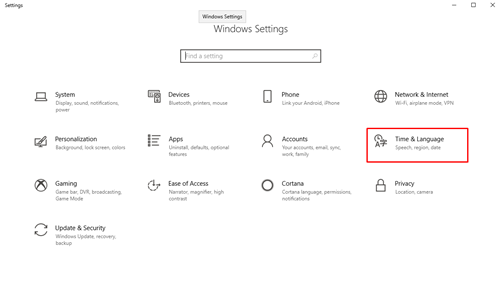
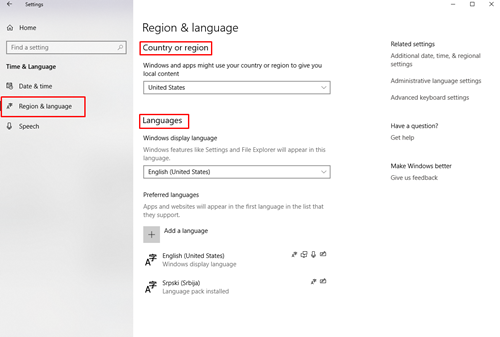
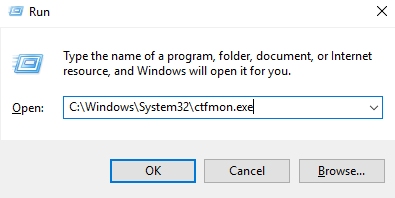
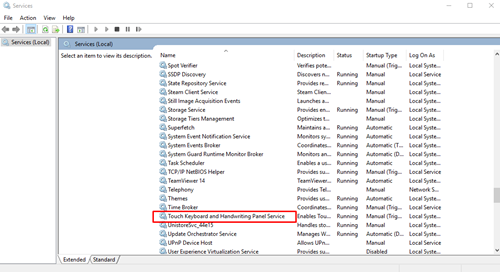
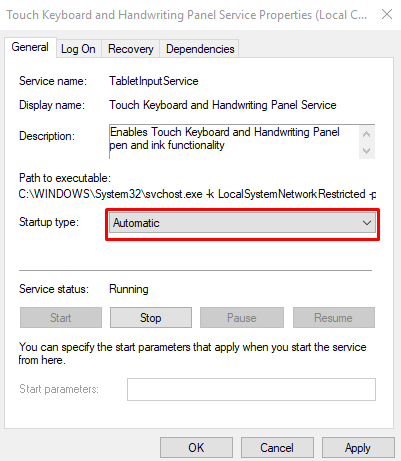
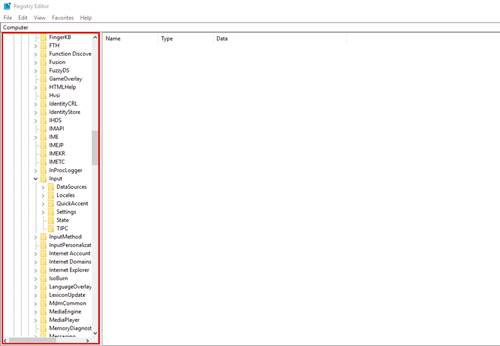
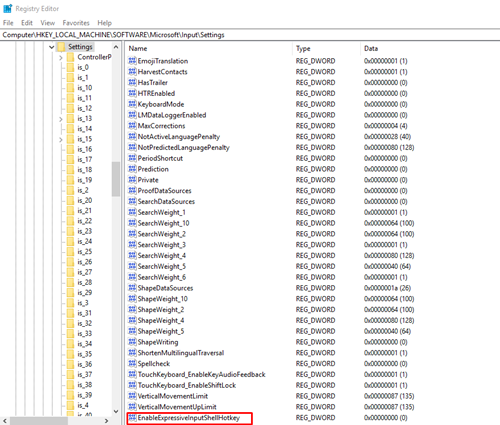













2 thoughts on “Emoji Panel Not Working in Windows 10 – How To Fix”