How to Create Custom Start Screen Tiles in Windows 8
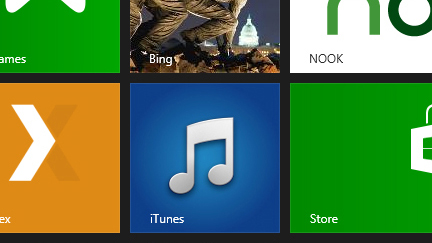
The new “Modern UI” in Windows 8, formerly known as “Metro,” is certainly controversial. Some love the flat tile-focused interface while others pine for the days of the traditional desktop Start Menu.
If you find yourself in either camp, however, you’re still likely unhappy with the way that the Windows 8 Start Screen handles non-Modern UI apps. While Modern UI apps have attractive tiles that fill up their entire tile placeholder, desktop apps are portrayed as an unattractive mesh of low-resolution icons and empty square tiles. Thankfully, it’s now possible to create your own Modern UI tiles for any desktop app, folder, or file. Here’s how:
To create custom Modern UI icons or tiles, first download OblyTile. This free and handy utility will perform the magic required to add a Start Screen tile to practically any app or item on your PC.
The app is self-contained and requires no installer, so simply double-click to run it once downloaded. Next, you’ll need to decide which app or folder you’d like to create a new tile for. For our example, we’ll use iTunes, which installs in Windows 8 as the familiar iTunes icon in a blank tile.
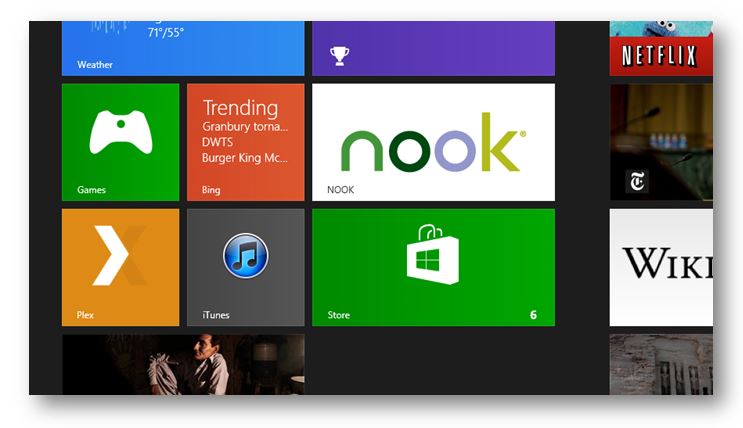
Start by naming your tile in the “Tile Name” box of OblyTIle. This is the name that will display on the bottom-left of the created tile. Entering a name is mandatory, but you can also choose to hide the tile name by checking the box to the right of the name field.
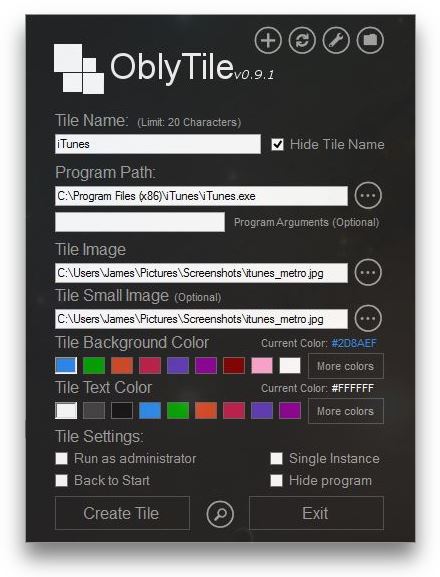
Next, press the ellipsis for the “Program Path” field and navigate to the correct app. In our case, it’s C:Program Files (x86)iTunesiTunes.exe. As mentioned earlier, OblyTIle can also be used to link to a folder or even a website URL.
Now we’ll need an appropriate image. You’ll want a square and borderless image file. We created our own for iTunes, which you’re free to use, but real artists have also created large collections of tiles for many different applications. Choose the image that works best for you, and note that you can always delete the tile and start over if you don’t like how a particular image looks on the Start Screen.
Finally, choose a background color if your image doesn’t fill the tile completely, a font color for your tile name, and select any appropriate settings, such as “Run as Administrator” if your app requires those privileges.
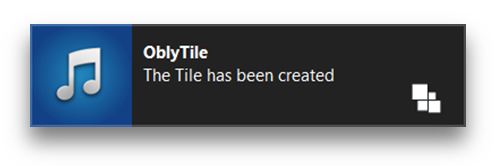
Once you’ve finalized all of your options, press “Create Tile” and, after a brief moment, you’ll receive a notification that your tile is ready. Launch the Start Screen and scroll or swipe to the far right to find your fancy new tile ready and waiting. Simply drag it to your desired location and click it to launch the app, open the folder, or navigate to the website you configured. If you don’t like the tile, you can always remove it by right-clicking and choosing “Unpin from Start.”
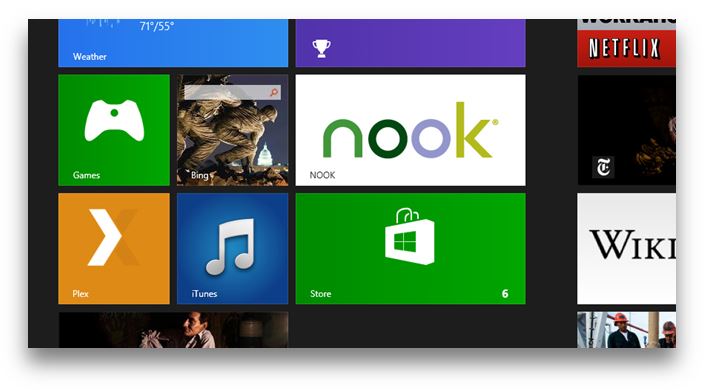
This process may take a while if you have lots of desktop apps on your Windows 8 Start Screen, but the end result of a beautiful Modern UI-only interface may be worth the effort.

















2 thoughts on “How to Create Custom Start Screen Tiles in Windows 8”
http://www.youtube.com/watch?v=VgZz1pgYnI8