How to Find Your MAC Address in Windows & OS X

After moving the TekRevue office and replacing some equipment this week, we needed to reconfigure our network and our DHCP reservations. There are a few ways to do this, but we wanted to use each computer’s MAC address to create the reservation (note that MAC stands for Media Access Control, a unique identifier for each network interface, and is unrelated to Apple Macintosh computers). Here’s how to quickly find your MAC address in Windows and OS X.
Windows
There are two easy ways to find your MAC address in Windows. The first involves using the Command Prompt. First, launch the Command Prompt:
Windows 7: Click the Start Button and select “Run.” Type “cmd” in Run input field and press Enter.
Windows 8: Launch the Start Screen by pressing the Windows key on your keyboard or clicking the lower-left corner of your Desktop (note that this corner will be replaced by the return of the Start Button in the upcoming Windows 8.1). Type “cmd” or “Command Prompt” and press Enter or click on the app once it appears.
Once you are at the Command Prompt, type the following command and press Enter:
getmac
The MAC address of your Windows PC will be displayed under “Physical Address.” In our example, it’s C8-60-00-DE-F9-4A
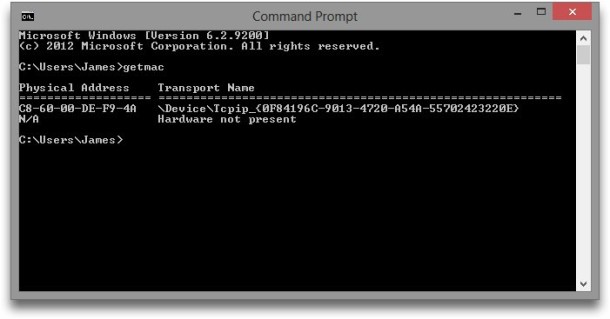
The getmac command also has some useful parameters that can provide you with the MAC address of other computers on your network. By adding an “/s” parameter, you can retrieve the MAC address of another computer, in our example called “beta:”
getmac /s beta
Interested users can view and experiment with all of the getmac parameters by typing “getmac /?” to access a complete list of the command’s functions.
The second simple method of obtaining your PC’s MAC address is to view your network connection status details. On Windows 7 and 8, right-click on the network icon in your desktop notification area and choose “Open Network and Sharing Center.” Alternatively, you can get to the same destination by using the Control Panel (Control Panel > Network and Internet > View Network Status and Tasks).
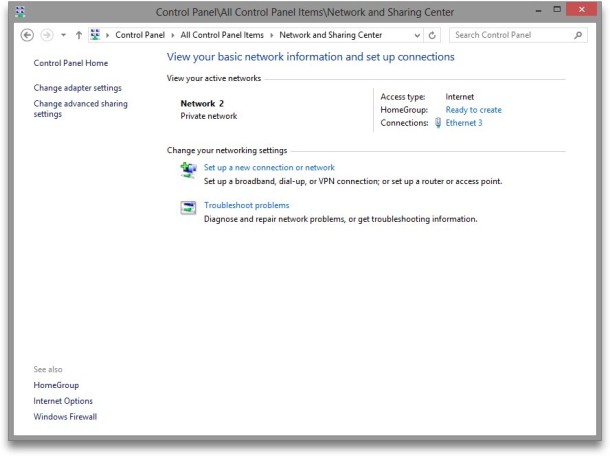
Here you’ll see your network connection(s) listed on the right side of the window. In our example, it’s a single Ethernet connection.
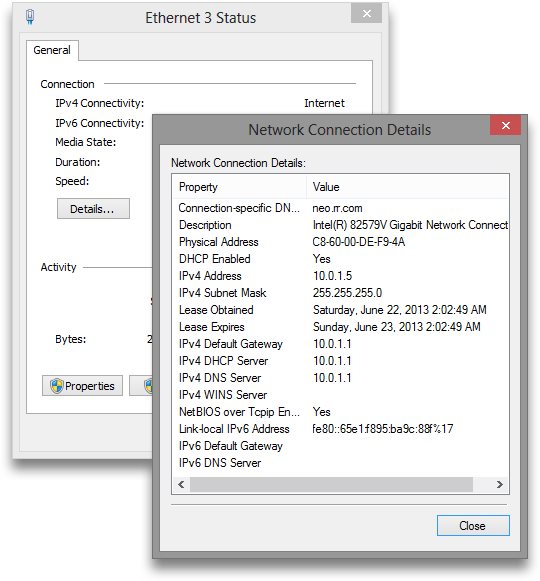
Click on the connection name to view its status. On the General tab, click “Details” and then look at the Physical Address property to obtain your MAC address.
Mac OS X
To find your MAC address in OS X, head to System Preferences > Network and select your active network interface from the list on the left. In our example, it’s an Ethernet connection.
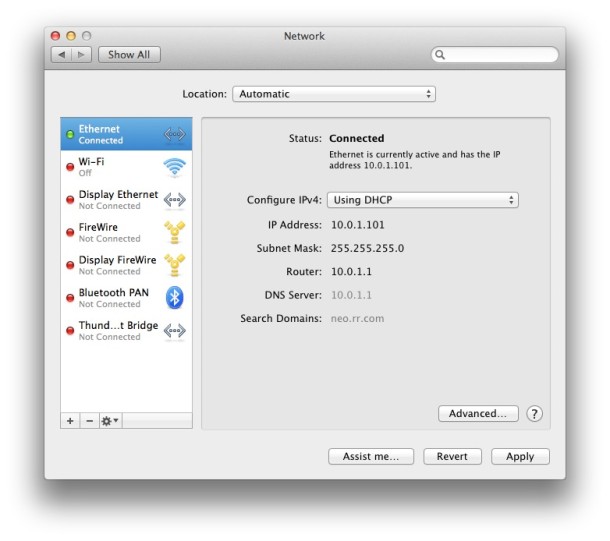
Click “Advanced” in the lower right corner, and then click on the Hardware tab. Your MAC address is listed at the top of the Hardware tab.
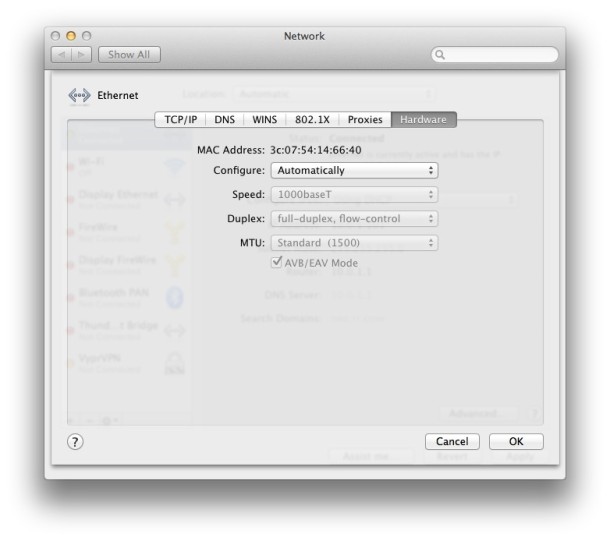
You can write or type this address manually for reference, but Apple made it easy to get a copy of it. Simply press Command+C while at this window and your MAC address value will be copied to the clipboard.
Now that you have your MAC addresses, you can access your router’s configuration tool and use them for the assignment of DHCP reservations or other network management tasks.

















One thought on “How to Find Your MAC Address in Windows & OS X”
https://youtu.be/hxaYX7dL6Ho