How to Change the Default Search Engine on the Microsoft Surface
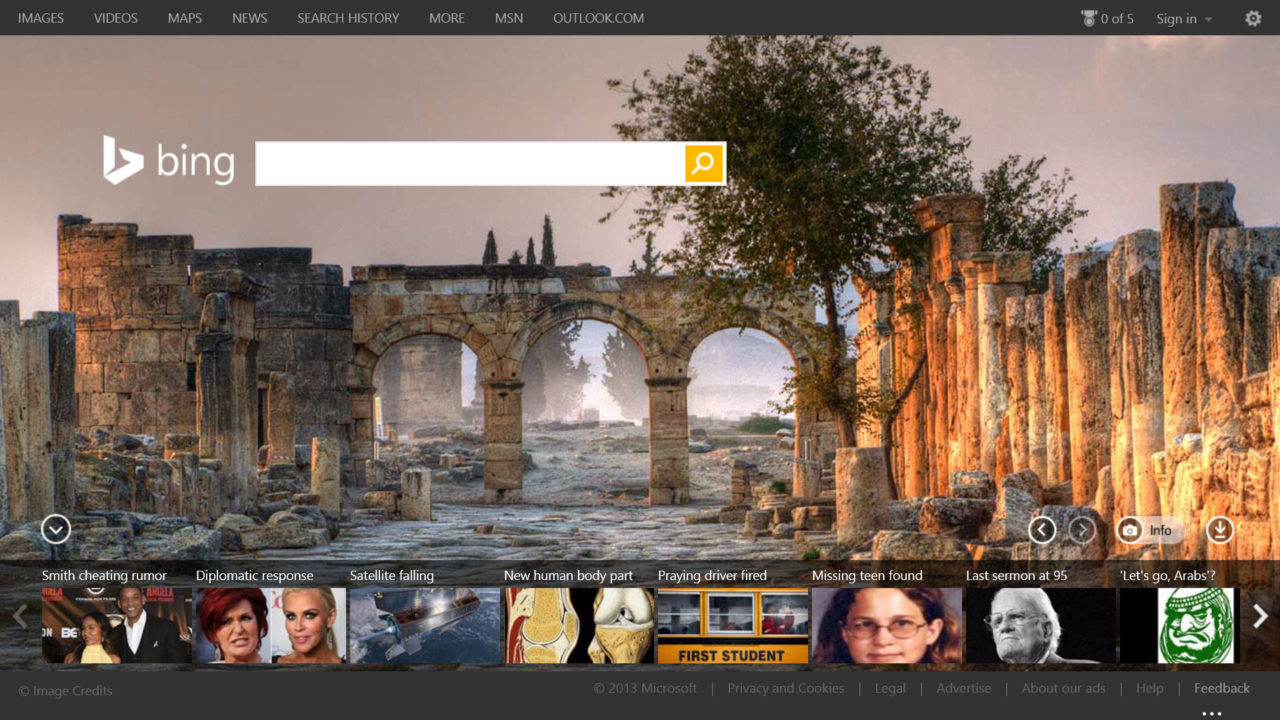
Like nearly all Microsoft products, the Surface tablet ships with Internet Explorer which, despite its past security concerns, has evolved into a fast and capable modern browser. But Internet Explorer also uses Microsoft’s Bing search engine by default. While it’s easy to change the default search engine on the x86 desktop versions of Windows, the process is not clear on the Surface or other ARM-based Windows 8 tablets. Luckily, there’s a workaround. Here’s how to change the default search engine on the Microsoft Surface.

First, head to your Start Screen and launch the Desktop. Next, open Internet Explorer in Desktop mode (you’ll find it in your Desktop Taskbar by default) and head to the Internet Explorer Add-on Gallery. Here, you can choose one of the search add-ons, such as Google or Yahoo. Note that Google is hidden from the featured items, so you’ll need to search for it to find it.

Once you’ve found your desired search engine add-on, click the “Add to Internet Explorer” button. When the confirmation window pops up, check the box “Make this my default search provider” and press Add.

Now head back to the Start Screen, launch Internet Explorer in “Metro Mode” and then close the application by dragging from the top of the screen to the bottom. By closing the app, we allow IE to clear its settings. When you re-launch it, head to the unified search and address bar and type in a search phrase. You’ll find that your new search engine (Google in our example) now displays your search results instead of Bing.

If you want to choose a different search provider, or revert back to Bing, simply follow the steps above and choose a different provider from the Internet Explorer Add-on Gallery list.

















2 thoughts on “How to Change the Default Search Engine on the Microsoft Surface”