How to Disable Drop Shadows in the Windows 10 Technical Preview

In addition to some major work under the hood, Windows 10 will bring a number of visual changes to the Windows user interface when it launches late next year. But some changes, as those participating in the Windows 10 Technical Preview have discovered, may be a bit much for longtime users of the operating system. One such visual change is the new drop shadow effect for desktop applications and objects.
The Windows 10 drop shadows are large, relatively dark, and almost overwhelmingly apparent, and can be distracting in an ever-flattening digital world. To be fair, Windows 10 is still far from complete, and Microsoft will be making many changes to functionality and design before it launches to the public. We hope that toning down the drop shadow effect is one of these future changes.
But if you’re using the Technical Preview today and don’t want to put up with the Windows 10 drop shadows until Microsoft gets around to changing them, you can disable them with a quick trip to the Windows visual settings.
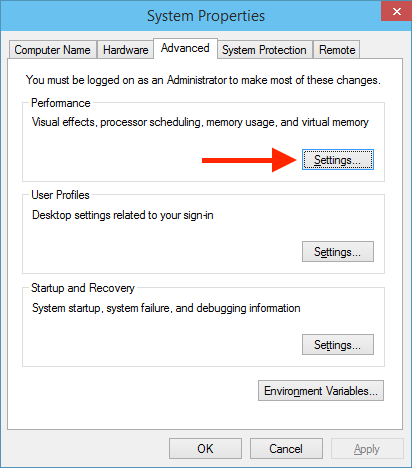
To disable the Windows 10 drop shadows, click the Desktop Start Button and type Advanced System Settings. Click on the result that says “View advanced system settings.” Alternatively, you can navigate to this same settings window by going to Control Panel > System and Security > System > Advanced System Settings.
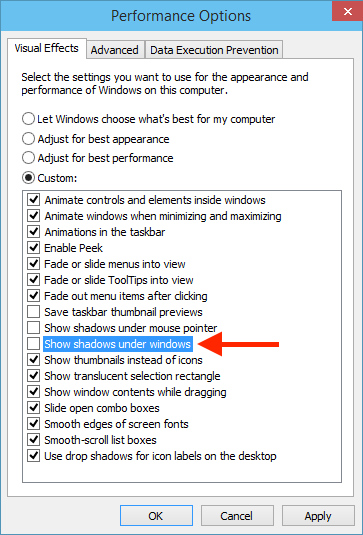
Under the Performance section of the Advanced tab, click Settings to open the Performance Options window. There, under the Visual Effects tab, find and uncheck the box labeled “Show shadows under windows.” Click Apply or OK to save the change and close the window. As soon as you do, all drop shadow effects will be disabled, giving you a truly flat user interface.
If you find yourself missing the Windows 10 drop shadows, just head back to the Performance Options window described above and check the box to “Show shadows under windows.” As mentioned, we can’t guarantee that the drop shadow effect will remain unchanged before Windows 10 ships, or that Microsoft will even let users disable it via the method described here. But we’ll keep an eye on how the Technical Preview progresses and let you know if the drop shadow effect gets toned down in future builds.
















