How to Shrink or Hide the Windows 10 Taskbar Search Box
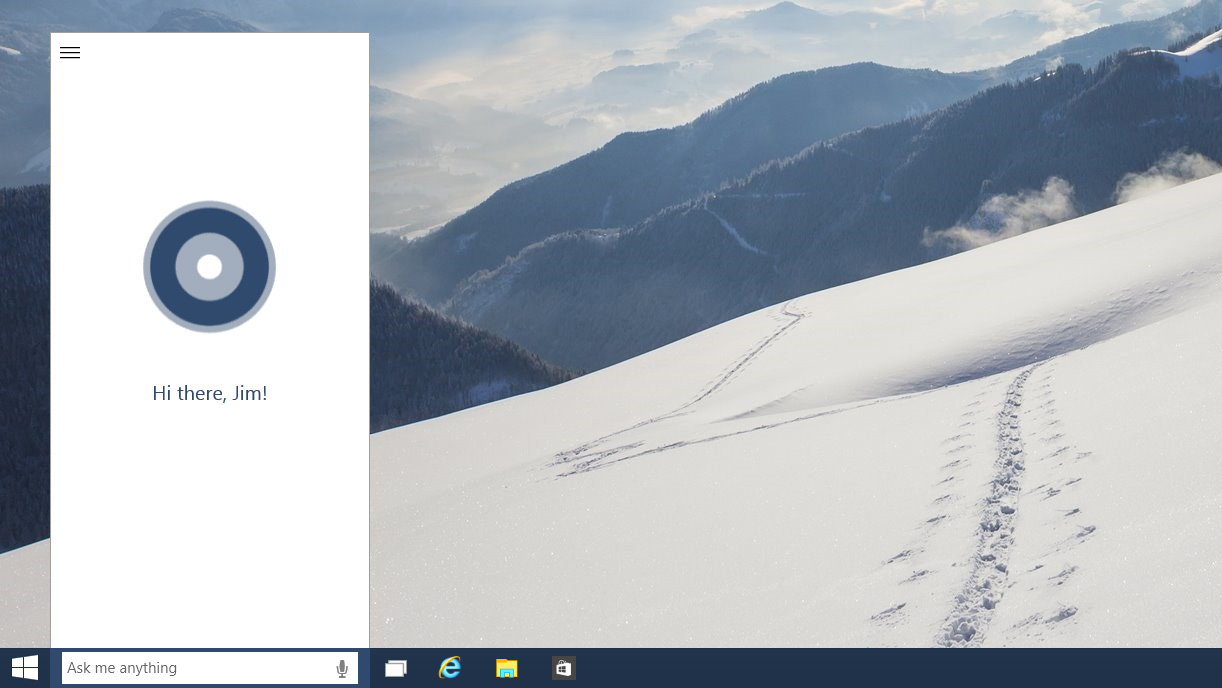
The latest Windows 10 Technical Preview introduces a new taskbar search box that allows users to access both standard Windows and Web searches as well as the new Cortana interface. By default, the search box sits between the Start button and your pinned taskbar items, but it’s relatively wide and takes up a lot of space, especially on devices with smaller screens and lower resolutions. Thankfully, you can minimize the amount of space that the Windows 10 taskbar search utilizes, while still maintaining full access to all of its features.
While running at least Windows 10 Technical Preview Build 9926, right-click on the Desktop taskbar and hover your cursor over the Search option. You’ll see three settings that will change the way that Windows 10 taskbar search appears and works. The default option, which is what you see in the screenshot above, is Show search box.
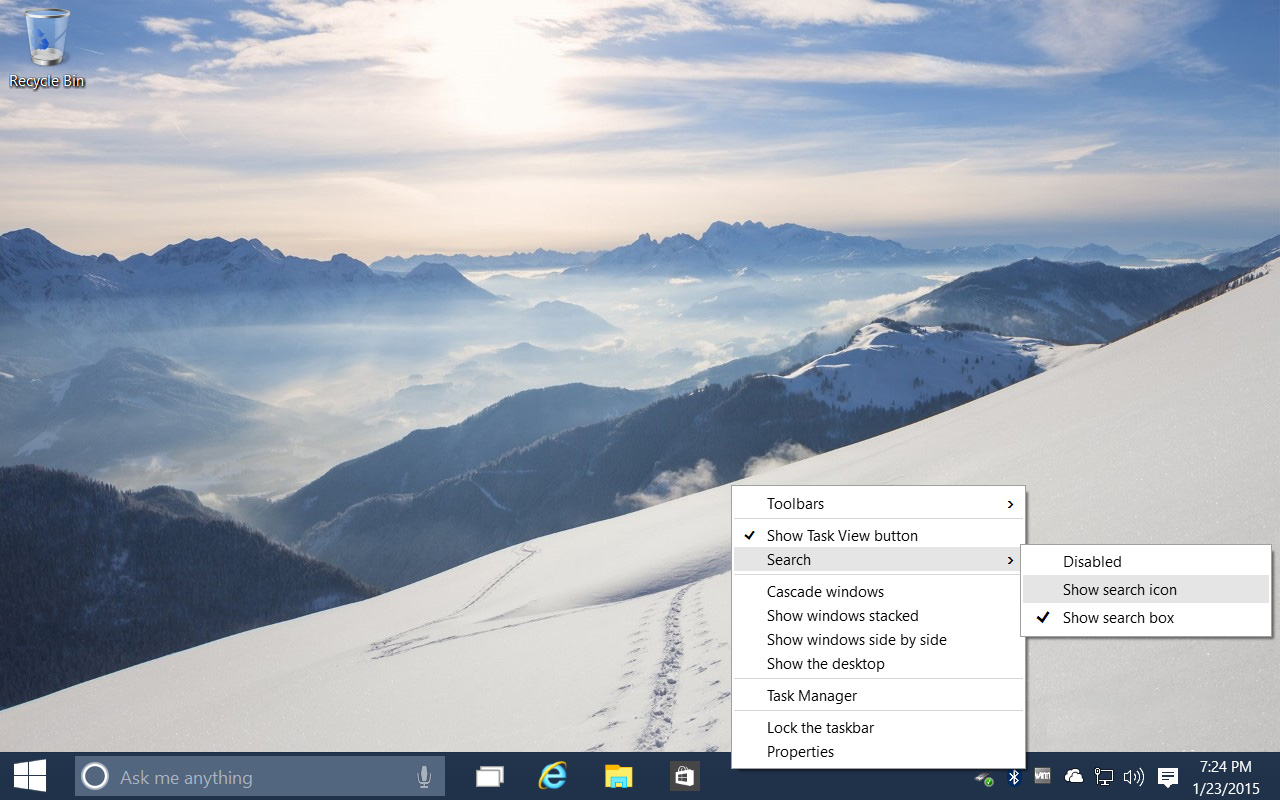
Select Show search icon to reduce the large taskbar search box into a small icon no wider than any other pinned taskbar icon. If you’re in a region that supports Cortana, and if you have that feature enabled, you’ll see a circular icon familiar to Cortana users on Windows Phone. If you don’t have Cortana enabled, you’ll see the default magnifying glass icon that was present in earlier Windows 10 builds.
![]()
When configured to Show search icon, users can access the full Windows 10 taskbar search by clicking on the corresponding search or Cortana icon. The full search box will also appear when a user clicks on the Start button or presses the Windows key on their keyboard.
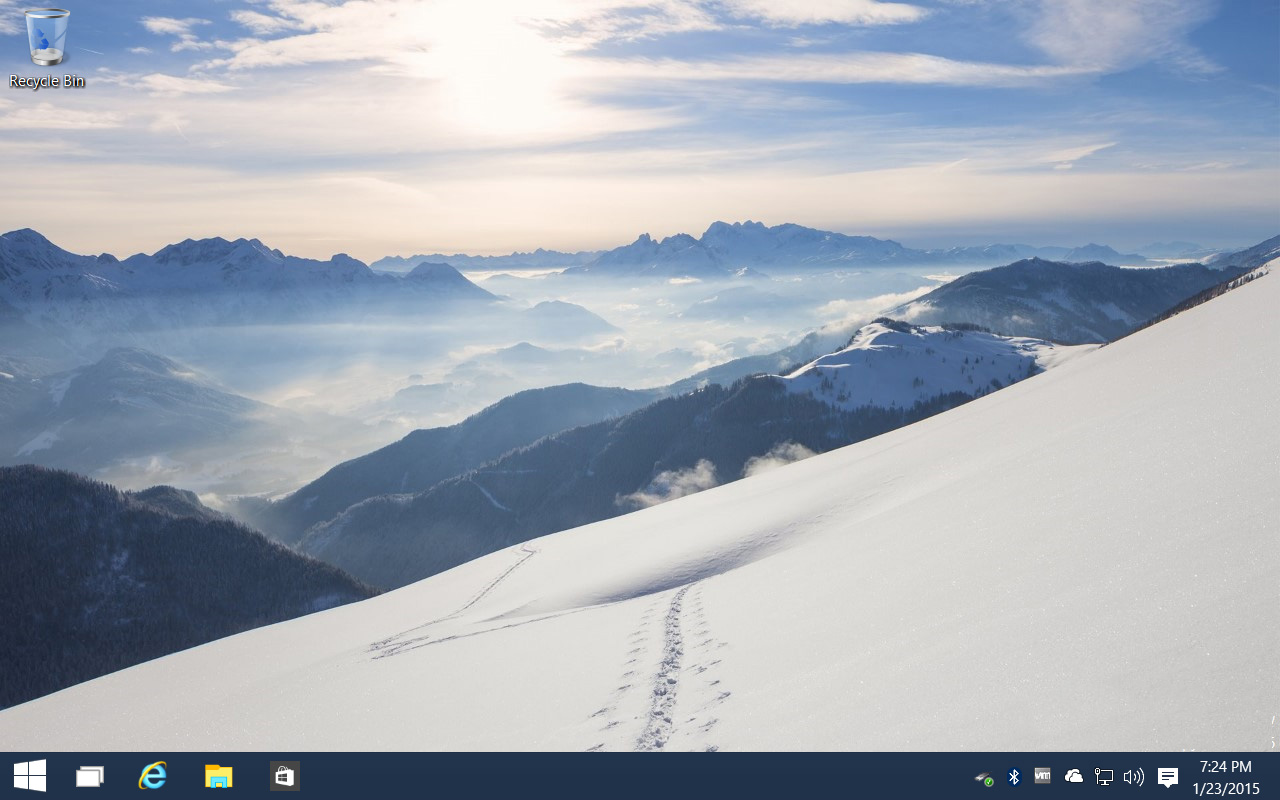
If you don’t want the Windows 10 taskbar search to take up any room at all on your Desktop taskbar, you can set it to Disabled. Note that this doesn’t disable Windows search or Cortana, it just hides the icon on the taskbar. As above, users can still access the search box from the Start Menu, although it appears that Cortana isn’t fully working yet in this configuration. That should change as Microsoft continues to refine Windows 10 in future builds.
A final note: the full Windows 10 taskbar search box is currently unavailable for users who have their taskbar configured to use small icons (Taskbar > Properties > Use Small Taskbar Icons). In this mode, you’ll see a search or Cortana icon, even if you have Show search box checked as described above.
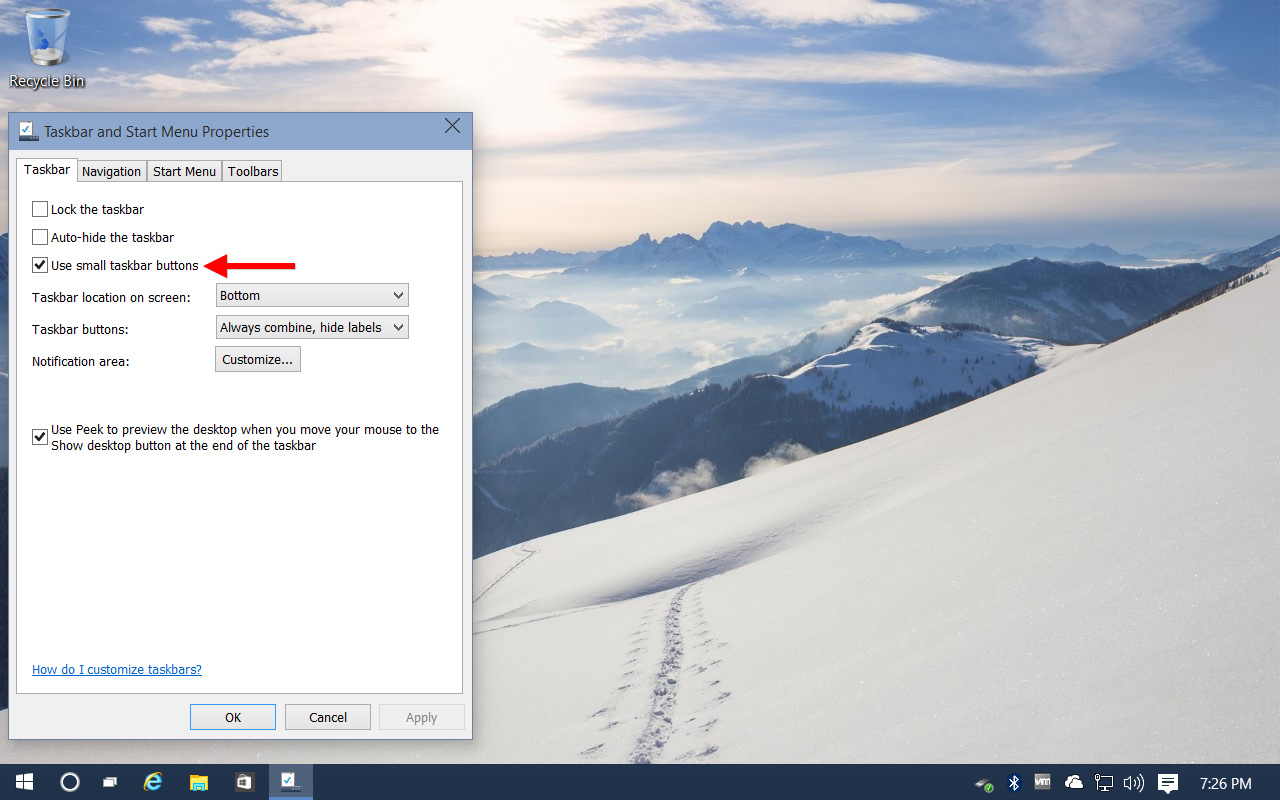
Considering that users can still access the full functionality of Windows Search and Cortana from a small icon (or from no icon at all), Microsoft’s choice to make the full Windows 10 taskbar search box the default option seems wasteful. It’s likely, however, that Microsoft wants early Windows 10 users to easily recognize the search features of the operating system, and those features might go unnoticed if hidden within a small icon.

















16 thoughts on “How to Shrink or Hide the Windows 10 Taskbar Search Box”