How to Take a Screenshot on the Apple Watch [October 2019]
![How to Take a Screenshot on the Apple Watch [October 2019]](https://www.techjunkie.com/wp-content/uploads/2015/04/apple-watch-screenshots-featured-1280x720.jpg)
Now that the Apple Watch is starting to find its home on the wrists of millions of Apple customers, many are wondering if and how you can take screenshots on the device. The ability to take screenshots on your iPhone or iPad is an incredibly useful feature, and those who have performed this process on their smartphones and tablets will be glad to know that the steps for Apple Watch screenshots are very similar.
1. Enable Screenshots On Your Apple Watch
First, before you can start taking screenshots with your Apple Watch, you’ll need to enable them in your Watch’s settings. By default, the Apple Watch is not able to take screenshots, which we assume is because it’s somewhat easy to take screenshots by accident. Whatever the reasoning, though, here’s how you enable them.
To get started, open the Watch app on your iPhone and go to the My Watch tab. On this page, tap General to open the general settings for your Apple Watch. On the next page, navigate to Enable Screenshots and make sure it is switched to the On position (it will be green when it is on).
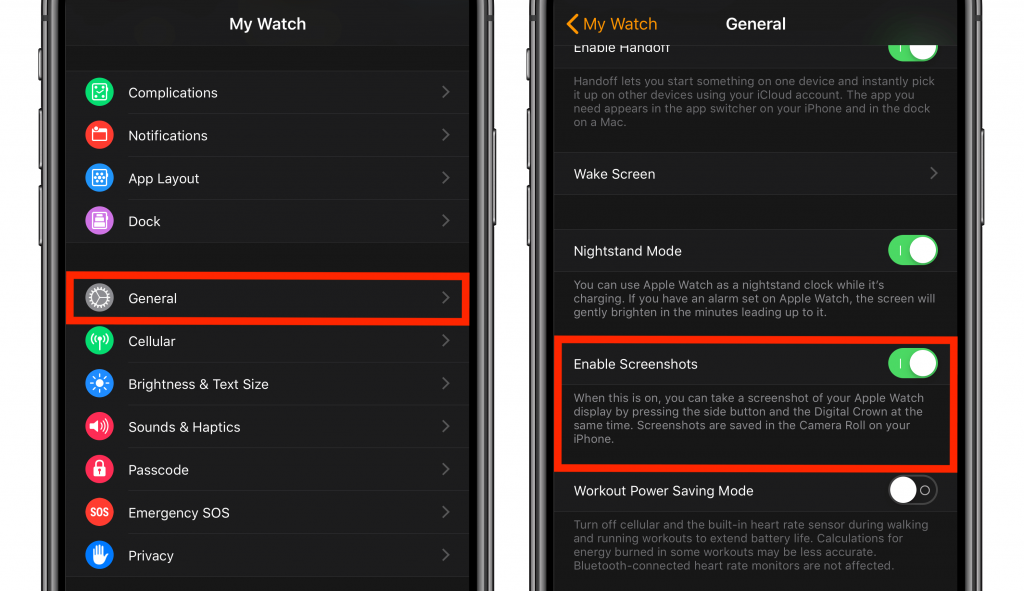
Now you’re ready to start taking screenshots with your Apple Watch!
2. How To Take A Screenshot On Apple Watch
To take a screenshot on your Apple Watch, first navigate to the section or screen you’d like to capture. Next, press and hold the Digital Crown and then quickly press and release the side button (the rectangular button directly below the Digital Crown).
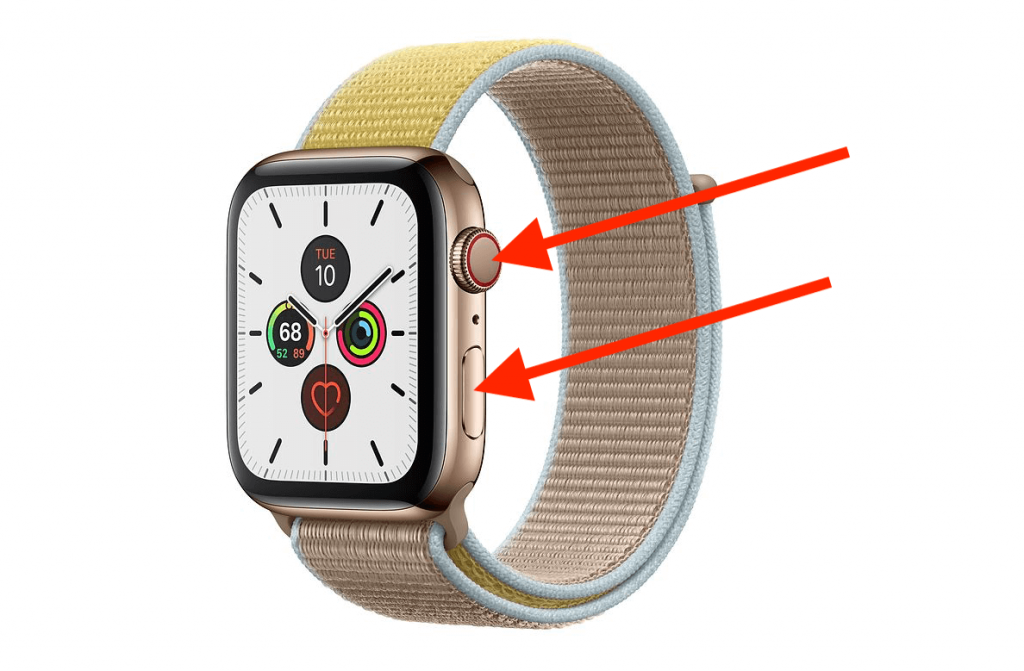
You’ll see the screen flash white for a brief moment, and the speaker on your Apple Watch will emit the familiar camera shutter sound that is also used on the iPhone and iPad. Depending on your Apple Watch’s position on your wrist and your dexterity, it may be a little tricky to successfully trigger the Apple Watch screenshot function. For example, if you hold the Digital Crown too long without pressing the side button, you’ll end up activating Siri instead. You may also be trying to press both buttons with your non-dominant hand, which can take some practice.
Therefore, while you’ll certainly get better at taking Apple Watch screenshots with practice, you may want to try removing the watch from your wrist before attempting to take the screenshot, as holding it with both hands makes the process much easier.
3. Find Your Apple Watch Screenshots
Once your screenshot is taken, head over to your iPhone. You’ll find any Apple Watch screenshots conveniently located in your iOS photo library, where you can easily share them or send them to another application on your iPhone, iPad, or Mac for annotation and processing.
If you don’t see your Apple Watch screenshots right away, you should be able to find them in your Screenshots album. iOS automatically creates a screenshots album for all of your mobile devices, which you can find in the Photos app. Go to the Albums tab in Photos, scroll down to Media Types, and you should see Screenshots listed near the bottom.
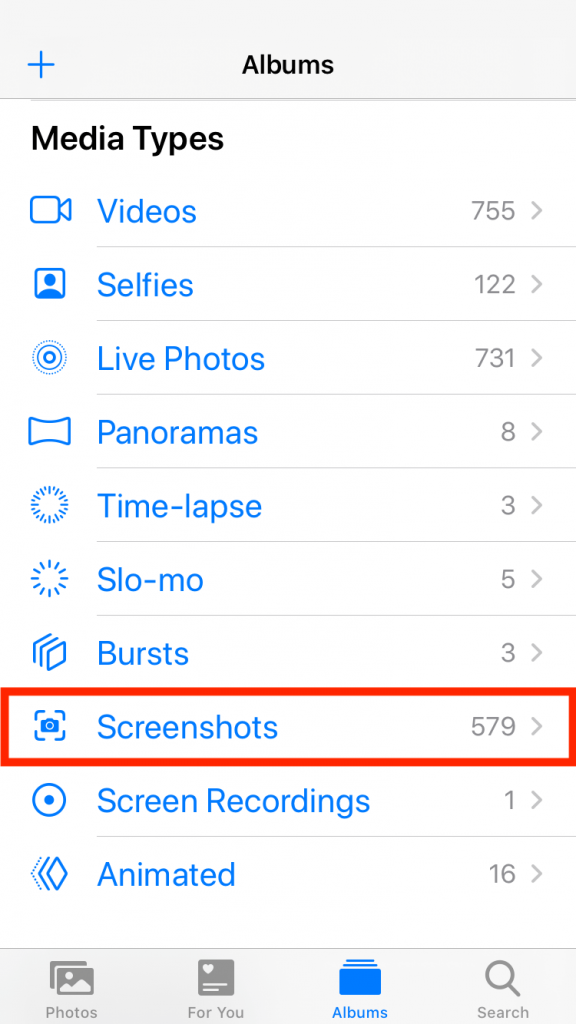
The one downside that you’re sure to notice is that Apple Watch screenshots are relatively low resolution, thanks to the device’s small 40mm or 44mm display, and they’ll look quite fuzzy or blurry on your high-resolution iPhone or Mac display. There’s no good solution to this limitation until Apple releases a future Watch with a higher resolution display, but the screenshots produced via this method are still quite serviceable if you keep them near their original size.
Taking screenshots in iOS has long been a great way to show off your app, share funny or memorable moments, or provide tutorials and guidance to others, and now it’s just as easy to take and share screenshots on your Apple Watch, too.




















