How to Set a Screen Saver as the Desktop Background in Mac OS X
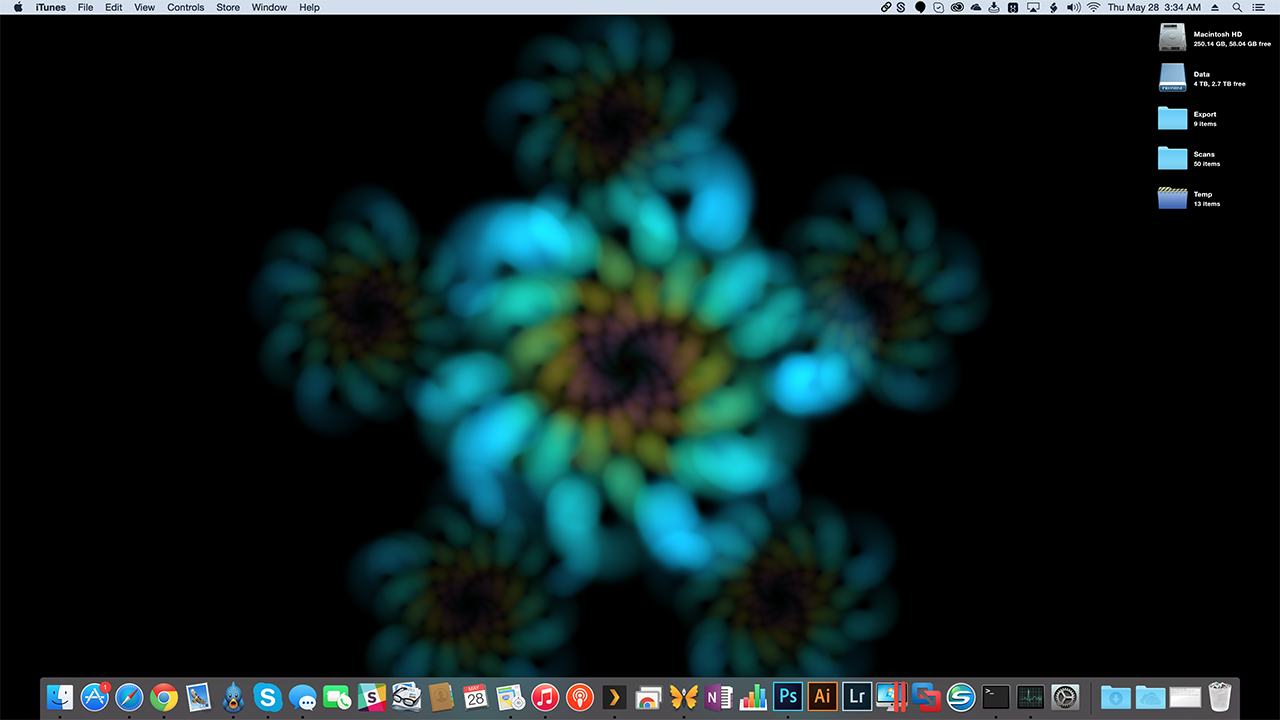
Apple has long offered users a wide variety of beautiful, high quality images to use as desktop wallpaper, but if you’d like something even more interesting on your Mac’s desktop, you can use a Terminal command to set one of your Mac’s animated screen savers as the background instead.
To use a screen saver as your desktop background, first head to System Preferences > Desktop & Screen Saver > Screen Saver and select one of the screen savers included in OS X, or a third party screen saver that you’ve previously installed. Whichever one you choose, just make sure it’s selected as the active screen saver, even if you have it set to never start in the “Start After” duration drop-down menu.
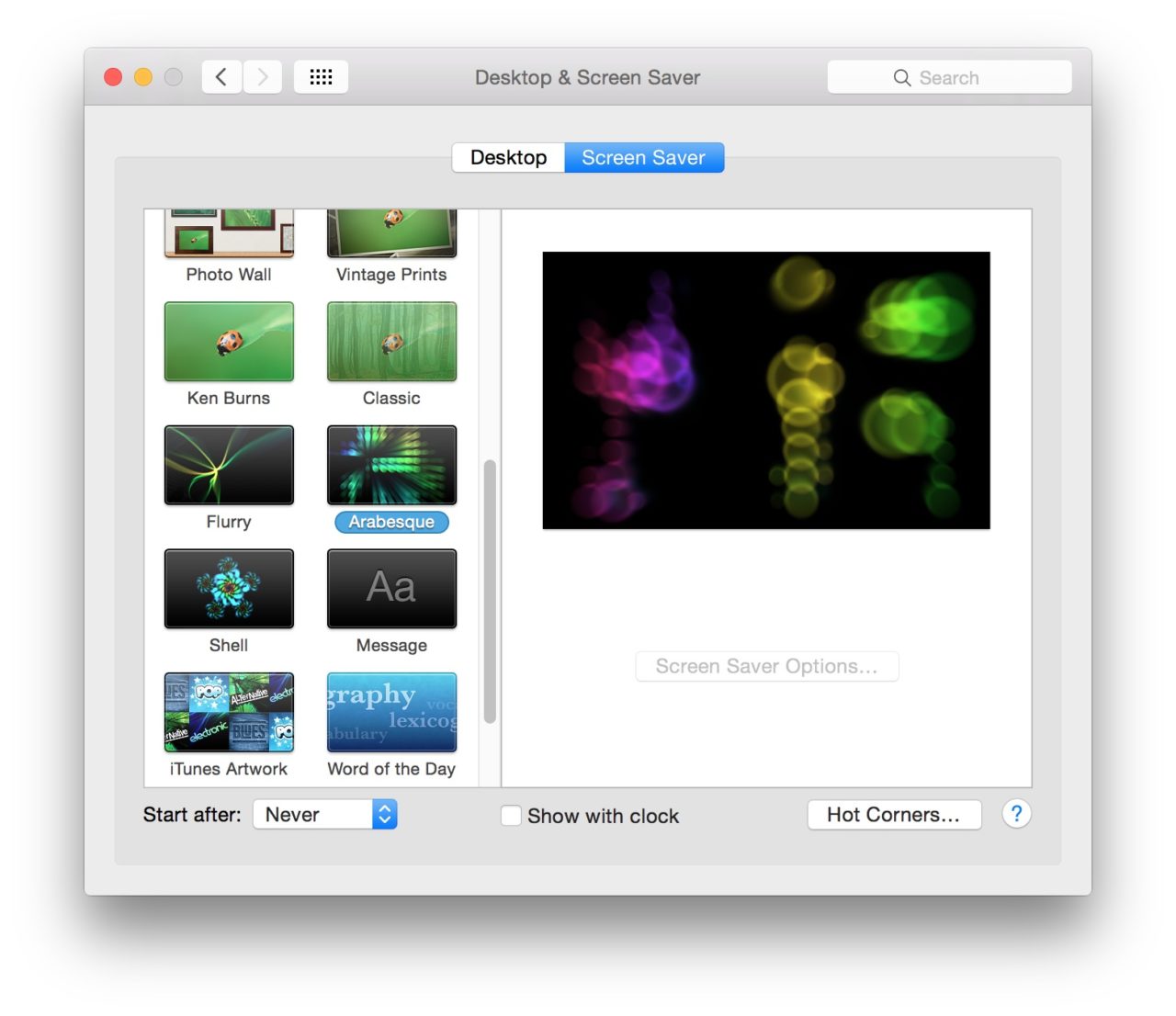
Next, launch Terminal (located in the Applications > Utilities folder), copy and paste the following command, and press the Return key on your keyboard to execute it:
/System/Library/Frameworks/ScreenSaver.framework/Resources/ScreenSaverEngine.app/Contents/MacOS/ScreenSaverEngine -background
You’ll see your default static desktop wallpaper image immediately replaced by your screen saver. Unlike a normal screen saver, however, the animation will play behind your desktop icons, interface, and windows, just like a standard wallpaper image.
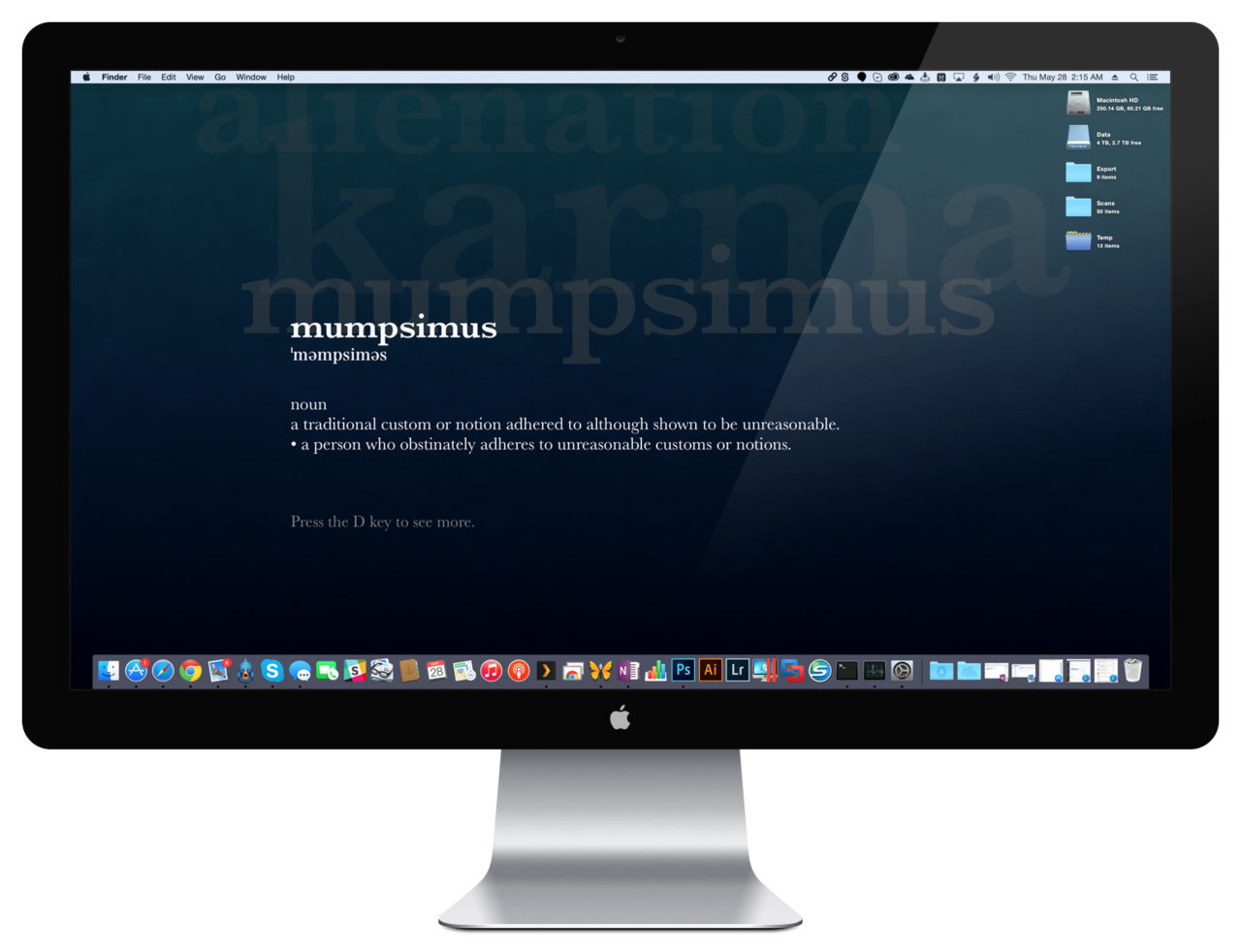
Pretty cool, right? Unfortunately, there are two caveats you should keep in mind. First, this trick requires that the Terminal window in which you entered the above command remain open. If you quit Terminal or close the window with the screen saver background command, your screen saver will instantly disappear and you’ll have your old static wallpaper image back. This also means that, by default, this change doesn’t persist after rebooting your Mac or logging out, although you can work around that limitation by creating an Automator action to execute the script and setting it to automatically run when you log in to OS X.
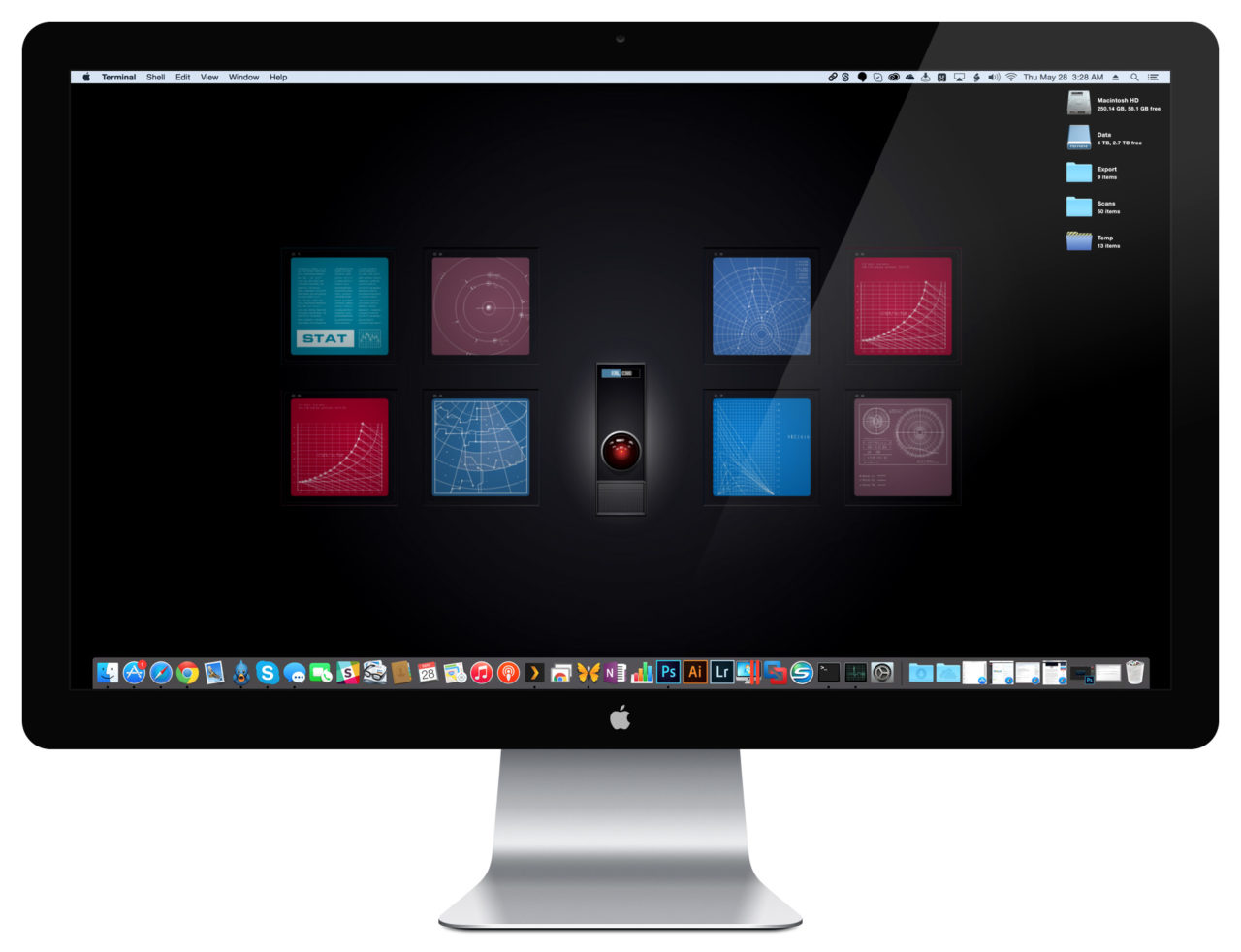
The second caveat is performance. Some OS X screen savers, especially complex third party screen savers, can eat up a good amount of CPU and GPU horsepower. While most modern Macs, even those with Retina displays, can handle a typical screen saver running on the desktop with minimal impact on system performance, those with multiple displays or older Macs may see performance issues with this method. As mentioned above, however, it’s easy to disable the screen saver once you set it as your desktop background (just close the Terminal window), so it’s worth testing it out to see if the performance hit is acceptable. Regardless, we recommend that most users turn off their desktop background screen saver before performing computationally demanding tasks like video encoding or real-time audio production, just to make sure that every ounce of power is available to the apps that need it.
Not every screen saver is a good choice for a desktop background — some are too active and serve more as a distraction than anything else — but if you find the right screen saver, and if your Mac can handle it, animated screen saver backgrounds can make things a whole lot more interesting when working in OS X.
Screen Saver Desktop Background Suggestions
The right kind of screen saver for your desktop background is of course a matter of personal preference, but here are a few that we’ve found to be just interesting enough without becoming distracting:
Apple’s “Floating” Screen Saver: moves slow enough that it’s not too distracting, and with the right kind of images, it’s actually a bit soothing.
Full Color Bossa: beautiful oriental-inspired images, shapes, and colors, with options that let you control the speed.
HAL 9000: recreates the charmingly retro interfaces of the HAL 9000 computer from 2001: A Space Odyssey. Get the “console” version for the best effect.
Fliqlo: the original “flip clock” screen saver that was all the rage a few years ago still looks great as your desktop background.
LotsaSnow: the perfect screen saver for the winter months, with simulated snowflakes falling gently in the background.

















6 thoughts on “How to Set a Screen Saver as the Desktop Background in Mac OS X”
Except background doesn’t actually do anything so all this does is launch the screen saver :/
nohup “the command” &
Then you can close the terminal window “nohup” and “&” ampersand will do the trick. Enjoy!
Type in your terminal:
ps ux
then search for “ScreenSaver.framework” get the PID example “6444”
Then type:
kill -9 “PID”