How to Make an OS X El Capitan USB Installer for the Developer Beta
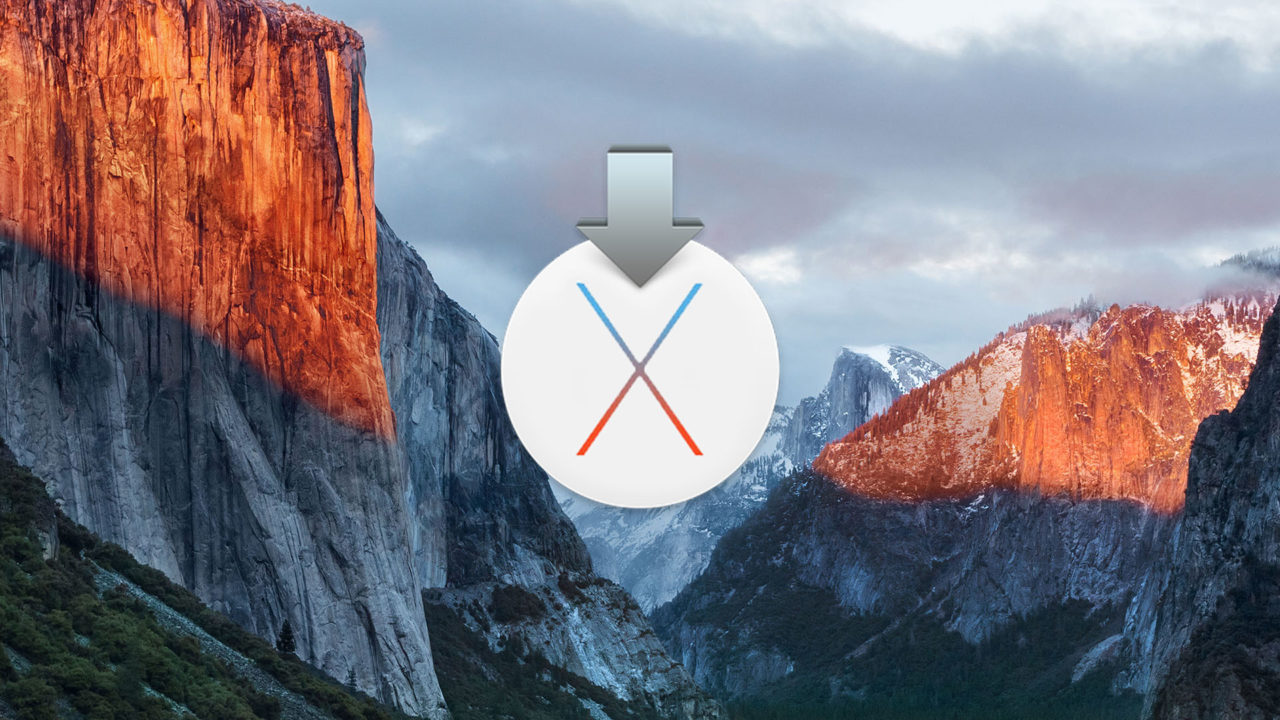
Apple has made digital distribution and in-place upgrades of OS X incredibly easy thanks to the Mac App Store, but sometimes nothing can beat the convenience and flexibility of a physical OS X USB installer. We’ve previously covered the steps for making your own USB installer for Mavericks and Yosemite, and now that OS X El Capitan is available for developer testing, it’s time to update those instructions. Here are the steps to create an OS X El Capitan USB installer.
Step 1: Download the OS X El Capitan Installer
Your first step, of course, is to obtain the OS X El Capitan installer from the Mac App Store. Currently, this installer is only available to registered members of the Apple Developer Program, but it will soon be available to the public when the OS X El Capitan public beta program launches in July. Note, however, that the steps in this article work only with the El Capitan installer for the Developer Beta due to changes in the way that Apple names the installer files. We’ll have updated instructions available for the public beta and final version when they launch later this year.
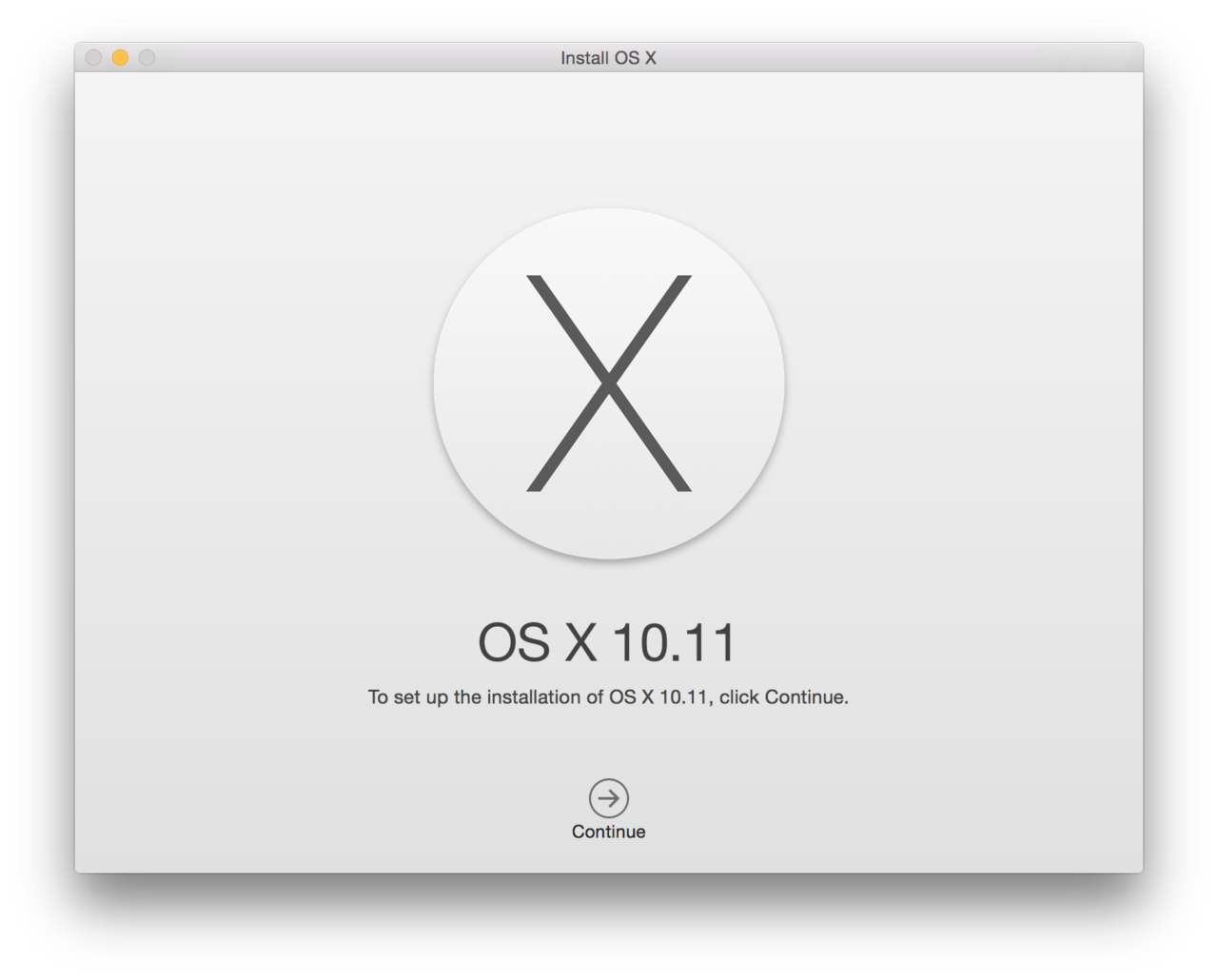
Once you’ve redeemed your developer code from the Mac App Store, the OS X El Capitan installer app will download to your Mac’s Applications folder and automatically launch the installer app. Just press Command-Q on your keyboard to quit the app, as we’re not interested in installing El Capitan as an upgrade. However, make sure not to move this installer out of the Applications folder, as the Terminal commands referenced later on require it to be in this default location.
Step 2: Prepare Your USB Drive
To create an OS X El Capitan USB installer, you’ll need a USB drive with at least 8GB of capacity. You can use a cheaper USB 2.0 drive or, if your Mac supports USB 3.0, a faster USB 3.0 drive like the SanDisk Extreme, which will make both the installer creation process and the actual OS X El Capitan installation much faster.

Our creation process will wipe the USB drive so unless you’re using a brand new drive, make sure you back up any important data currently stored on it. When you’re ready, connect the USB drive to your Mac and launch Disk Utility, which you can find located in the Applications > Utilities folder, or by searching for it with Spotlight.
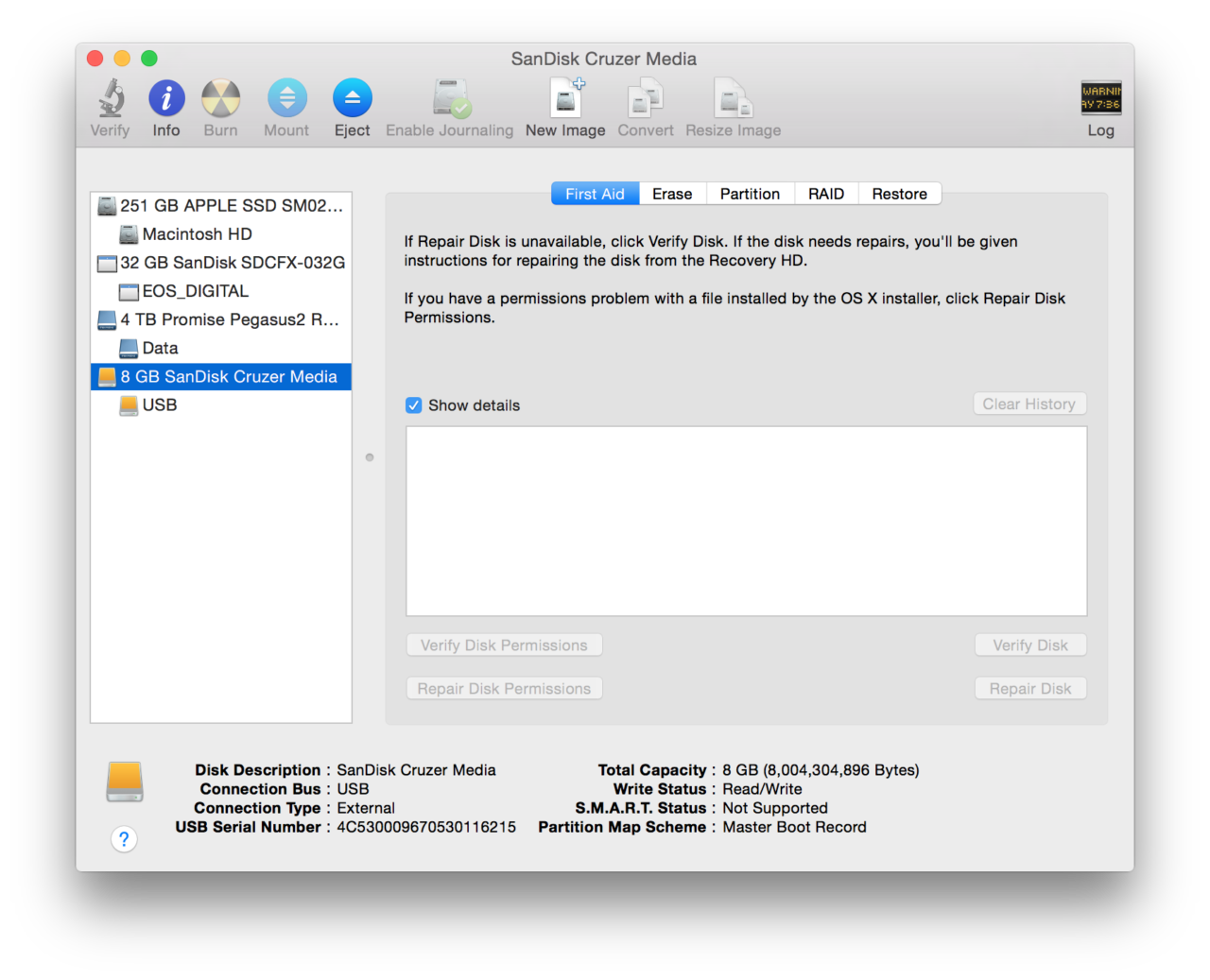
In Disk Utility, select your USB drive from the list of drives on the left of the window, being careful to select the correct drive if you have multiple devices connected to your Mac. Note that you need to select the drive and not the volume. In our screenshot, above, our USB drive is identified as “8GB SanDisk Cruzer Media” and it contains a single volume labeled “USB.” Make sure you select your USB drive and then click the Partition tab on the rights side of the window.
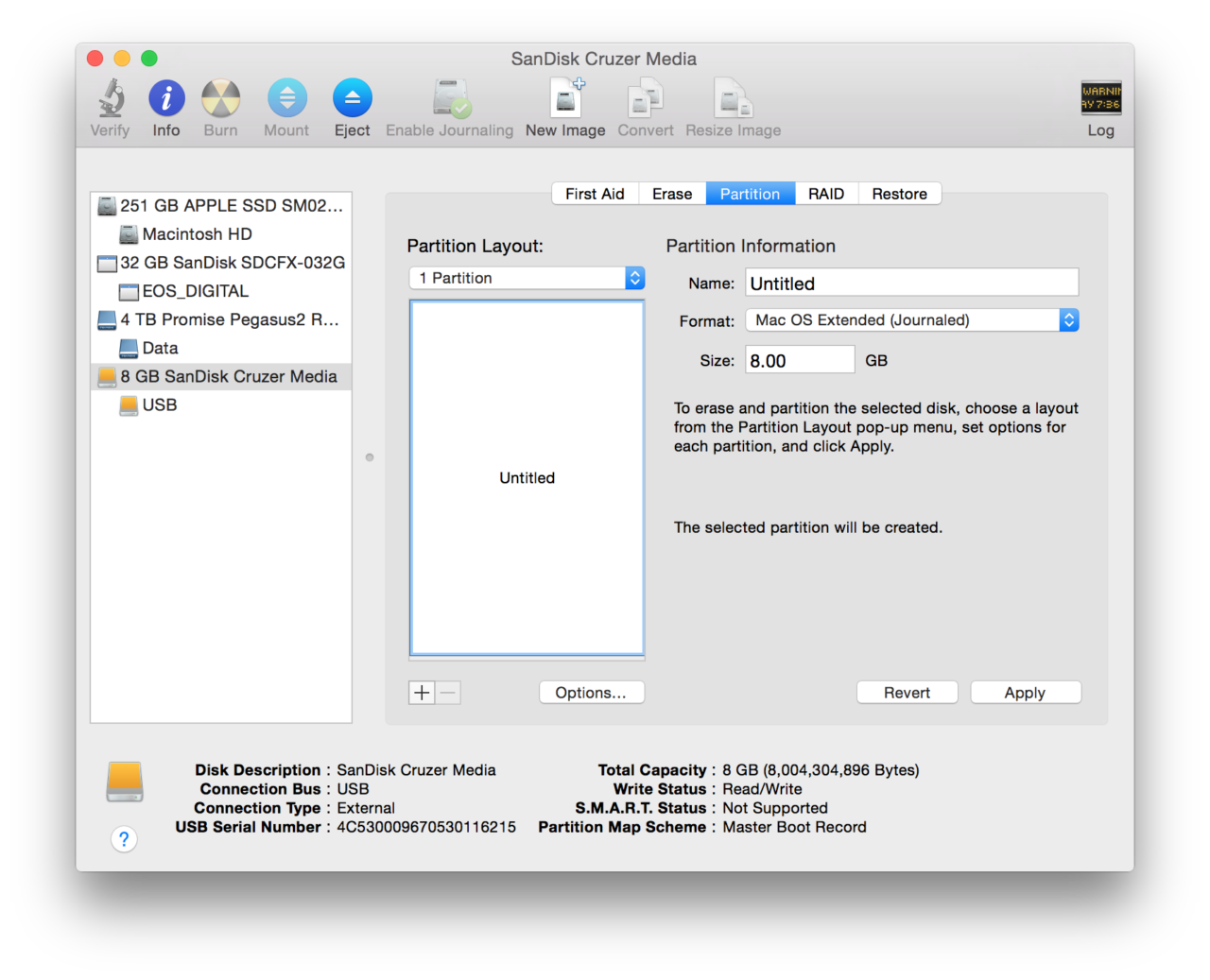
On the Partition tab, click the “Current” drop down menu under “Partition Layout” and select “1 Partition.” This tells Disk Utility that we want to create a new partition with the configuration options we’ll identify next.
Next, go to the “Format” menu on the right and select “Mac OS Extended (Journaled).” Give the Partition the name Untitled in the “Name” box. This name is to ensure compatibility with our Terminal commands in the next step; you can change it later if desired.
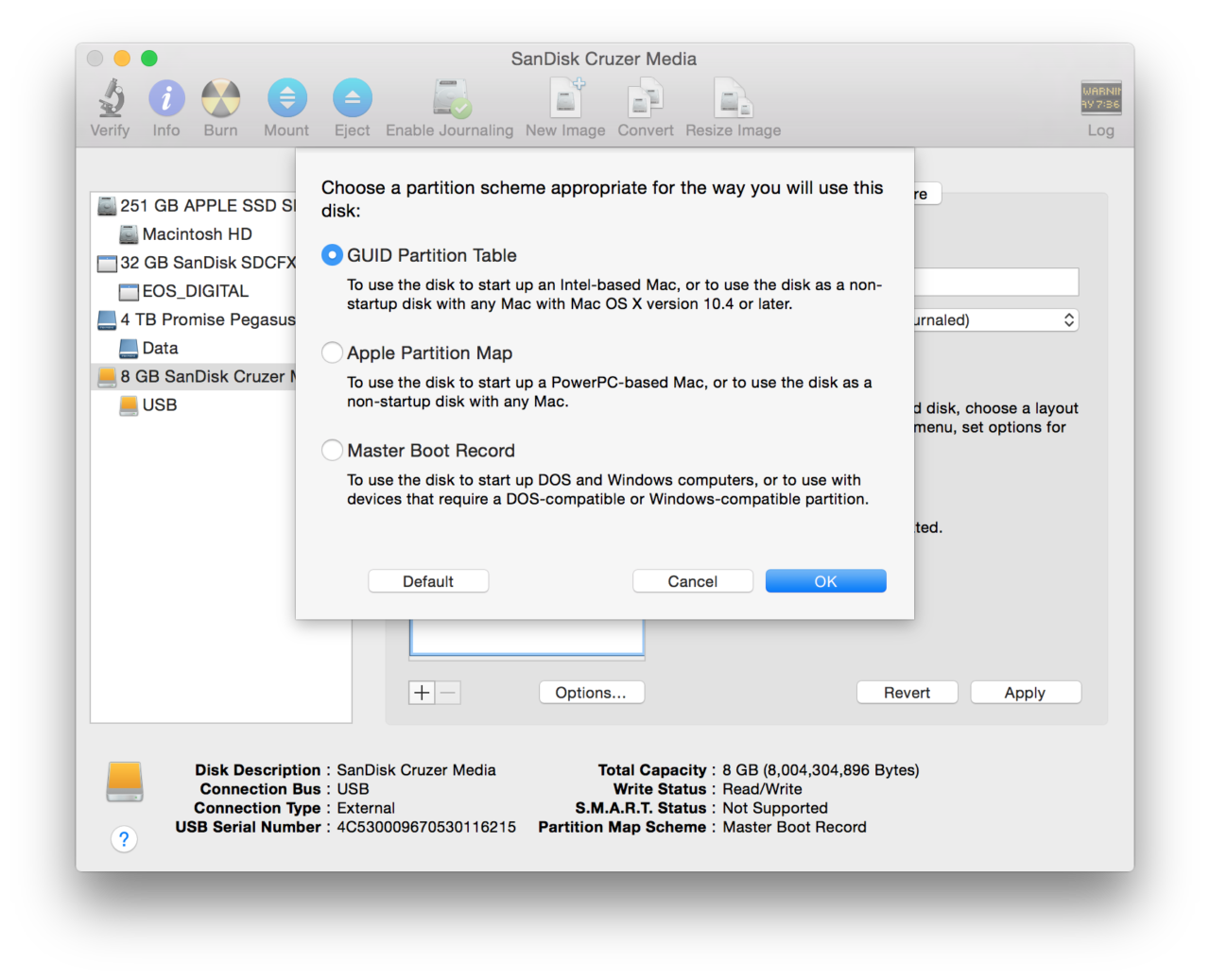
Finally, click the Options button at the bottom of the window and make sure that your partition scheme is set to GUID Partition Table. Click OK to save your choice and close the partition scheme window, then click Apply to format your USB drive with the correct configuration. After a few moments of processing, you’ll see your USB drive appear on your Desktop and in Finder with the name “Untitled.”
Step 3: Create Your OS X El Capitan USB Installer
Note again that the next steps are written specifically for the OS X El Capitan Developer Beta. They won’t work (without modification) with the public beta or final El Capitan installers. If you want to create a USB installer for these versions of OS X El Capitan, please use our search (located in the sidebar or top navigation menu) to find the correct instructions.
With your USB drive ready to go, launch Terminal (located in Applications > Utilities), copy the following command, and then press Return to execute it, entering your admin password if prompted:
sudo /Applications/Install OS X 10.11 Developer Beta.app/Contents/Resources/createinstallmedia --volume /Volumes/Untitled --applicationpath /Applications/Install OS X 10.11 Developer Beta.app --nointeraction
You’ll see a progress meter display in Terminal as it completes the process of creating an OS X El Capitan USB installer. The total time this process may take will depend on the speed of your Mac’s hard drive, the speed of your USB drive, and your Mac’s USB interface (i.e., USB 2.0 vs. USB 3.0). With a fast USB 3.0 drive on a 2014 15-inch MacBook Pro, for example, the OS X El Capitan USB installer can be created in only two or three minutes, while a USB 2.0 drive can take upwards of ten minutes.
You’ll be notified in Terminal when the process is complete, and you’ll see the OS X El Capitan USB installer mounted on your desktop. If you prefer, you can even give the installer a custom icon to complete the look.
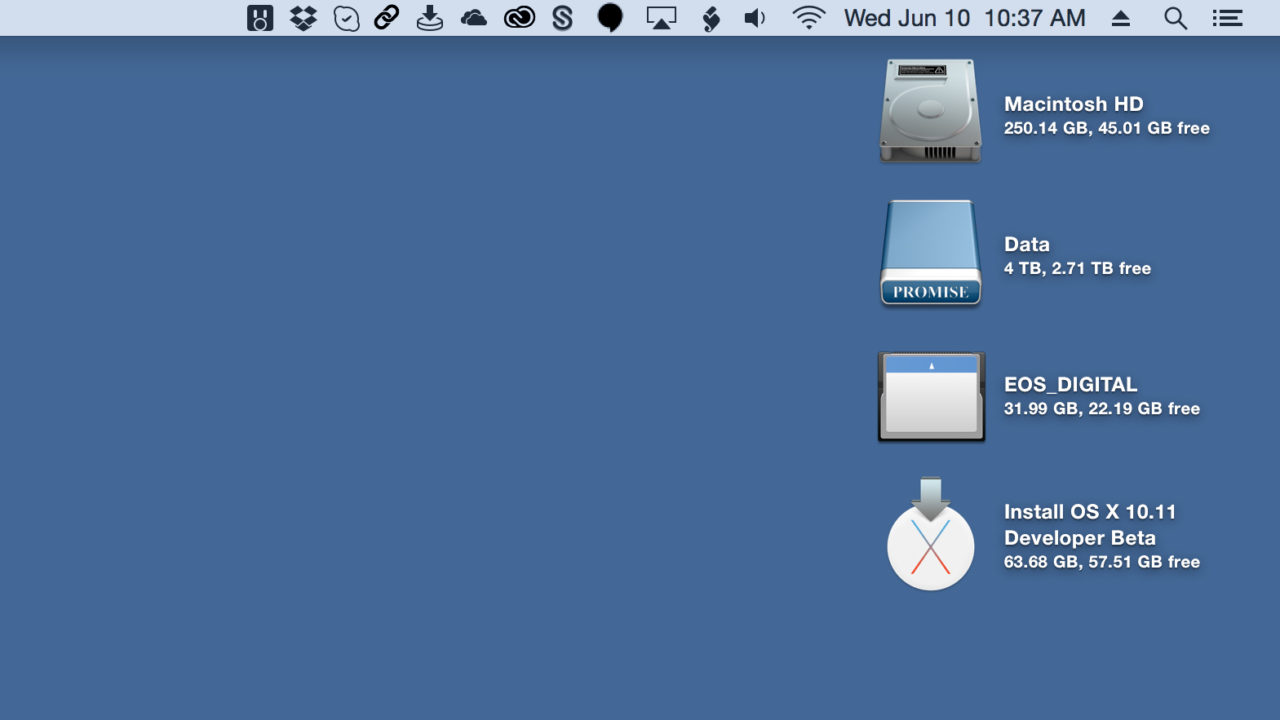
From here, you can eject the installer and use it to perform a clean install of OS X El Capitan on any compatible Mac. Just plug it in to the Mac’s USB port and hold the Alt/Option key at boot to access the Startup Manager. Select the El Capitan USB installer and follow the on-screen prompts to complete the installation.

















2 thoughts on “How to Make an OS X El Capitan USB Installer for the Developer Beta”
sudo /Applications/Install OS X El Capitan GM Candidate.app/Contents/Resources/createinstallmedia –volume /Volumes/Untitled –applicationpath /Applications/Install OS X El Capitan GM Candidate.app/ –nointeraction