How to Turn Off Multitouch Trackpad Look Up in OS X
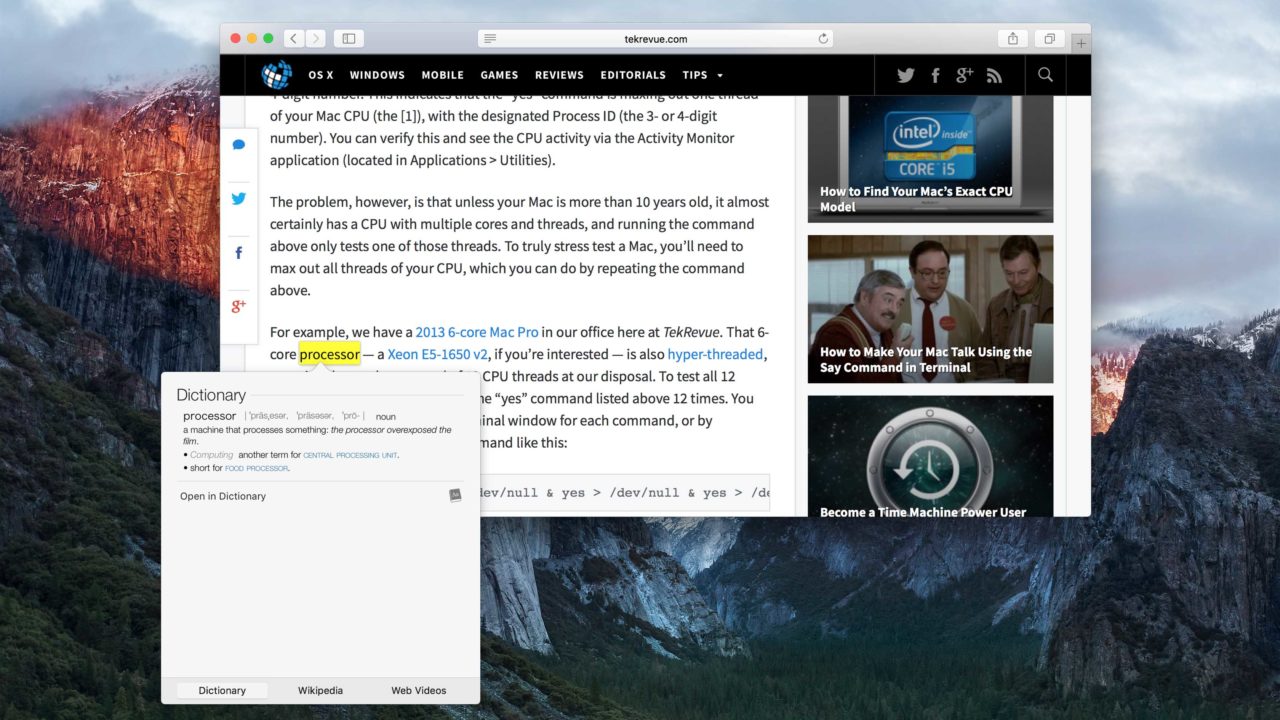
A neat feature in OS X is the ability to quickly look up the dictionary definition and related information of a word or phrase with a three-finger trackpad gesture. For those unfamiliar with the feature, users can move their cursor over a word, or highlight a phrase, and then tap once on their trackpad with three fingers to access a handy information window with the word’s dictionary definition, related terms, Wikipedia summary, and more.
But some users may find multi-touch Look Up to be distracting, especially considering that its three-fingered tap gesture is relatively easy to activate by accident. Thankfully, OS X multi-touch Look Up can be disabled with a quick trip to System Preferences. Here’s how to do it.
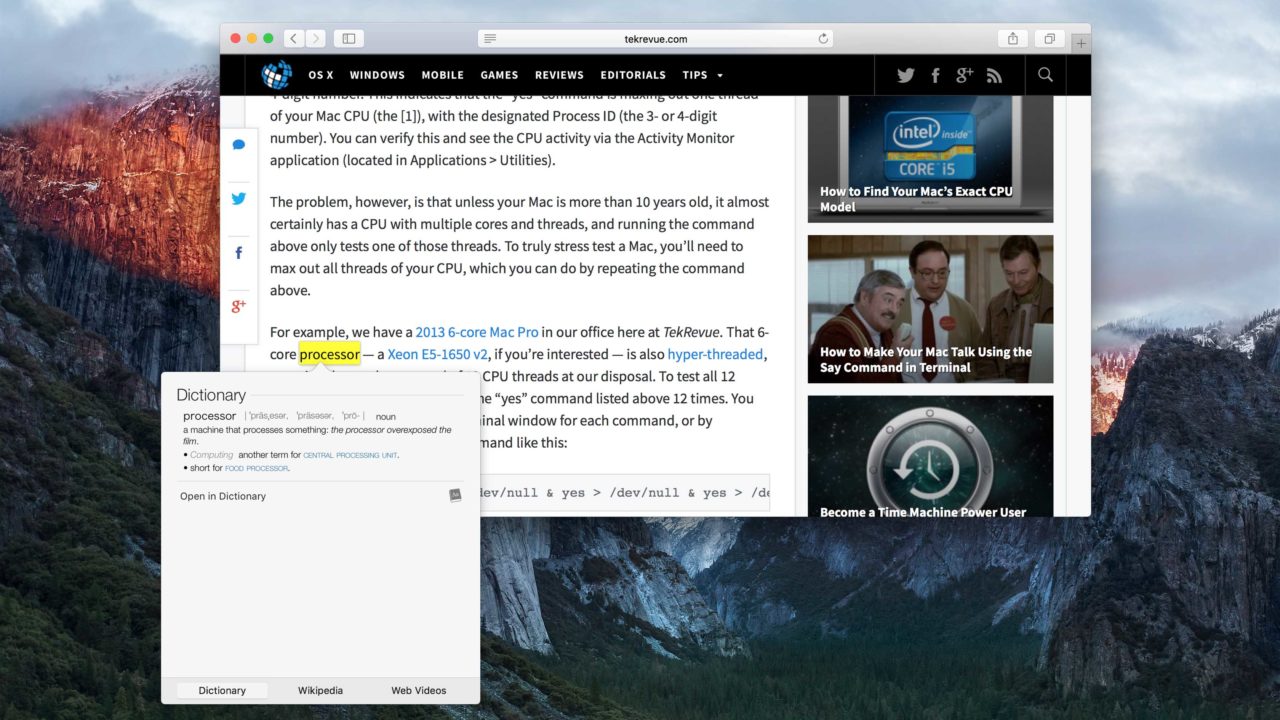
First, note that multi-touch Look Up and the instructions below require the use of a trackpad, either the one built into a MacBook or a wireless Apple Magic Trackpad. If you don’t have a trackpad integrated with or connected to your Mac, you won’t be able to use multi-touch Look Up and you won’t see the System Preferences options discussed below.
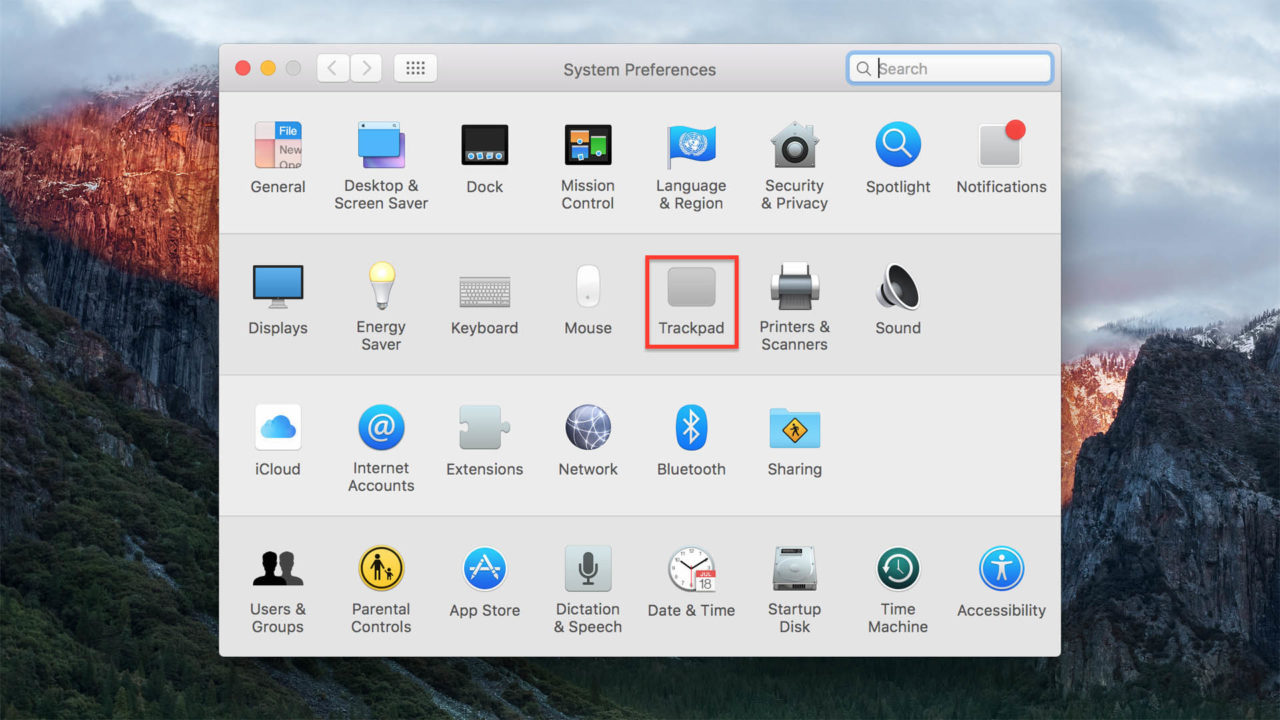
To turn off multi-touch Look Up in OS X, head to System Preferences > Trackpad and click on the Point & Click tab at the top of the window. The Trackpad preference pane lets you customize how the various multi-touch gestures and options work.
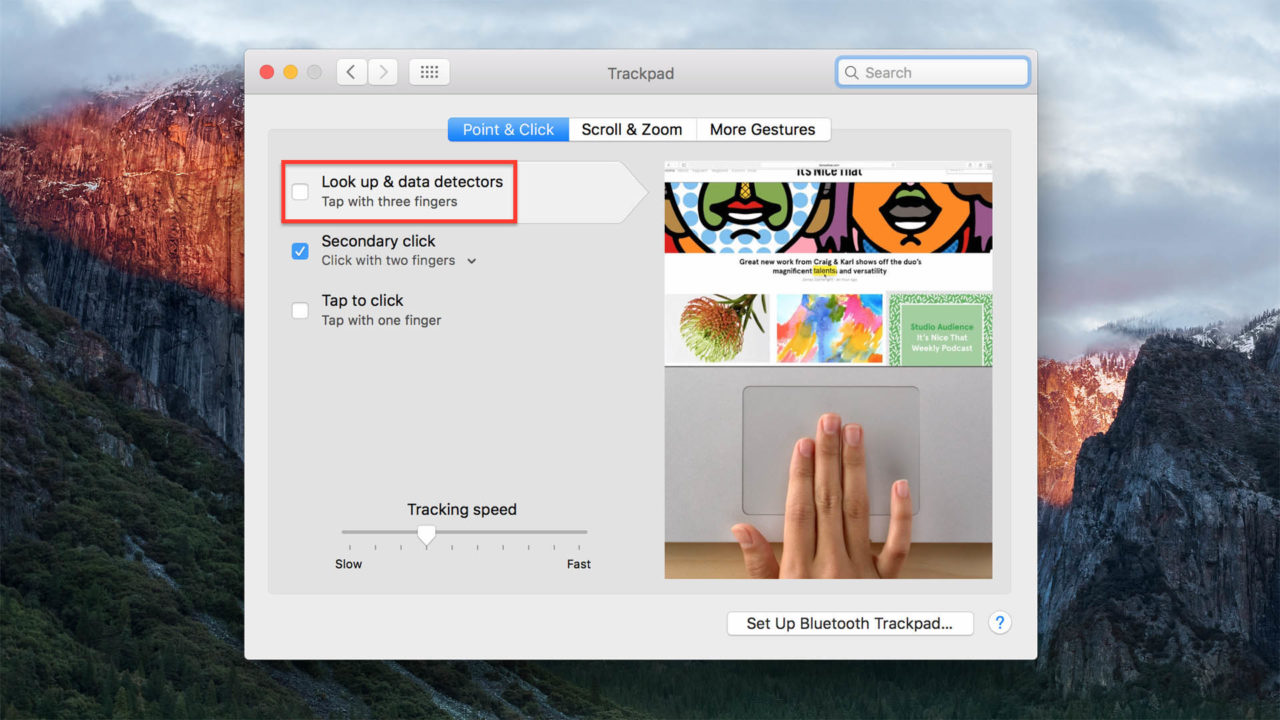
The option that configures multi-touch Look Up is labeled Look up & data detectors. To disable this feature on your Mac, uncheck this box. There’s no need to save any settings; the multi-touch Look Up feature will be disabled immediately when you clear its corresponding checkbox. To verify that the feature is indeed turned off, simply use a three-fingered tap on any word and you’ll find that nothing happens, thereby eliminating the chance of triggering a multi-touch Look Up inadvertently.
Access Look Up & Data Detectors Without Multitouch
As mentioned earlier, the integrated Look Up feature in OS X is quite useful, and most users who want to disable multi-touch Look Up do so because they don’t like it when they accidentally activate the feature while navigating a website or document with their trackpad, not because they don’t want the Look Up functionality at all. The good news is that users who disable multitouch Look Up using the steps above can still use it via the right-click context menu.
While this may be new to those who use OS X exclusively with a trackpad, Mac owners with mice or trackpads can access the OS X Look Up window by right-clicking (or Control-clicking) on any word or phrase and selecting Look Up.
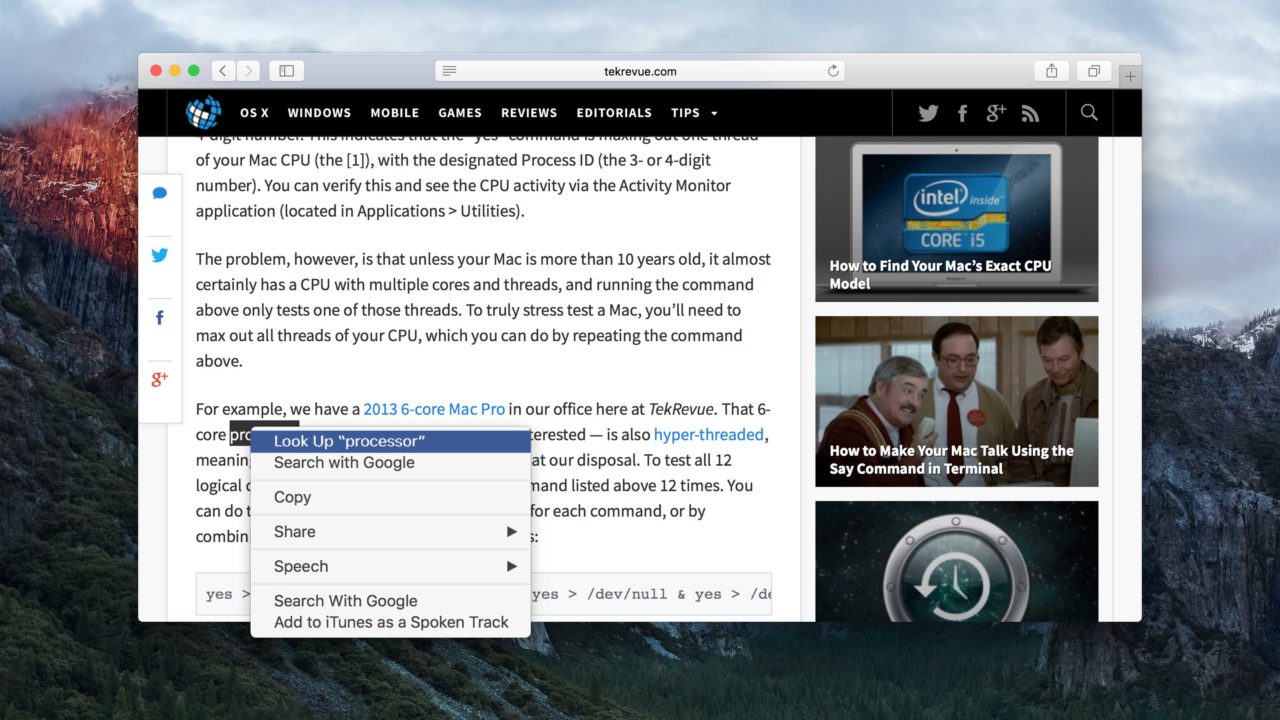
With this method, users who prefer to disable multitouch Look Up can still enjoy the feature via a more deliberate method that’s much harder to perform accidentally.










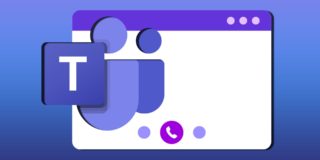






6 thoughts on “How to Turn Off Multitouch Trackpad Look Up in OS X”
Man, what an annoying “feature”. Stupid dictionary pops up every time I’m trying to do almost ANYTHING.