How to Set Up iCloud Email with Non-Apple Apps and Devices

iCloud members who exclusively use Apple products don’t have to worry about setting up or configuring their iCloud email when they move to a new device; Apple handles the configuration automatically in the background, with users only needing to supply their iCloud email address and password. But many users, by choice or otherwise, interact with a variety of devices and platforms each day, such as a Windows PC at work or an Android tablet at home. While some third party devices and applications support automatic setup for iCloud email, many do not, and they require the user to manually configure iCloud email settings. Here are the iCloud email settings you’ll need to know to get started.
iCloud email relies on the IMAP and SMTP protocols for sending and receiving email, so the first thing you’ll need to check is your device or software compatibility. Most consumer devices and third party email apps support the IMAP standard, but taking a few moments to verify compatibility before you begin can save you some headaches if things don’t work later on. IMAP compatibility for many devices and apps can be determined directly in the email configuration menu itself — when creating a a new account, an app or device that has a field for IMAP servers or addresses is generally a safe bet — but you can always verify compatibility with a quick Google search or a trip to the manufacturer’s website.
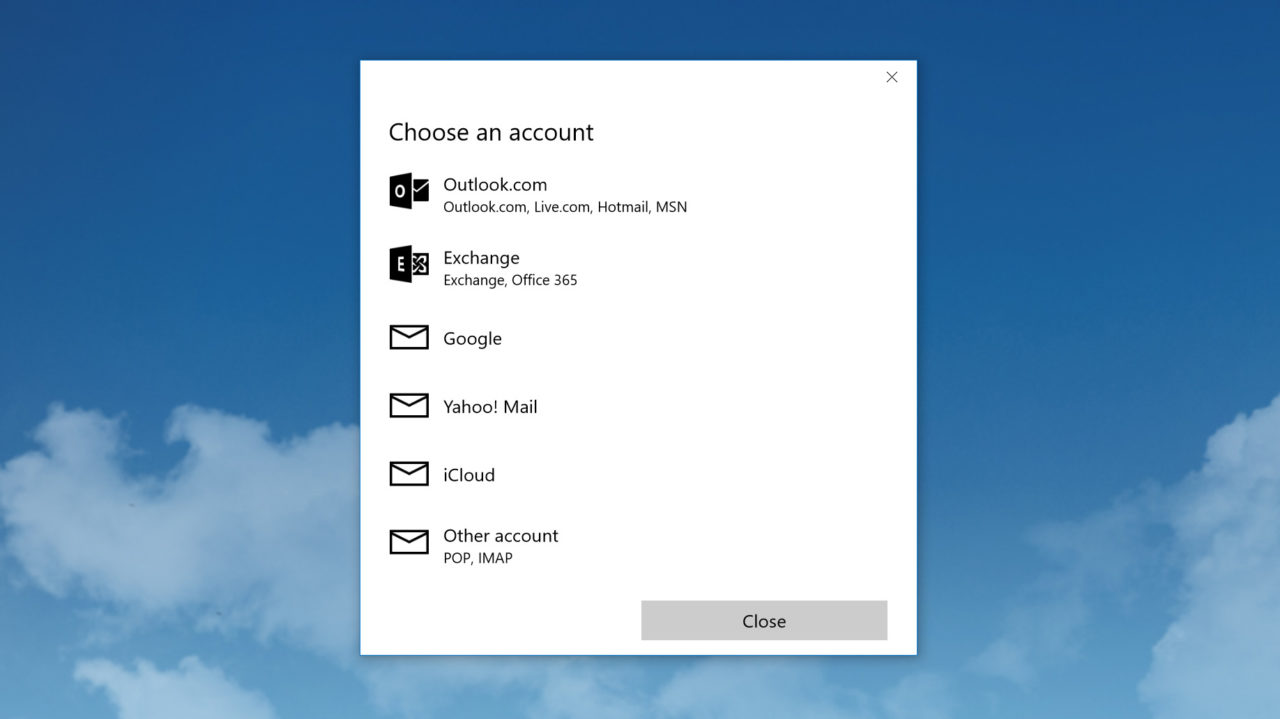
Some third party email clients, like this Windows 10 Mail app, are starting to offer automatic setup of iCloud email accounts.
Once you’ve verified IMAP compatibility for your software or device, it’s time to set up your iCloud email account. Each app or device is a little bit different, so we can’t provide specific instructions, but here are the basic steps that should be easily adaptable to most consumer apps and devices. If you get stuck or can’t find the correct option, try searching for setup instructions on the app or device’s website.
When setting up your iCloud email on a non-Apple device, you’ll generally be asked the following questions. Type or copy and paste the correct information into each field. Note that some email applications don’t specifically list “IMAP” as a valid account type; you’ll usually find it listed under “More” or “Other Accounts.”
[table id=28 /]
Some email clients may not work with the configuration listed above, so if you’re still having connection issues after entering the server and port info, you can give the following troubleshooting steps a shot:
- If your email client or device isn’t working with SSL enabled for your incoming IMAP server, try switching to TLS, a newer encryption protocol. You’ll usually find the TLS toggle in the same place that you first enabled SSL.
- Similar to the troubleshooting step above, if you’re also having trouble with SSL on your outgoing SMTP server, you can try using TLS or STARTTLS, which allows for encrypted messages to be (optionally) sent over traditionally unencrypted ports.
- If you’re still having trouble authenticating with iCloud email, try using your full email address as the username for your IMAP authentication. This may help solve compatibility problems with certain email clients.
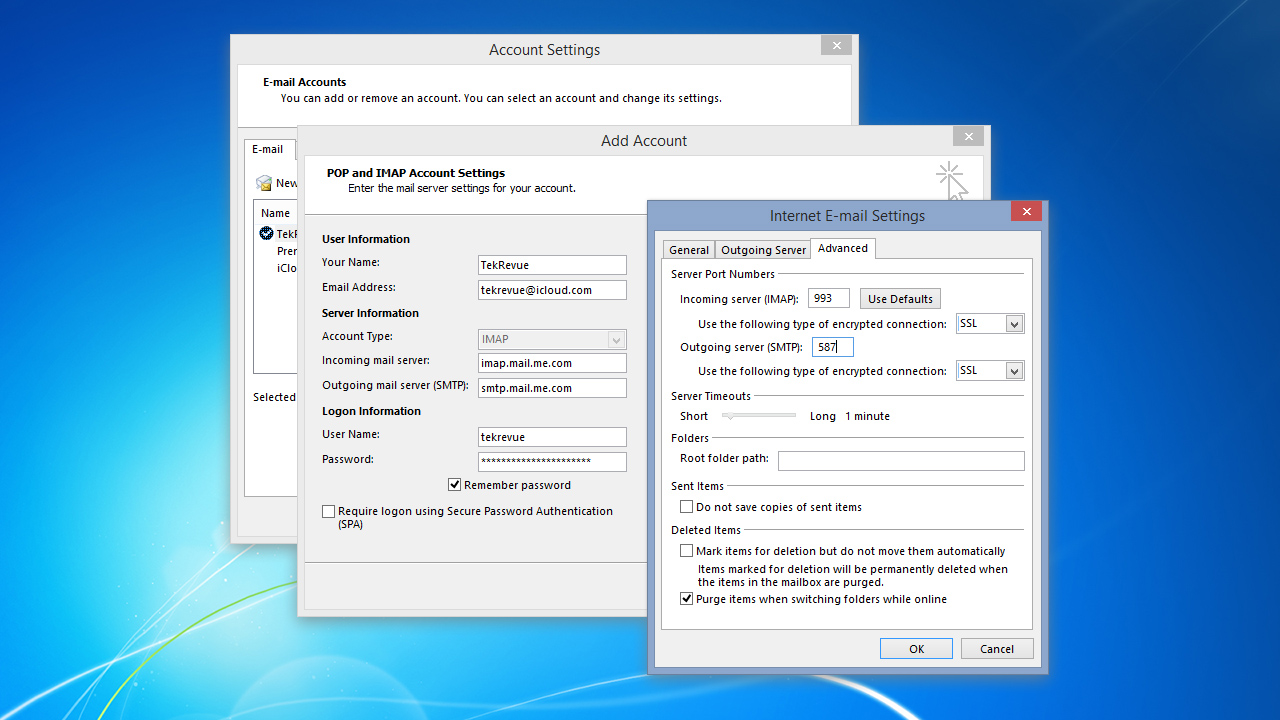
Some of the settings you’ll need to input to configure iCloud email may be located in various submenus.
With all of the iCloud email settings verified in your email app or on your non-Apple device, follow the software’s instructions to complete the setup process. You should soon see the appearance of your iCloud email inbox, along with any folders you may have configured for email organization and archiving. Don’t worry if some emails are missing at first; depending on the number of emails, your device configuration, and the speed of your Internet connection, it may take some time to download all of your archived messages and folders.
Note: If your third party email client of choice just happens to be Microsoft Outlook 2007 or higher, you can attempt to automate iCloud email setup by installing Apple’s iCloud for Windows utility. We use the word “attempt” in the previous sentence intentionally, as we frequently hear from readers who encounter issues with this approach. If you’re successful in getting iCloud for Windows to work for you, however, you’ll not only get access to your iCloud email, but also to various other iCloud services, including iCloud Drive, iCloud Photos, and synced iCloud Bookmarks and Reading List (although the latter also requires the use of a browser-specific plugin).
The use of the IMAP settings listed in this article should provide full iCloud email support with any email client or device that supports the IMAP protocol. If you’re still having trouble getting your iCloud email configured in a third-party email app or on a non-Apple device, first check to make sure that the iCloud servers are up and functioning properly (Apple provides a handy webpage that monitors the status of the company’s various online services, although it’s not always immediately up-to-date or accurate).
If the cause of your configuration problem isn’t a system-wide iCloud email outage, try searching online for the phrase “iCloud email” coupled with the name of your specific email client or device. With more than 500 million iCloud users, there’s a good chance that someone else has already encountered your iCloud email configuration problem and, hopefully, discovered the solution.




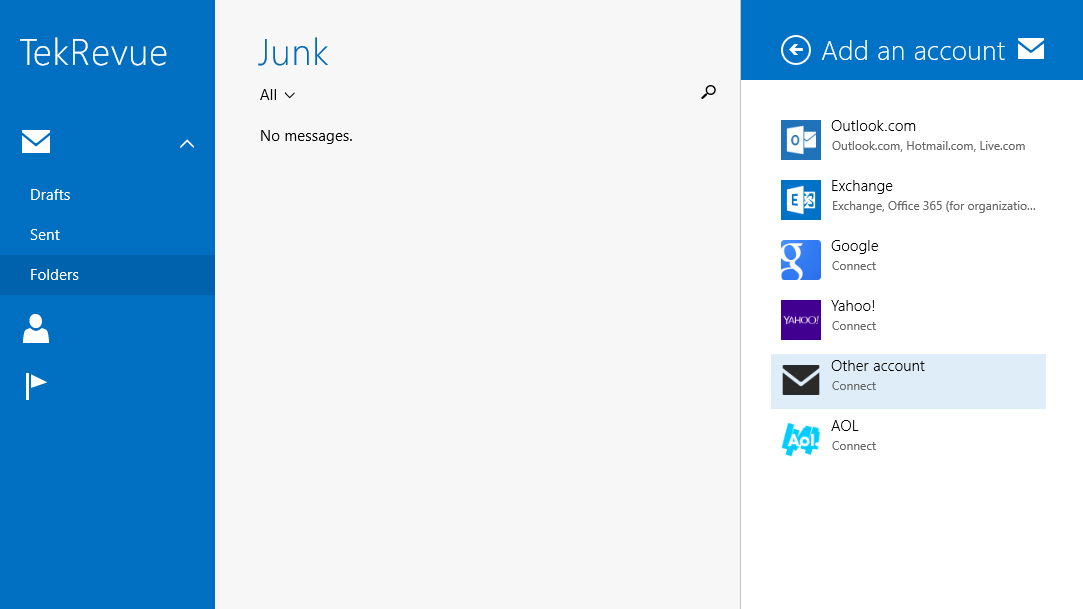













2 thoughts on “How to Set Up iCloud Email with Non-Apple Apps and Devices”