How to Stop Citrix ShareFile from Launching Automatically In OS X
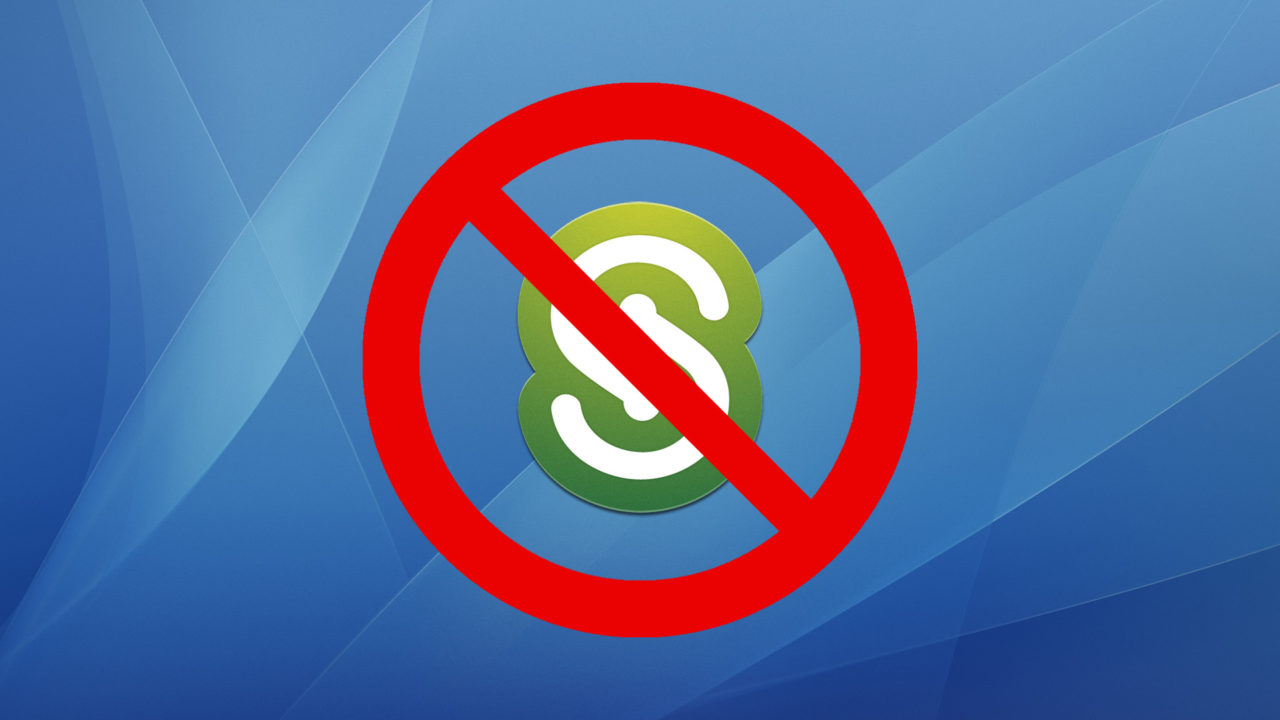
In addition to the usual online storage and syncing services like Dropbox, OneDrive, Google Drive, and Amazon Cloud Drive, we also use Citrix ShareFile for a variety of projects here at TekRevue. Although more costly than the competition, ShareFile gives us a bit more control and security over how and when files are shared with others, and the service is becoming a common fixture in business environments.
But we don’t use ShareFile every day like we do with Dropbox and OneDrive. In fact, depending on our needs, we can go weeks at a time without needing to log in to ShareFile. As a result, we’d rather keep ShareFile out of the way until we need it, preventing the service’s desktop syncing app from taking up space in our OS X menu bar, or consuming any needless processing power or network bandwidth.
A user can always manually quit the ShareFile app, but it will launch automatically again during the next login or reboot. We therefore decided to stop the ShareFile sync app and service from launching at startup, and we proceeded to check the usual locations where such a setting could be found. The only problem is that we quickly learned that the ShareFile app has no such setting. Indeed, we searched in the app’s preferences itself for a “launch at login” option; we checked the Login Items list for our user account in System Preferences; we even checked the old StartupItems folder in the System Library, which is supposed to be reserved for Apple’s use but has been known to be abused by some developers in the past.
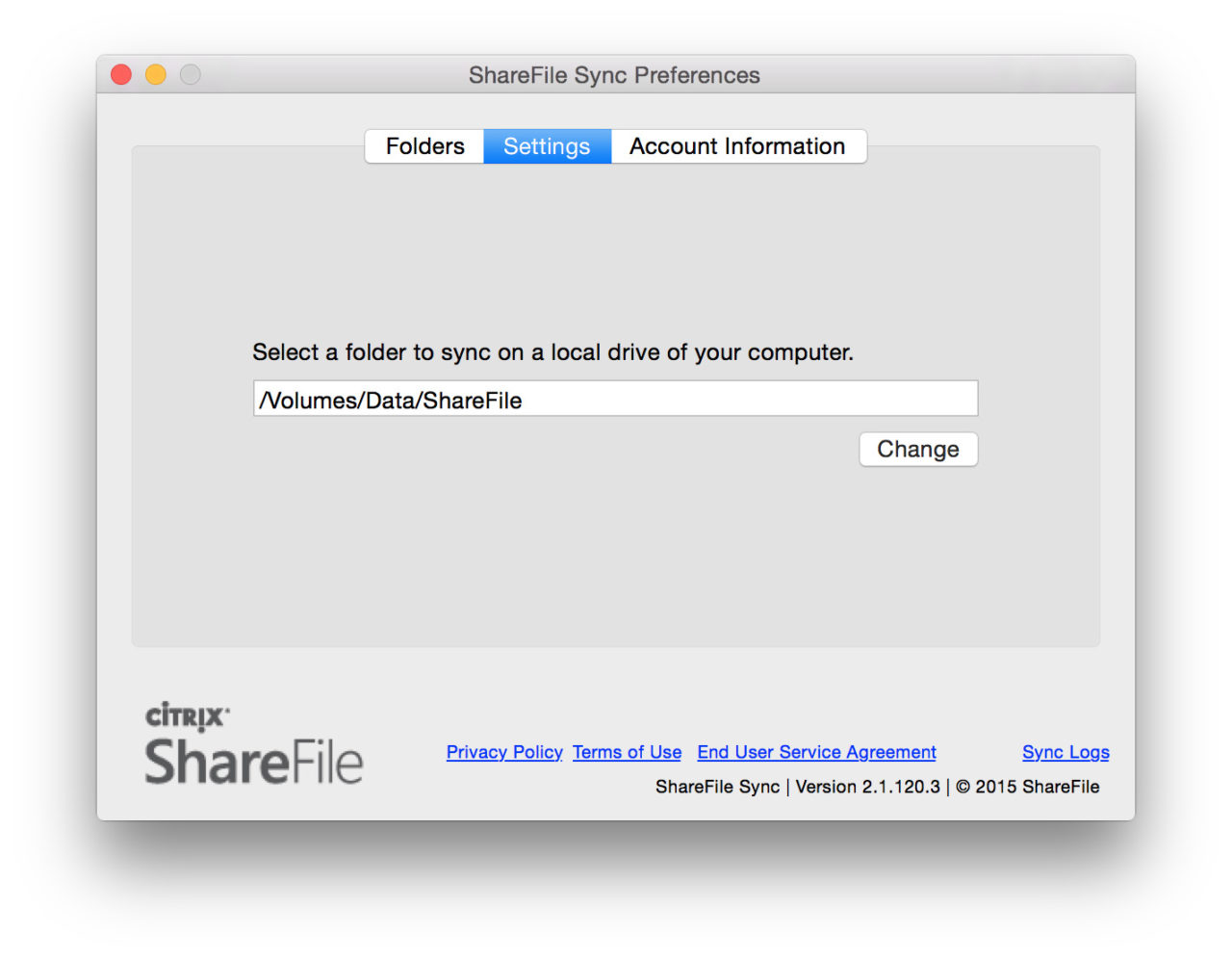
Our initial search turned up nothing, making it appear that ShareFile was giving us an “all or nothing” choice: that is, if it’s installed, the ShareFile app will always launch at boot or login, and the only way to stop this behavior is to uninstall the app.
Finally, however, we found the solution, and longtime Mac users shouldn’t be surprised to learn that the answer is a .plist file. The ShareFile .plist we need can be found in the following location:
~/Library/LaunchAgents/com.citrix.sharefileFL.ShareFile.plist
To quickly navigate to the file, you can launch Finder, press the shortcut Shift + Command + G, and paste the path above into the Go to Folder box.
You can’t edit the .plist file directly in its original location, so drag it to your desktop to make an editable copy. Next, quit the ShareFile app if it’s running and open the .plist file with TextEdit or your text editor of choice.
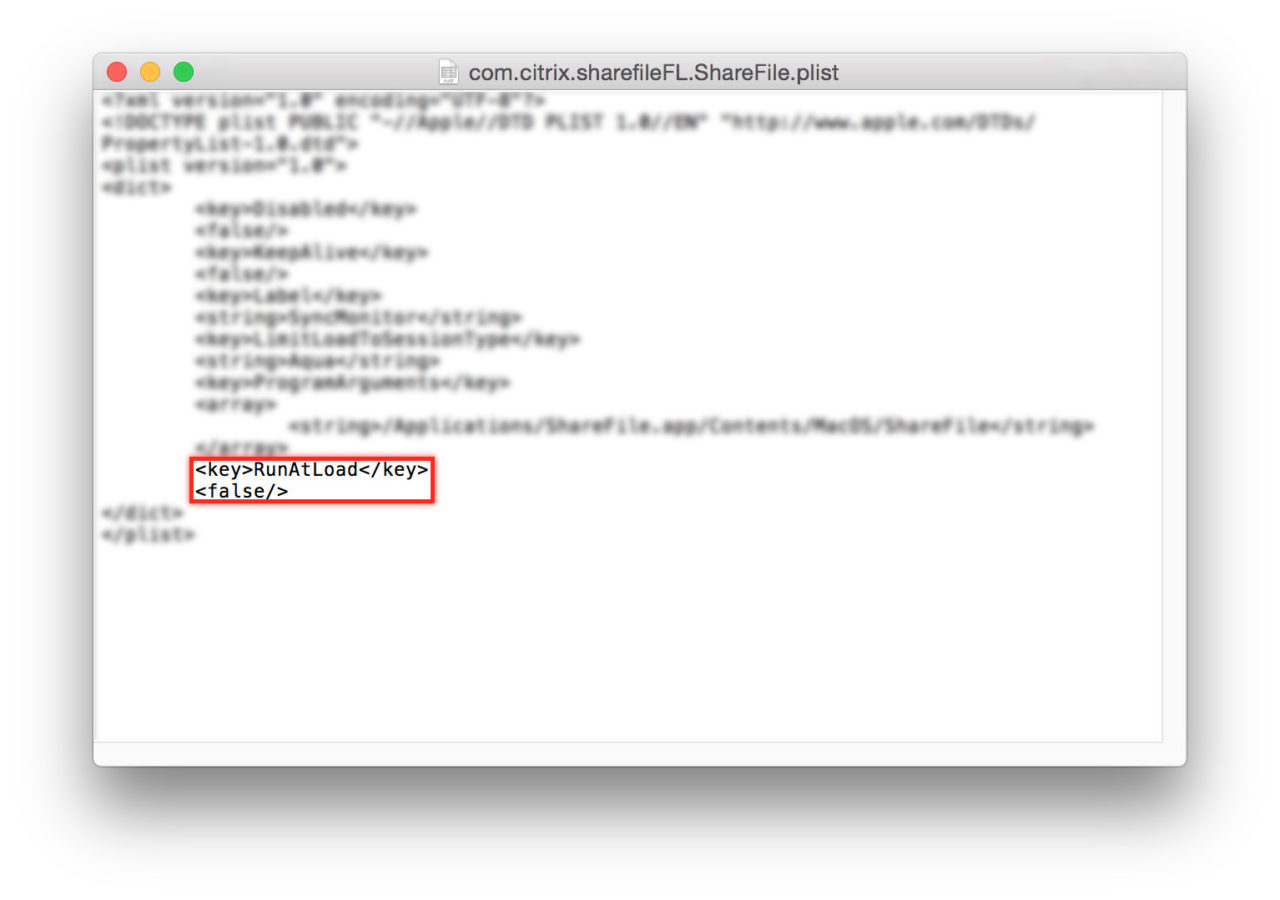
Find the key labeled RunAtLoad and change the value beneath it from “true” to “false” while making sure not to delete or change any other characters in the file. When you’re done, save it with the exact same name (including .plist extension) and then drag and drop your edited file back to the original location in the User Library. You’ll need to authenticate with an admin account and password to complete the copy.
Now, save any open work and log off or reboot your Mac. When you log back in you’ll find that the ShareFile app no longer launches automatically. When you need access to your ShareFile data, just manually launch the app like any other from its default location in the Applications folder.
Note that the process to disable ShareFile from auto launching in OS X only works well if you make infrequent use of the service, as we do. While the app is closed, none of the files you add to your local ShareFile folder will be synced or backed up to the ShareFile servers, nor will you receive new or updated files from any shared folders linked to your account. Therefore, if your business or organization makes heavy use of ShareFile with daily updates, we recommend letting ShareFile continue to launch at login, lest you forget to launch it manually and miss out on an important update. Further, regardless of your ShareFile activity, make sure you allow the app to completely sync with the ShareFile servers when manually launching it, helping avoid data loss from conflicted copies of files that were uploaded while ShareFile was disabled on your Mac.
A final note: this is an unofficial workaround to stop ShareFile from launching at login in OS X. It may not work indefinitely, and while it’s unlikely to cause data loss issues, you may have to repeat these steps after updating the ShareFile app. In other words, make these changes at your own risk, and stay abreast of changes and updates to the ShareFile app for OS X.
















