How to Remove OneDrive from the File Explorer Sidebar in Windows 10

We happen to think that Microsoft’s online storage and syncing service, OneDrive, is a super useful service. After all, it’s available on most major desktop and mobile platforms, including Xbox, and offers massive storage capacity for a relatively affordable price, especially when bundled as part of an Office 365 subscription.
OneDrive enables users to save their files and photos then access them easily using any device from any location, which is very useful for most computer users who use multiple devices.
But OneDrive, as a home-grown Microsoft project, is basically foisted on all Windows users, regardless of how they feel about the service.
In Windows 10, for example, the OneDrive taskbar icon bothers users to sign in, and the OneDrive name and logo appear to be permanent fixtures in the File Explorer sidebar.
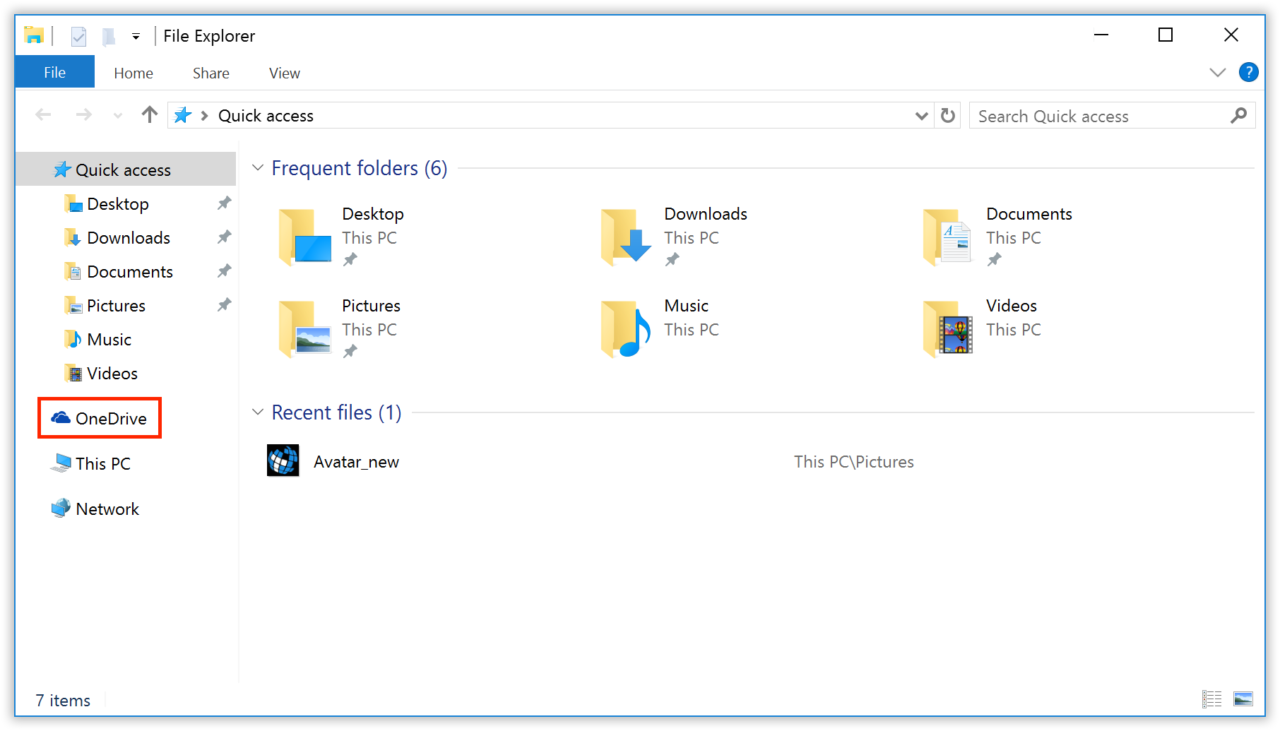
As much as we love OneDrive, the app shouldn’t be taking up valuable space in the Windows UI if a user has no interest in the service. Thankfully, there’s registry tweak that can quickly remove OneDrive from your File Explorer sidebar, and it even leaves the primary service intact in the event that you wish to sign up or log in at a later date.
So please read on to find out how to remove OneDrive from File Explorer in Windows 10.
As mentioned, we need to make this change in the Windows Registry.
For those unfamiliar with the Windows Registry Editor, simply bring up a Windows ‘Run’ window by pressing Windows Key-R on your keyboard, type regedit in the “Open” box, and press Enter.
Alternatively, you can use Windows 10 Search or Cortana to find regedit and launch the program directly.
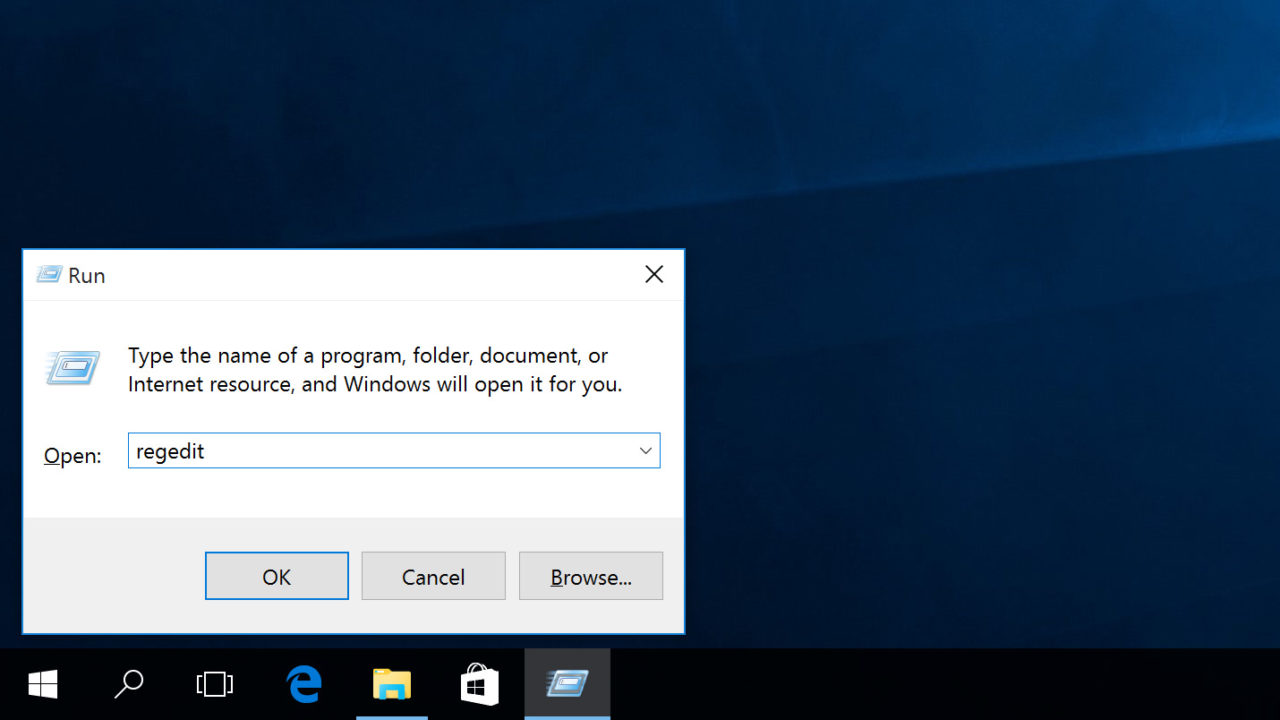
Once you’re in the Windows Registry Editor, use the folder hierarchy on the left to navigate to the following location:
HKEY_CLASSES_ROOTCLSID{018D5C66-4533-4307-9B53-224DE2ED1FE6}The CLSID folder is arranged in alphanumeric order, but it’s huge and contains hundreds of entries through which to sort. Finding the entry we’re looking for by hand isn’t too difficult, but if you’re having trouble, you can always head to Edit > Find in the Windows Registry menu, copy and paste the final key, and then have the Registry Editor take you right to the correct path.
Note, however, that the string of letters and numbers at the end of the path is, as suggested by its parent folder, a CLSID, which in Windows 10 is a globally unique identifier (GUID) for certain programs and services in Windows.
This aforementioned string, therefore, appears several times throughout the Windows Registry, but if you start your search from the top of the Registry hierarchy, the correct search result should be the first entry.
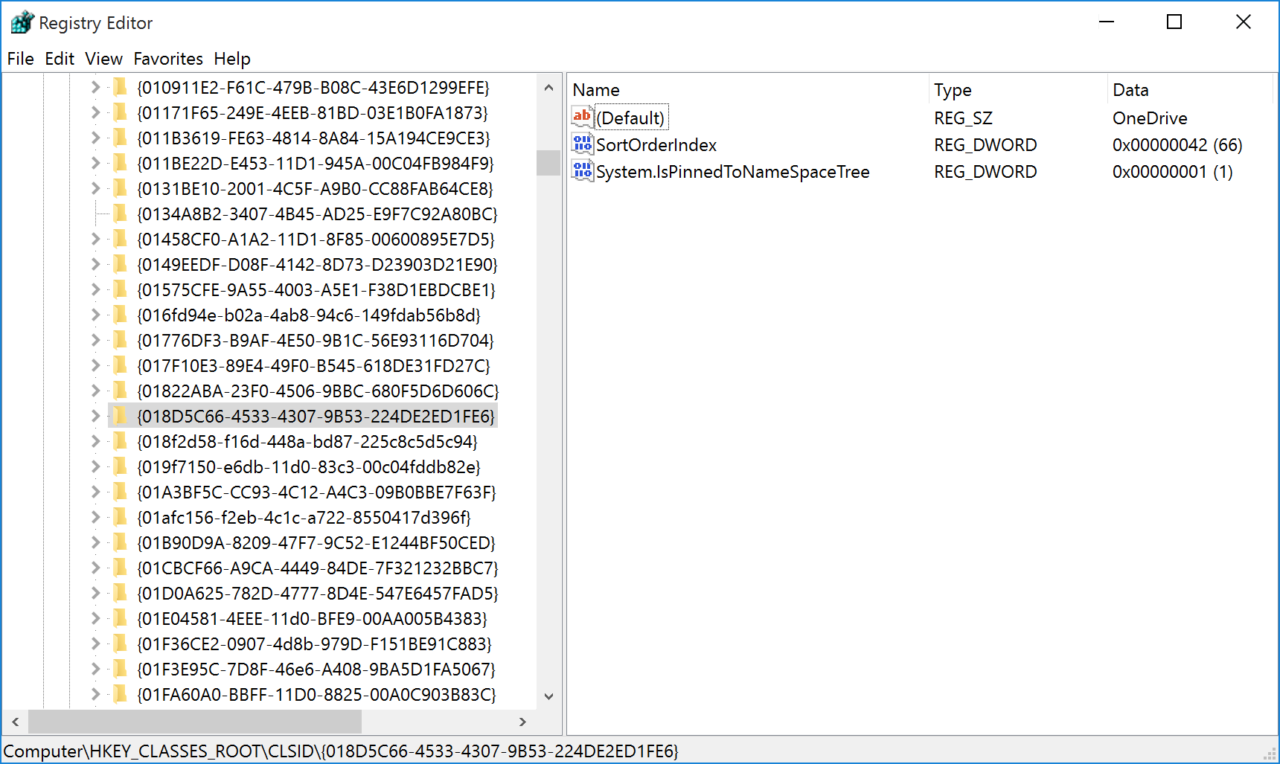
After navigating to the location above, look on the right side of the window. You’ll see a DWORD entry labeled System.IsPinnedToNameSpaceTree set to a value of 1 (one).
To remove OneDrive from File Explorer in Windows 10, go ahead and double-click on that DWORD and set its value to 0 (zero).
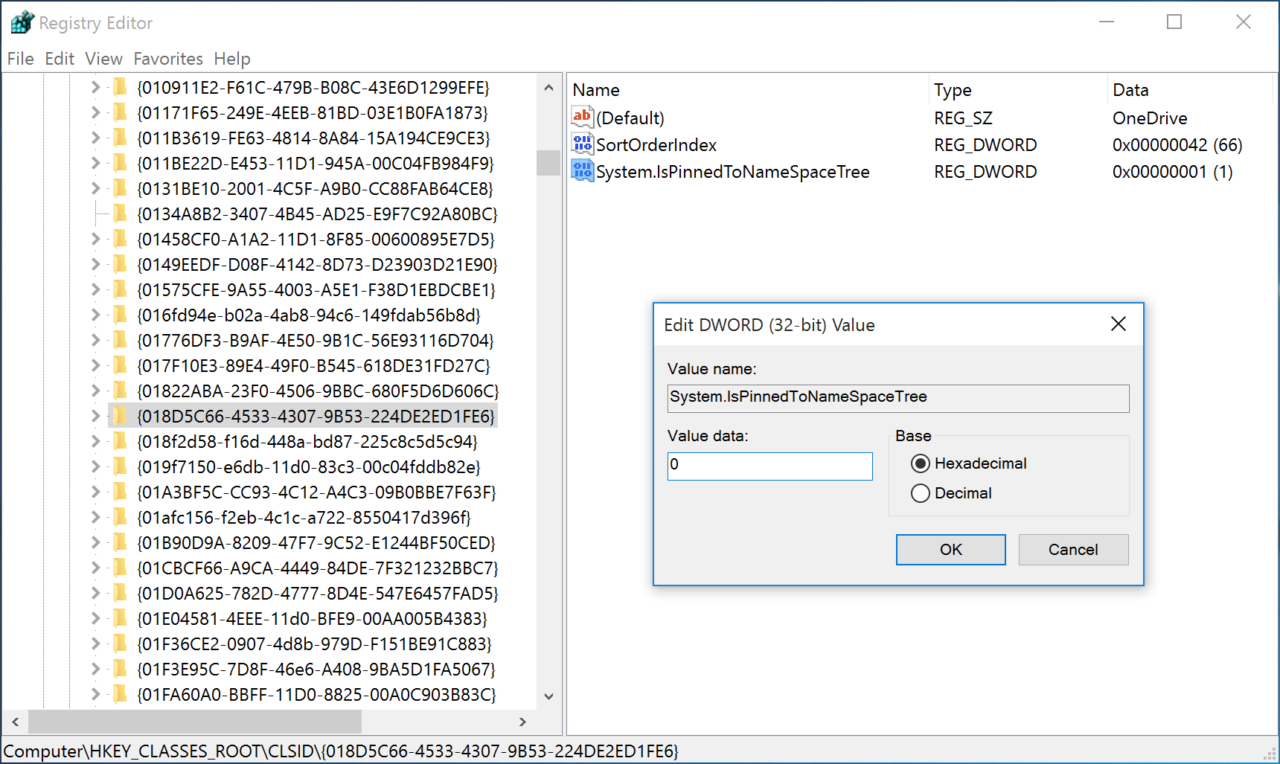
Click OK to save your changes and then close the Registry Editor.
In our tests, we didn’t even have to log out to see that OneDrive was now gone from our File Explorer sidebar. However, some users report that a full log-out or reboot was necessary in order to see the change.
Therefore, if you’re still seeing OneDrive in your File Explorer sidebar even after making the change described above, try closing all of your programs (save your work first!) and rebooting your PC.
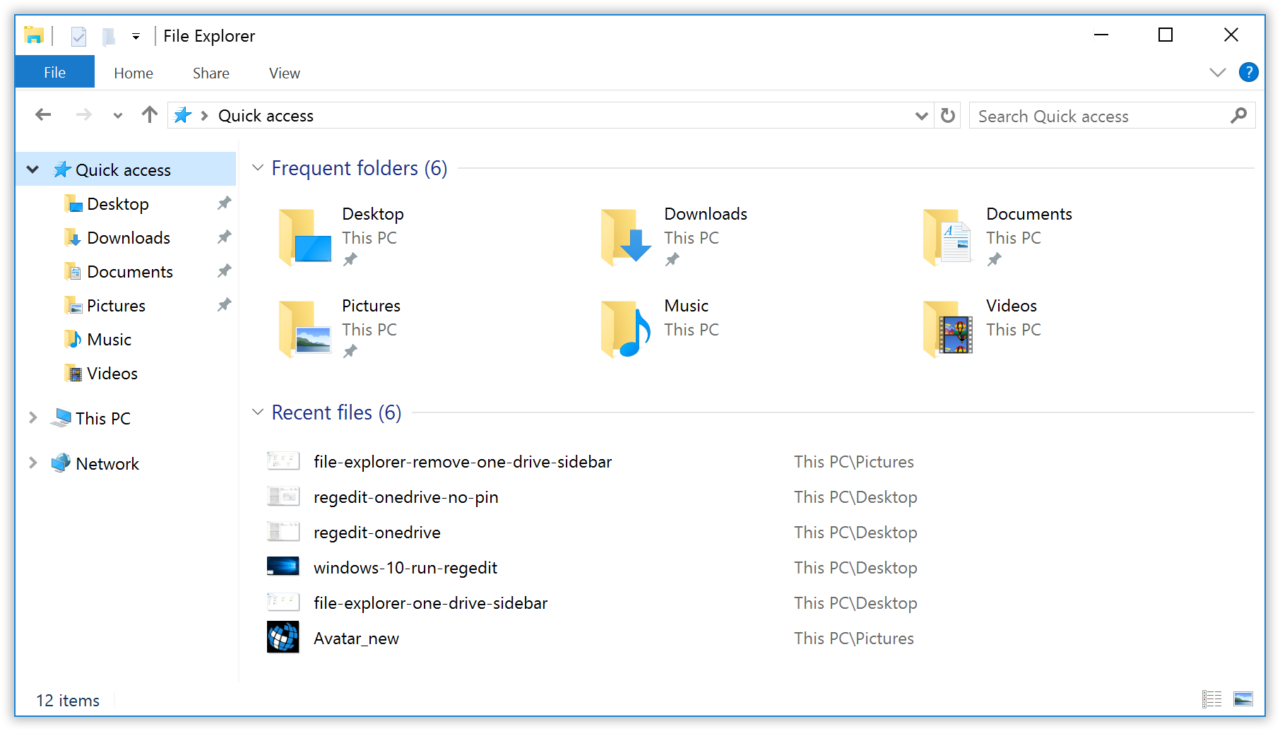
As we mentioned at the top of this how-to article, this process to remove OneDrive from File Explorer doesn’t disable OneDrive in Windows 10; it merely gets the service out of your way.
Getting OneDrive out of the way is crucial if you or your managed users need to focus on another online storage and syncing service. For example, if you’re trying to encourage your office to move to Dropbox or Google Drive, you don’t want them faced with the temptation to save files to OneDrive.
However, if you actually do want to use OneDrive, either now or in the future, the service will still function normally; it just won’t be pinned to your File Explorer sidebar.
If you want to uninstall Onedrive altogether, check out this TechJunke tutorial: How To Disable and Uninstall OneDrive in Windows 10.
Did you remove OneDrive in the File Explorer Sidebar on your Windows 10 PC? If so, tell us how it went in the comments below!

















30 thoughts on “How to Remove OneDrive from the File Explorer Sidebar in Windows 10”
NOW I have lost all my favorites on my laptop, and I had to change the screen saver and I keep having to get rid of the One Drive every time I start up the computer.
I’ve already figured out how to stop updating me all the time. I don’t have time at the moment to read this whole webpage so I will come back to it later and HOPE it gets RID of the One Drive for good, so many apps I don’t want from Microsoft, used to be able to uninstall, can’t anymore, I want SIMPLE!!!!!
Found it inside of the same directory but with the following name {3CD612AF-5548-4694-9626-5783B232E1FE}
Changed the DWORD to 0 successfully.
When I get some time, I will re-install OneDrive, then attempt the registry hack, then uninstall OneDrive. Who knows!
I had uninstalled OneDrve, and it left the thing behind, when i hovered over it, it caused it to look for onedrive and through an error.
HKEY_CLASSES_ROOTCLSID{018D5C66-4533-4307-9B53-224DE2ED1FE6}
is on my computer anywhere, I cannot find it.
My objections to OneDrive: (1) that it will not save files where I want them to be, and when I am working on something major, I save frequently. So sometimes have multiple files with the same name in different stages of the work. And I never know where the most recent version is. (2) that it keeps telling me that another user has modified a file and not available to me–when there is no other user.
Even if OneDrive is excellent (I don’t think it is), it is impeding my work, and I cannot seem to find a transparent way to disable it.
Before that I noticed, however, that UWP apps behave differently: they show its own OneDrive icon in File>Save dialogs, which basically ’embeds’ the whole OneDrive UWP app inside the dialog. Quite nice if you ask me.
I wish I could go with this Netbook/Ultrabook back to Windows 7 but I guess the Driver do not exits.
Win10 definitely 2 steps behind 7