Why and How to Delete the Windows.old Folder in Windows 10
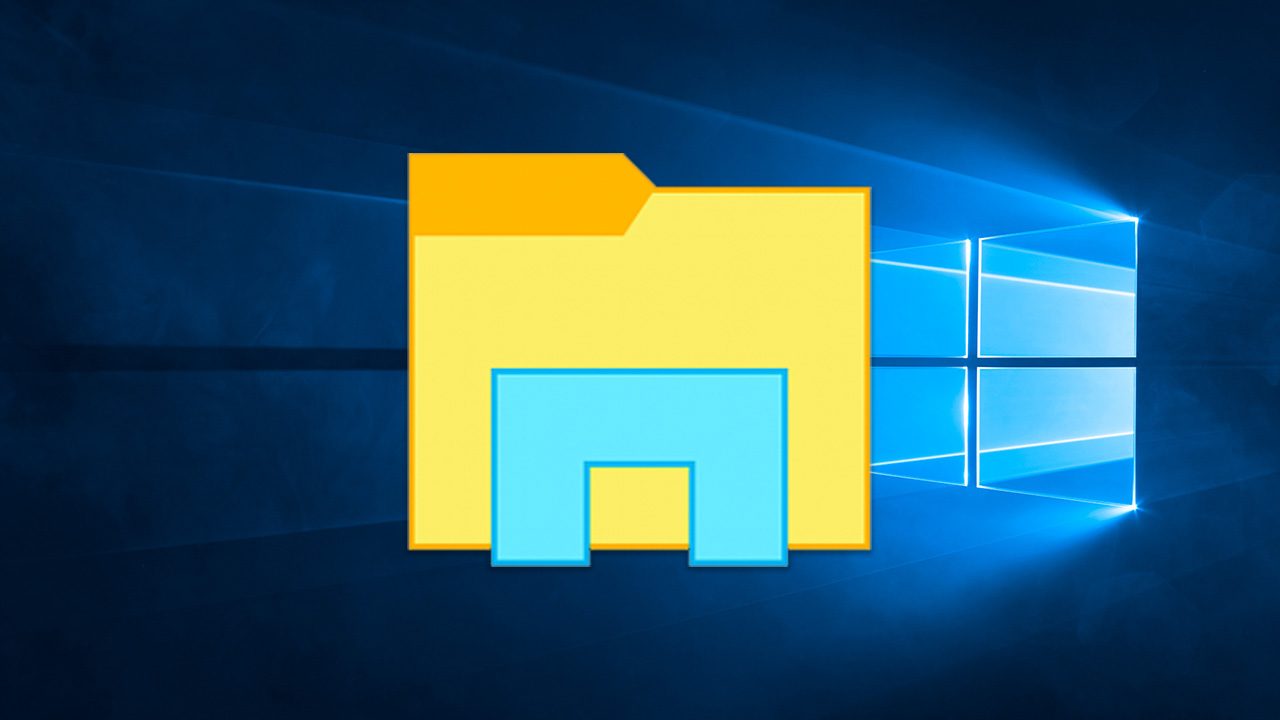
If you’ve recently upgraded from Windows 7 or Windows 8.1 to Windows 10, you may notice that you don’t have as much free space on your primary system drive as you used to, and the culprit is likely a new folder on your C: drive called Windows.old. Here’s a quick overview of why this folder exists, how you can delete Windows.old, and why you might not want to.
What is Windows.old?
It’s important to note first that Windows.old isn’t a new feature in Windows 10; it’s been part of the Windows upgrade process since Windows Vista and it serves an important role. The Windows.old folder contains important system and user files that let a user roll back an upgrade or Windows re-install to the previous version, either because something went wrong during the upgrade process or because the user later discovers an incompatibility with their software or hardware in the new version and needs to revert to the old version in order to restore functionality.
The reason that many users are seeing the Windows.old folder for the first time now is because this folder is only created during a true Windows upgrade, and the vast majority of users have not needed to perform such an upgrade in the past. Generally speaking, most users acquire a version of Windows when they buy a new PC, use that version until the PC dies or needs to be replaced, and then acquire a new version of Windows that’s pre-installed on their next PC. Because Windows 10 is a free upgrade for most Windows 7 and Windows 8.1 users, however, many PC owners are performing a complete upgrade of Windows for the first time and discovering Windows.old.
Therefore, due to its importance in helping you roll back a Windows upgrade, don’t delete the Windows.old folder if you’re still testing your hardware and software compatibility with Windows 10, as you won’t be able to easily revert back to Windows 7 or Windows 8.1 if you do. But also note that you don’t have an unlimited amount of time for this process: Windows itself will automatically delete the Windows.old folder about 30 days after the upgrade if no compatibility problems have been detected, so be sure to conduct thorough testing of Windows 10 as quickly as possible after upgrading.
As we just mentioned above, you can let Windows delete the Windows.old folder for you after a month or so, but that’s a long time to wait if you’re sure that your upgrade to Windows 10 completed successfully and your hardware and software are operating normally. This is especially true for users with smaller hard drives, as the Windows.old folder can be quite large. On one of our test systems here at TekRevue, for example, the Windows.old folder was about 17GB, which is a lot of space for a user with laptop or tablet sporting a small SSD.
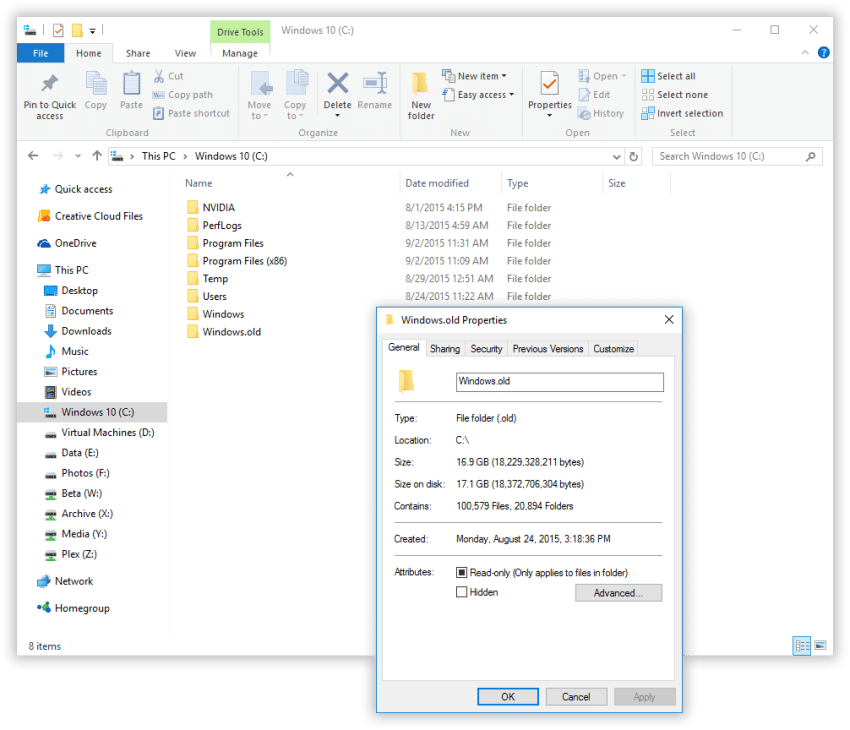
So, to reiterate, if you’re sure that your Windows 10 upgrade completed successfully and you feel confident that you won’t need to roll back to Windows 7 or Windows 8.1, you can delete the Windows.old folder with the following steps.
Delete Windows.old Folder
The best way to remove the Windows.old folder is not to simply delete it via File Explorer, but to use the Disk Cleanup feature in Windows. Start by launching Disk Cleanup from Start > All Apps > Windows Administrative Tools > Disk Cleanup or by simply searching for Disk Cleanup from the Start Menu search box or Cortana.
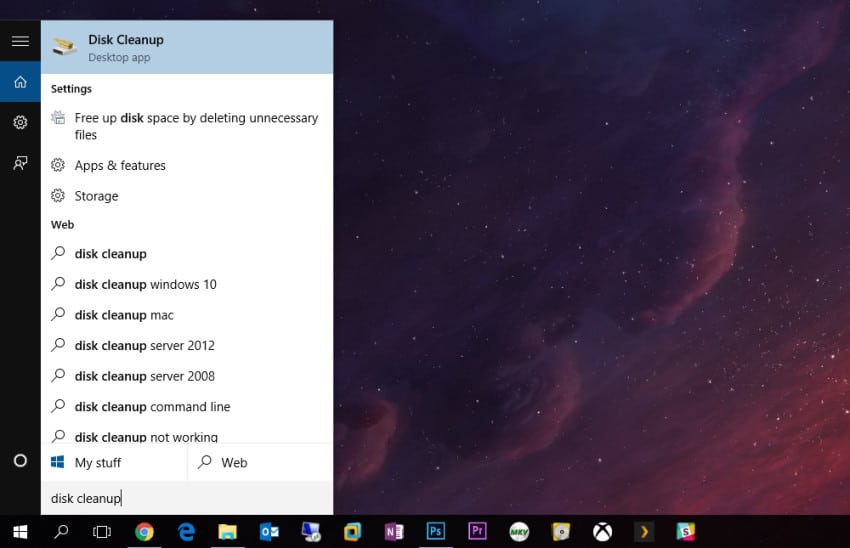
If you have multiple drives or partitions configured in your Windows 10 PC, you’ll be asked to “select the drive you want to clean up.” Be sure to select the drive containing your Windows 10 installation, which by default is the C: drive.
The Disk Cleanup app will analyze your disk for a few moments, a process which may take some time depending on the size and speed of your disk, and the number of files it contains. When the the process is completed, you’ll see the main Disk Cleanup window appear.
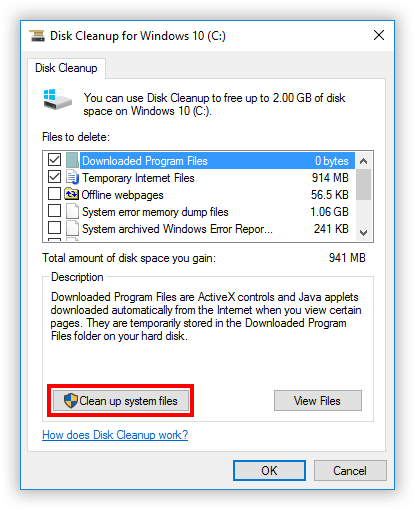
Windows System files like those contained in the Windows.old folder are protected by default and require administrative privileges to delete. To grant these privileges, click the button labeled Clean Up System Files and authorize the User Account Control prompt (note: you may be asked again to select a disk; choose the same disk or partition that contains your primary Windows installation).
You’ll now see a similar Disk Cleanup list, but this one contains protected system files, too. Find and check the box next to Previous Windows Installation(s). You can also make note of the size of this category, which lets you know how much drive space you should expect to free up by deleting these files.
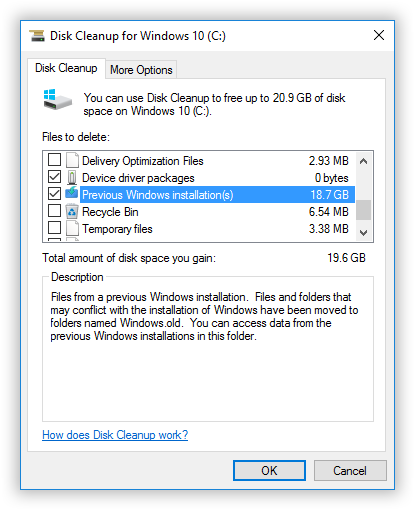
With the Previous Windows Installation(s) box checked, uncheck any other boxes and click OK. You’ll then be asked to confirm the process; click Delete Files to proceed.
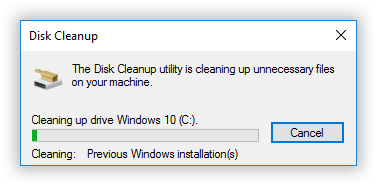
After a few moments of processing, the Disk Cleanup app will delete Windows.old and the files within. As long as your current Windows installation is functioning properly and all of your files were successfully moved during the upgrade, all that will change is that you’ll now have quite a bit more free space on your C: drive.
You can use the Disk Cleanup app again in the future to delete other potentially unnecessary Windows files such as Windows Update temp files, Windows installation files, or Windows log files, but your Previous Windows Installation files are almost always going to be the largest category in the list, and it may not be worth deleting the log and temp files considering how little space they’ll save and their potential importance in troubleshooting future issues.










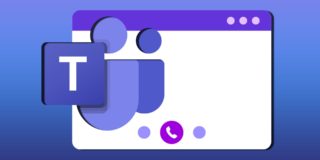






3 thoughts on “Why and How to Delete the Windows.old Folder in Windows 10”
remember to click on “Clean system files” so it will load the menu which now includes delete check box for “previous Windows Installations”