How to Easily View the Desktop Version of a Website in iOS 9 Safari
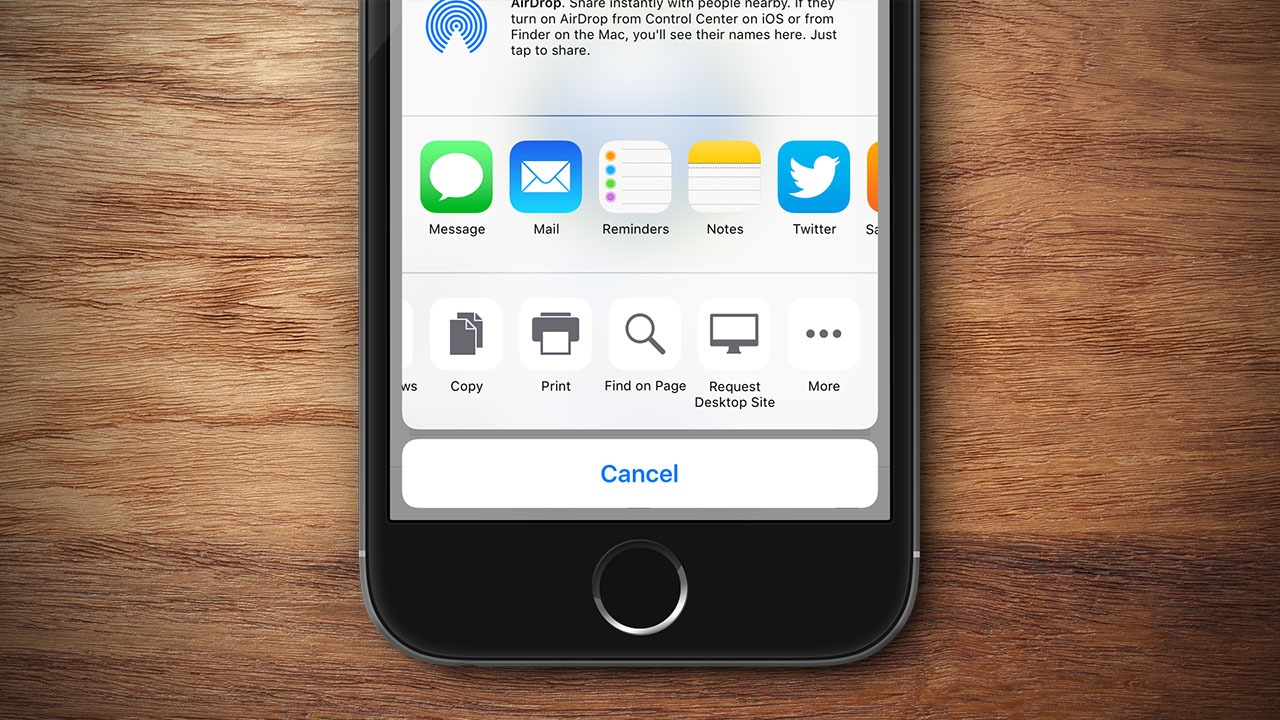
Many websites offer “mobile” versions with a simpler layout designed to accommodate the smaller screens and touch interfaces of smartphones and tablets. These mobile layouts are usually easier to view and navigate, but can occasionally offer limited functionality compared to the full “desktop” version of a site. Some sites offer users the ability to manually view the desktop version, usually via a small link in the site’s footer, and there are also a few techniques that can trick a website into thinking that your iPhone’s mobile browser is in fact the full desktop version.
But these methods are inconsistent and not always available, and so Apple provides iPhone users with an easy way to view the desktop version of a website in lieu of the mobile version. This option was first introduced in iOS 8, but the steps to use it have changed in iOS 9. Here’s how to view the desktop version of a website using the latest versions of iOS and Safari.
If you find yourself looking at a website’s mobile layout, tap the Action button at the bottom of the Safari window (the button that is depicted as a square with an upward-facing arrow). Note, you may need to tap on Safari’s address bar at the top of the screen to reveal the Safari UI at the bottom of the window.
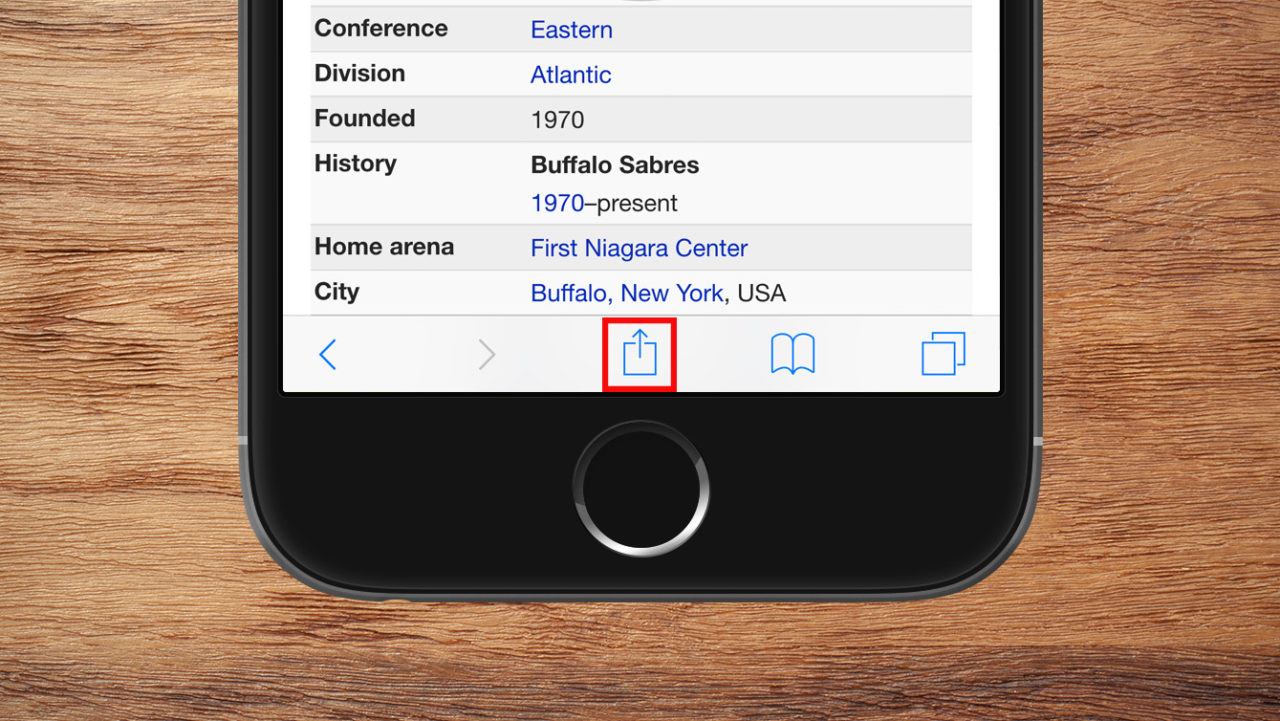
The Action button reveals many useful options such as the ability to share content, add bookmarks, or access app-specific share sheets. The contents and layout of your iPhone’s interface may differ from our screenshots based on the number and types of apps installed on your device.
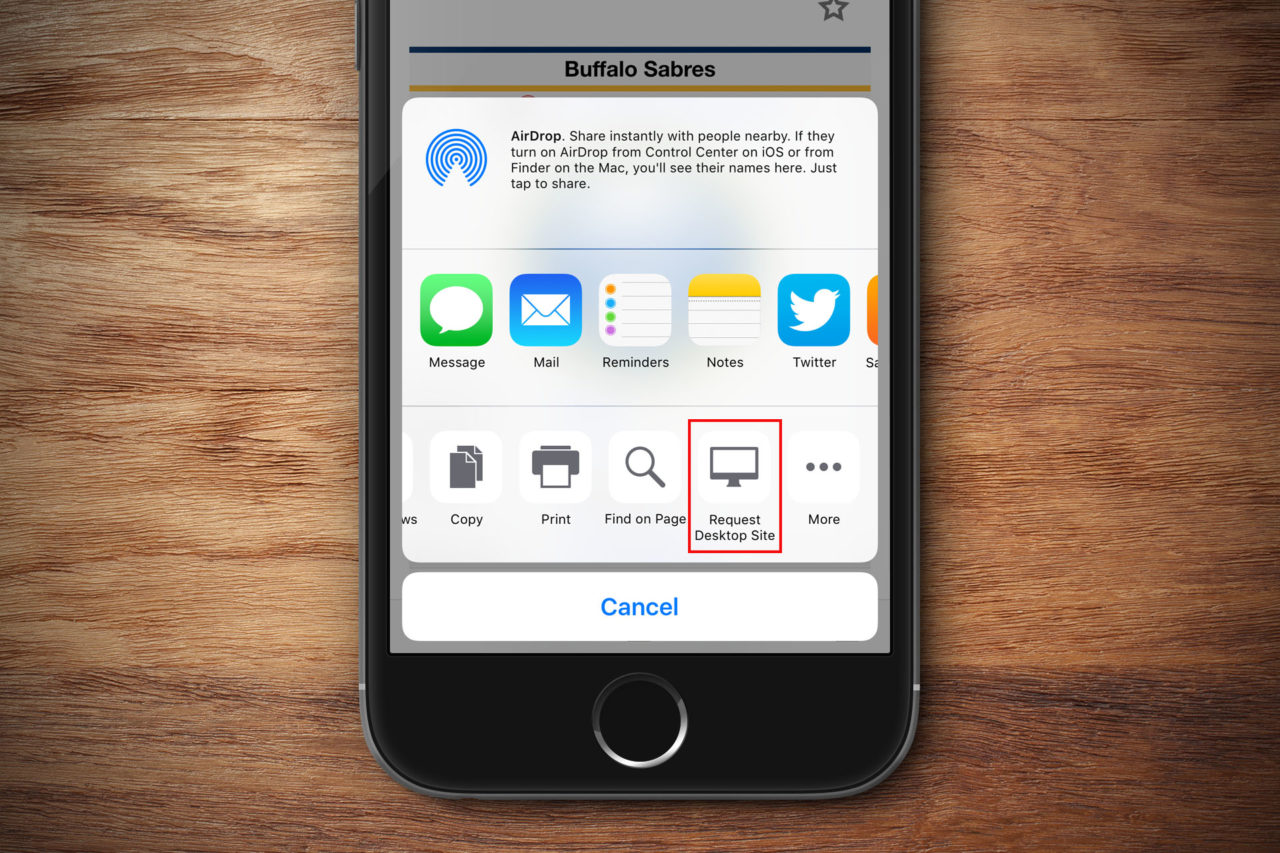
Swipe through the options in the bottom “Activities” list until you see Request Desktop Site. Tap it and Safari will reload your current page and display the full desktop site if available. The desktop site will usually have smaller UI elements and may be more difficult to read than the mobile site, but with the new larger screens on the latest iPhones, combined with increasingly better high resolution Retina displays, this is quickly becoming less of an issue.
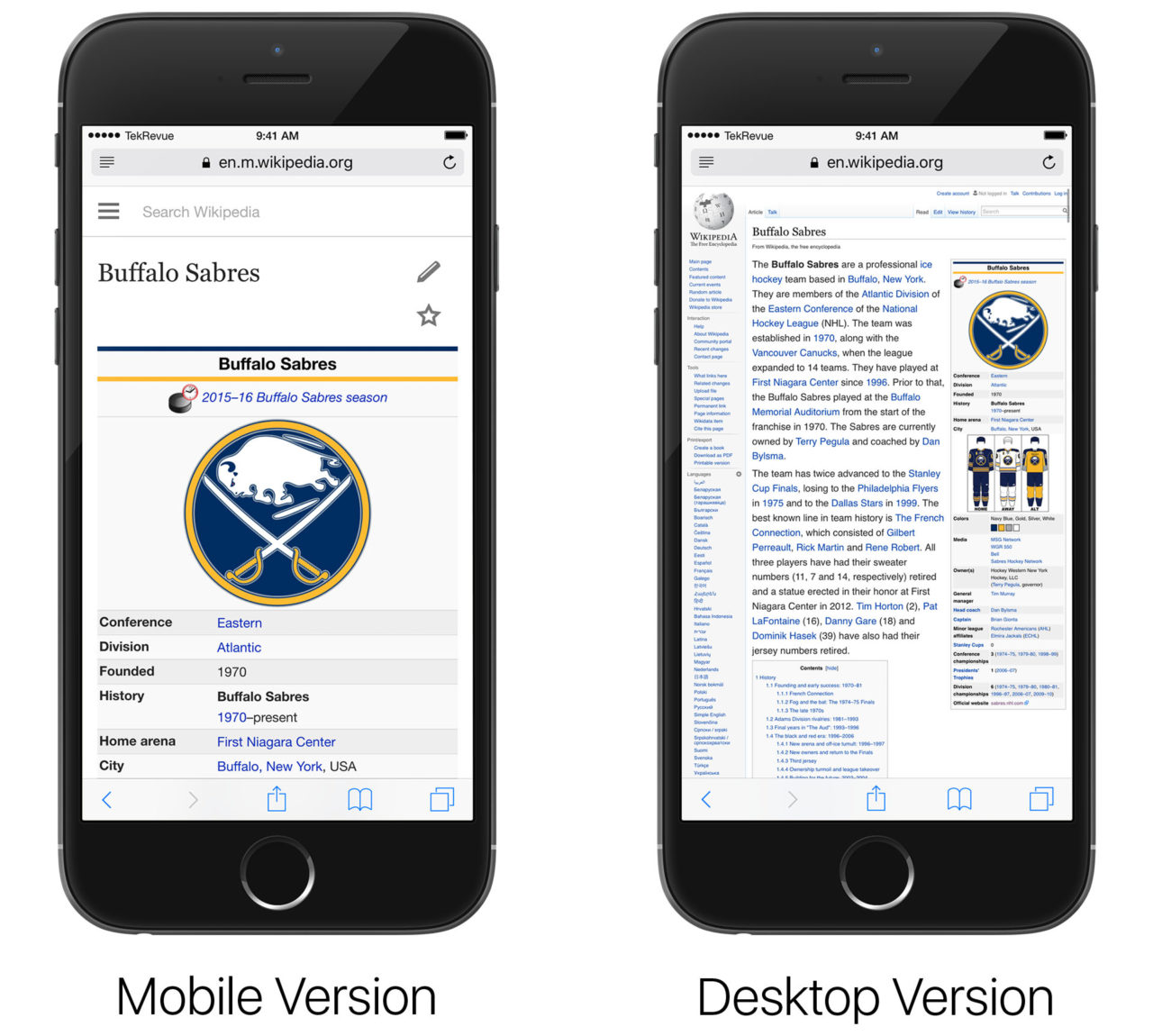
Note that requesting a site’s desktop version is only temporary. If you close Safari and visit the site again during a new session, it will revert to the default mobile site and you’ll have to repeat the steps above to get back to the desktop version. Also note that this won’t work for websites that utilize a responsive layout, such as TekRevue. Only sites that have a separate mobile version will be affected by this iOS 9 option.

















4 thoughts on “How to Easily View the Desktop Version of a Website in iOS 9 Safari”
That opens desktop version.