How to Turn Off Real-Time Spell Check in Microsoft Word
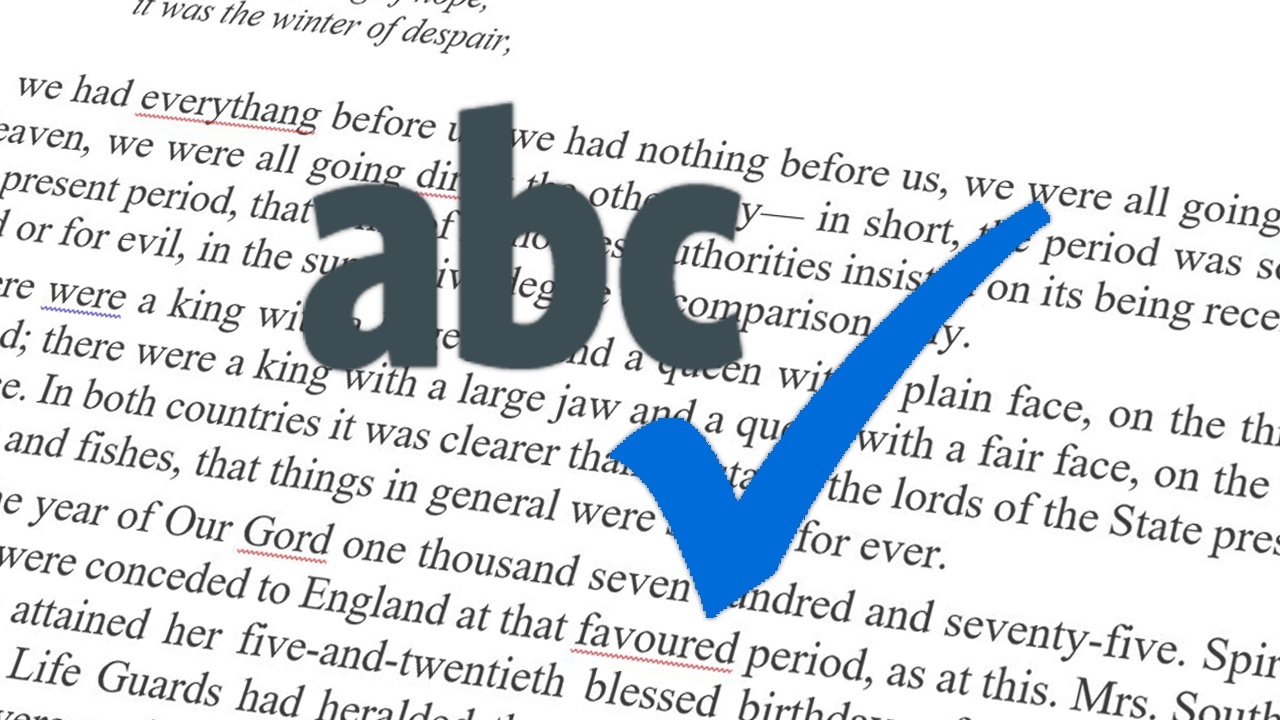
Like many modern apps, Microsoft Word will, by default, check your spelling and grammar as you type. Microsoft Word alerts you to misspelled words and possible grammatical errors by underlining them in red and blue, respectively. This real-time spell checking can be helpful for correcting mistakes as you make them, but some users find the spelling and grammar alerts distracting and would rather focus on their words and crafting their story instead of nitpicking over minor spelling errors. For users interested more in the big picture than the technical details, here’s how you can turn off real-time spell checking in Microsoft Word, while still having the ability to perform a spell check manually as needed.
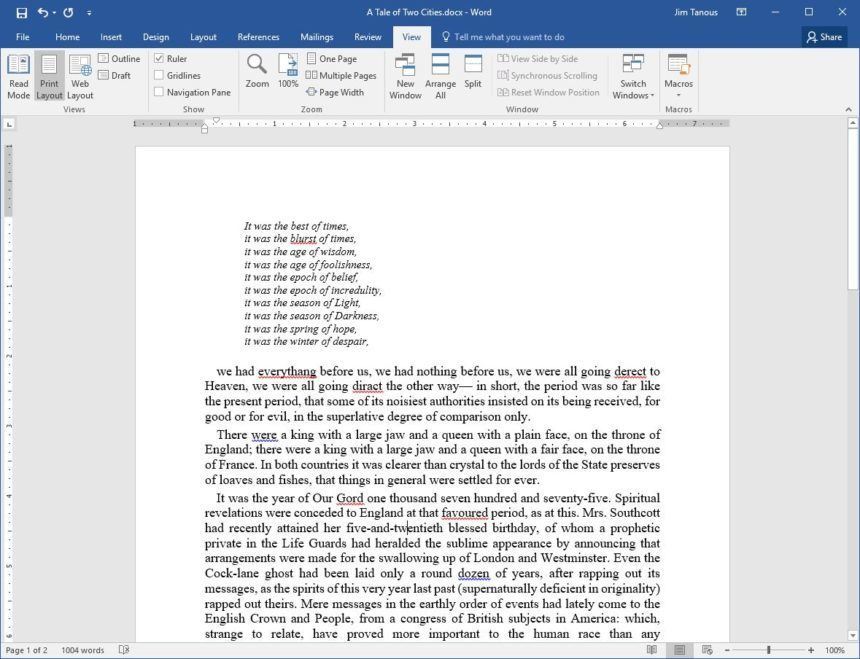
To turn off real-time spell check in Microsoft Word 2010 and newer, launch Word and head to File > Options > Proofing.
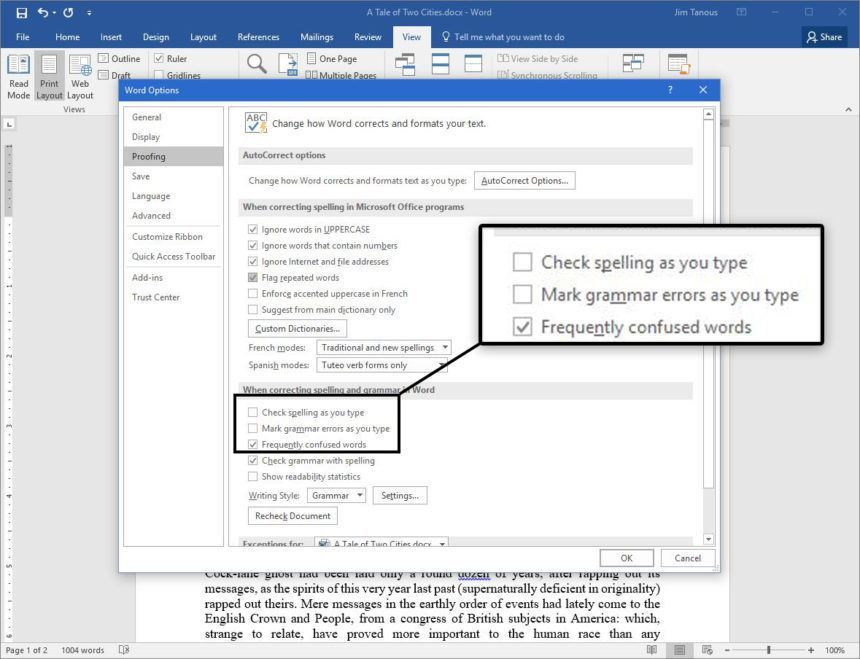
In the Proofing section of Word’s Options, find the section labeled “When correcting spelling and grammar in Word” and, within this section uncheck the following boxes:
- Check spelling as you type
- Mark grammar errors as you type
Click OK to save your changes and close the Options window. Now, head back to your document (or open or create a document) and you’ll see that existing errors in spelling or grammar are no longer marked with the red and blue underlines. You can also test that your change was successful by typing an intentionally misspelled word. If all went well, you should see no markings on your misspelled test word.
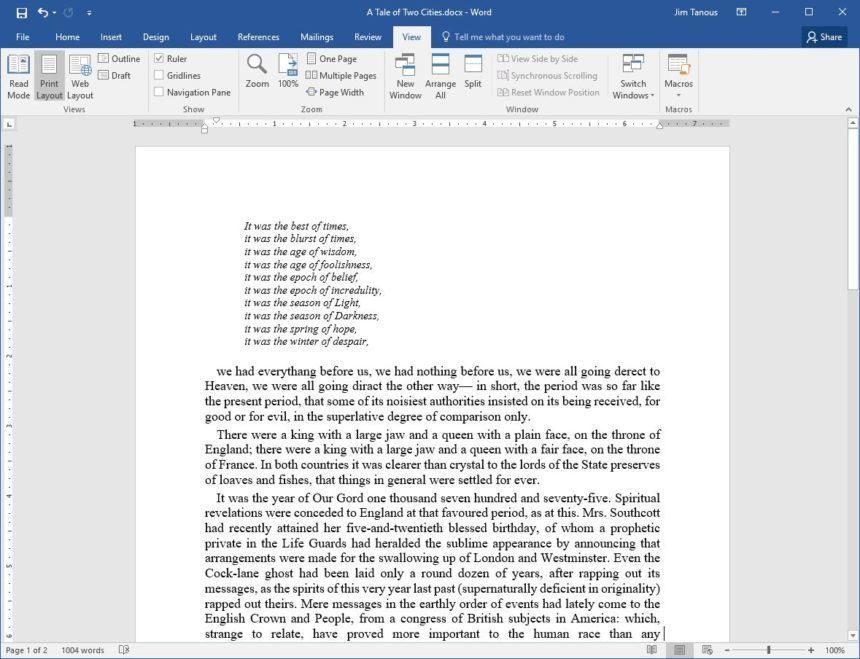
As you can see from Word’s options, real-time spelling and grammar checking are separate options, so you could also choose to disable only one of these functions. For example, many users find Word’s spell checker to be quite helpful, but notice that the grammar checker is often incorrect when it flags a word or phrase for review. In this case, turning off only the real-time grammar checker is a good compromise.
How to Perform a Manual Spell Check in Word
Just because you’ve disabled real-time spell checking in Word doesn’t mean that you don’t care about catching typos and other misspelled words. The good news is that real-time spelling and grammar checks are only an extension of Word’s underlying spell check capabilities, and you can manually trigger a spell check of your entire document, or even a selected portion of your document, at any time. In fact, for the benefit of younger Word users, this manual check was how word processors originally functioned before the introduction of real-time spell checking.
To run a manual spell check in Word, first make sure your document is open and active, and then click on the Review tab in Word’s toolbar or ribbon. Find the Spelling & Grammar button, located by default on the left side of the ribbon and click on it. Alternatively, you can press F7 on your keyboard.
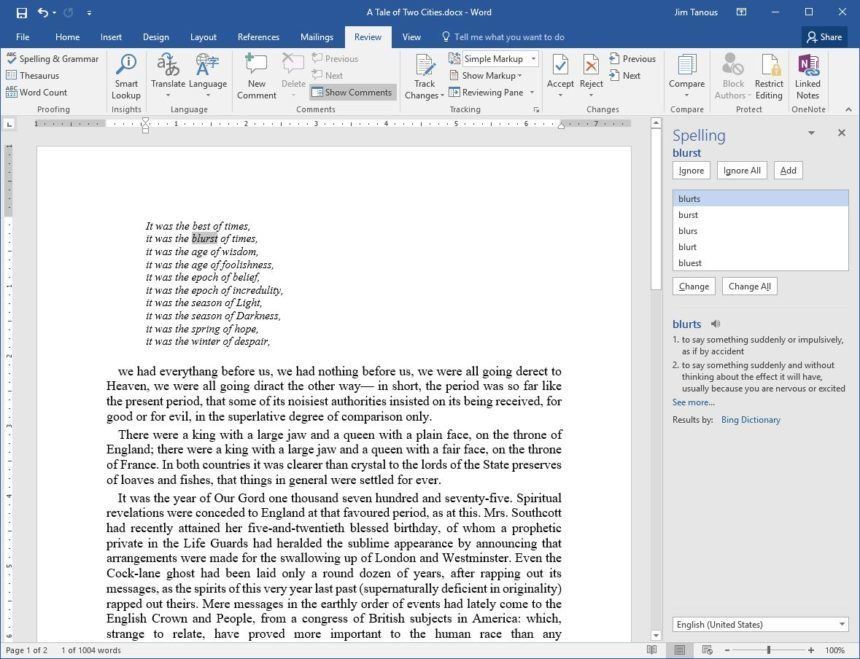
A new sidebar will appear listing the first detected misspelled word. You can choose to ignore it, browse Word’s suggestions for the correct spelling, or, if you know the spelling you used is correct, add it to your local Office dictionary. Once you make a choice for the first word, the spell checker will move on to the next misspelled word, and so on until you reach the end of your document.
If you only want to perform a manual spell check on a specific section of your document, simply highlight the desired text first, and then click the Spelling & Grammar button or press F7. With this method, Word’s spell checker will only look for misspelled words within your selected text, although it will offer to optionally scan the rest of the document once you reach the end of your selected text.
By turning off real-time spelling and grammar checking in Word, you can focus on your words first, while turning spell checking into a dedicated, secondary step in the process. Just don’t forget to manually run Word’s spell checker before you finalize and share your document, especially if you’re accustomed to other applications which offer real-time spell checking. Of course, if you decide in the future that you want to re-enable real-time spelling and grammar checking, you can always head back to File > Options > Proofing and check the corresponding boxes.
















