How to Remove Duplicate Contacts on Your Mac
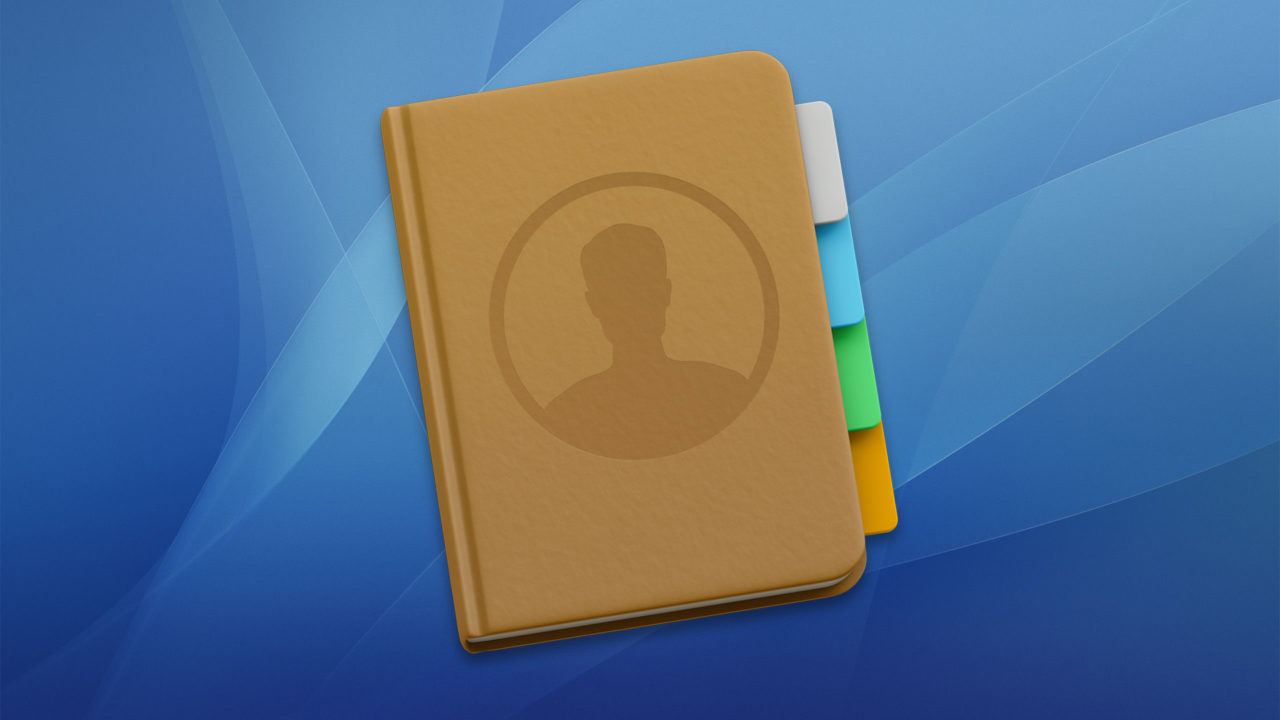
When you look through the Contacts app on your Mac, do you see a ton of repeated entries? Duplicate contacts can appear for many reasons, but I’m happy to report that there’s a simple way to remove them. Here are some suggestions on how to remove duplicate contacts on your Mac.
Before we begin, for the love of your data, please make sure to back up your contacts; Apple provides instructions for that on their support pages. I don’t want this tip to make you set your computer on fire in a rage after you accidentally delete a bunch of stuff, all right?
Remove Duplicate Contacts Automatically
To remove duplicate contacts on your Mac, first launch the Contacts app, which is located in your Dock by default. If you can’t find it, check the Applications folder or search for Contacts via Spotlight. The Contacts app has a couple of menu options that will help you clean up your duplicate contact entries. The quick and easy way to get started is to select Card > Look for Duplicates from the Menu Bar.
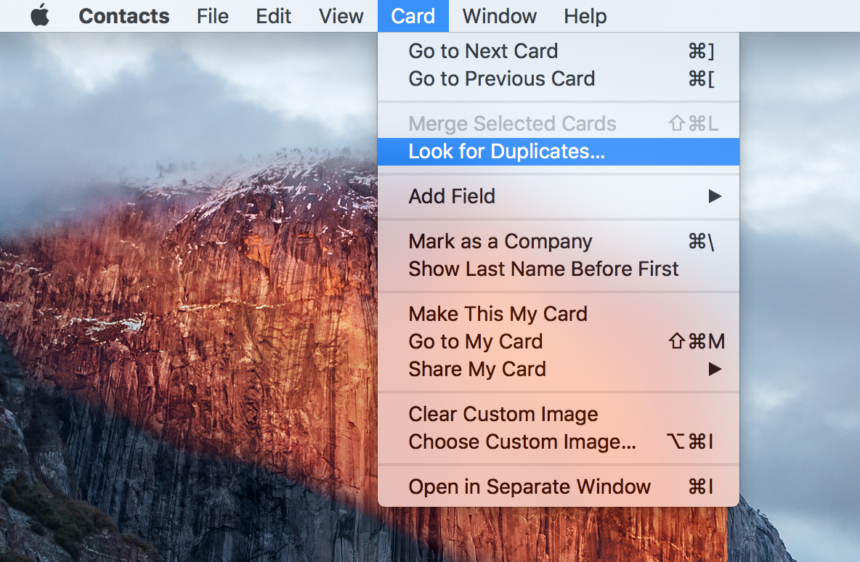
Look for Duplicates searches your contacts library for what it thinks are duplicates. It then shows you how many it found and offers to merge the duplicate entries. The merge process involves combining data which is inconsistent between two contacts.
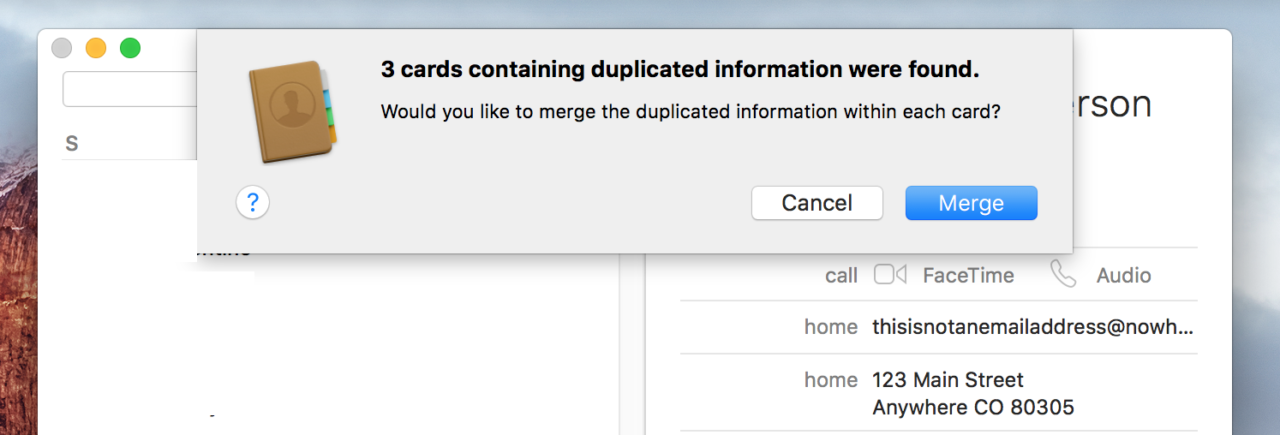
For example, let’s say you have two entries — A and B — for “John Doe.” Card A contains a home address and phone number, while card B contains a different home address and an email address. If you tell the Contacts app to merge those two entries, you’ll end up with a single contact card for John Doe, listing a phone number, email address, and two home mailing addresses.
The merge process may take some time depending on the speed of your Mac, the size of your contacts database, and the number of detected duplicates. I don’t need to repeat the warning about backing up first, though, do I?
Remove Duplicate Contacts Manually
The problem with the automatic merge feature described above is that the duplicate contact detection process isn’t perfect. For instance, you may have different people in your contacts list who share the same name. You may also wish to maintain separate contact cards for the same person.
The answer here is to take a more hands-on approach and manually merge selected contacts. You can find the manual merge command in the Menu Bar: Card > Merge Selected Cards.
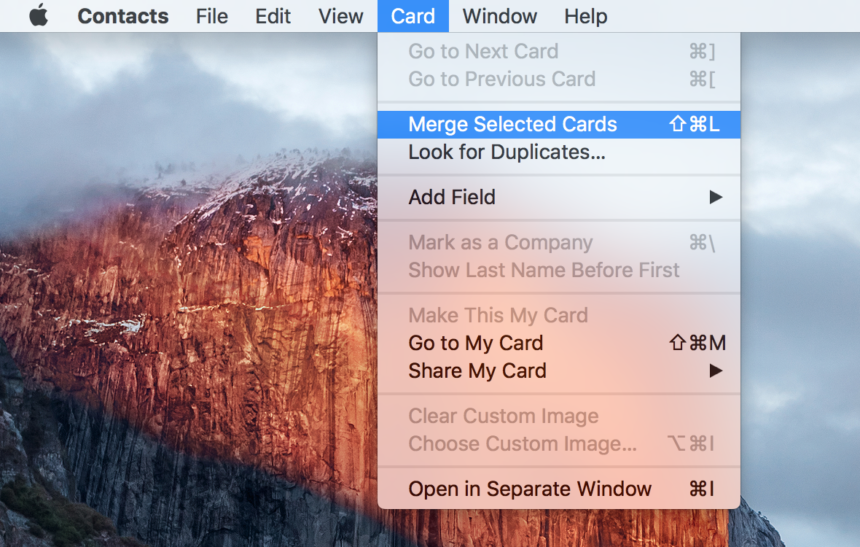
To use the merge command to remove duplicate contacts, first select at least two contact cards you’d like to combine. You can select multiple cards by holding the Command key on your keyboard while you click on each contact.
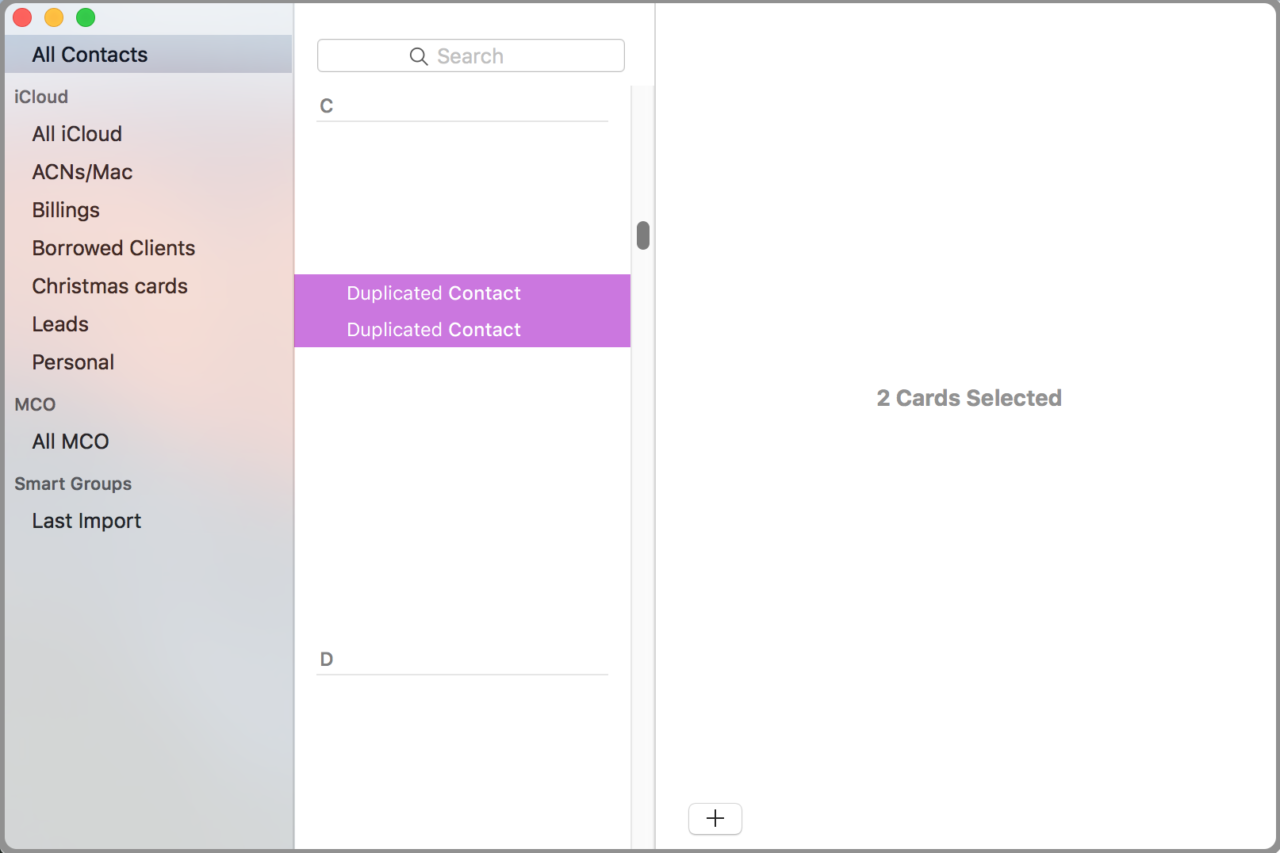
With your duplicate contacts selected, you can manually merge the data within them using Merge Selected Cards in the Menu Bar. You can also use the default keyboard shortcut Shift-Command-L. This approach is awesome if you’re like me and can’t handle the idea of just combining duplicates in one fell swoop. I’m paranoid, and I like it.
Link Duplicate Contacts Between Accounts
Finally, if you have duplicate contacts across accounts—for example, the same contact in both your Google and iCloud accounts—there’s another feature just for you. You can certainly use the tips above if you want, but they won’t necessarily help if you have “Mary Smith” as an iCloud contact AND as a Gmail contact. In this case, clicking on “All Contacts” within the sidebar will show you “Mary Smith” twice.
One solution is to simply delete the extra contact in one of your accounts, but this isn’t ideal as you may have a specific reason for keeping two sets of contacts. A better solution is to link the cards together, which will make them appear as one card in your “All Contacts” sidebar list. Any new info you edit in afterward will be added to both versions of the card, as well. Neat! To do this, click on the “All Contacts” sidebar option and select each of the contact’s cards from all of your accounts.
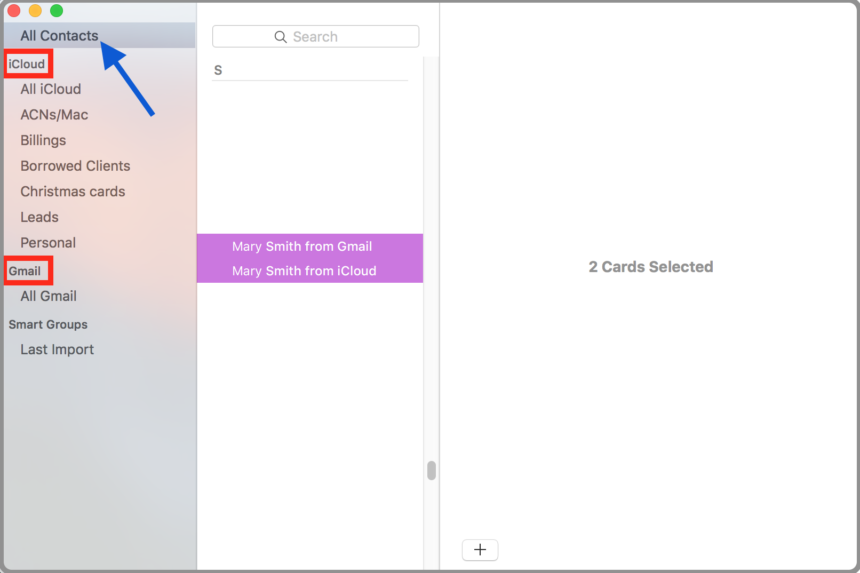
With the cards selected, choose Card > Link Selected Cards from the Menu Bar. You can also use the same keyboard shortcut from the manual merge process: Shift-Command-L.
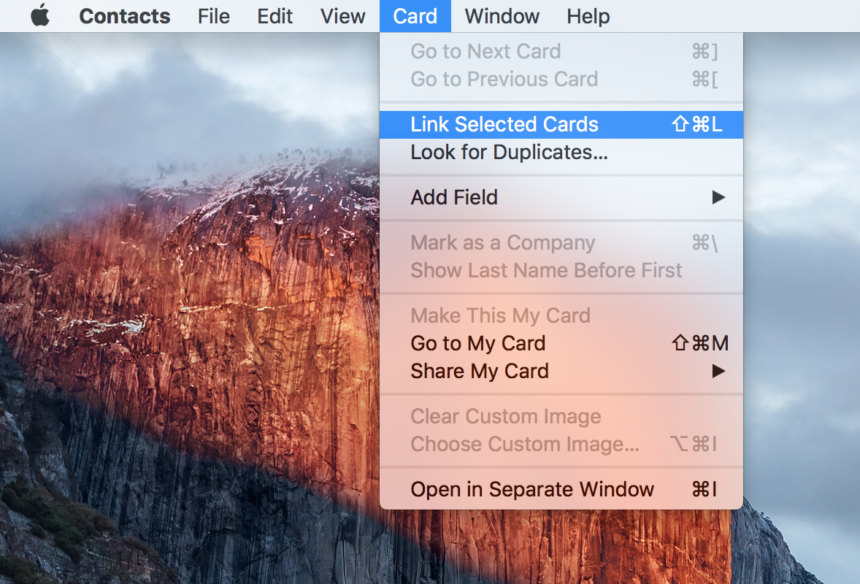
Voilà! Only one card will show in your “All Contacts” list, but the original data will still exist on both. A new combined “cards” field will appear on any linked cards so that you can tell which contacts are linked.
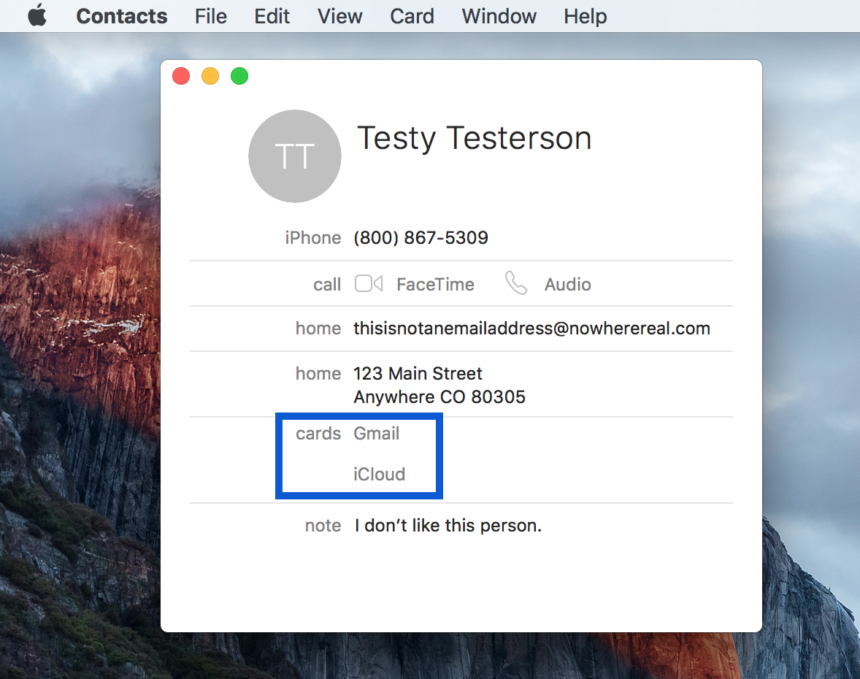
Finally, if you’re dealing with duplicate contacts in both your single accounts and across multiple accounts, I recommend cleaning up and merging contacts in your single accounts first, and then going through the process of linking contacts between accounts. This should ensure that you end up a clean and unified contacts database on your Mac.




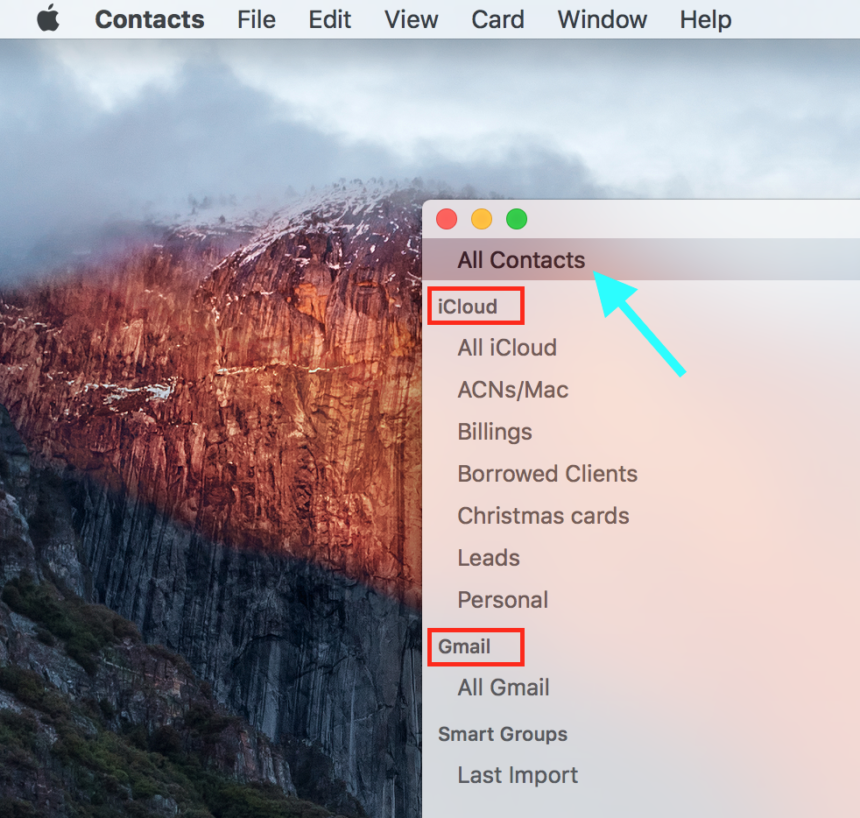













One thought on “How to Remove Duplicate Contacts on Your Mac”