Use Picture-in-Picture for iTunes and Safari Videos in macOS Sierra
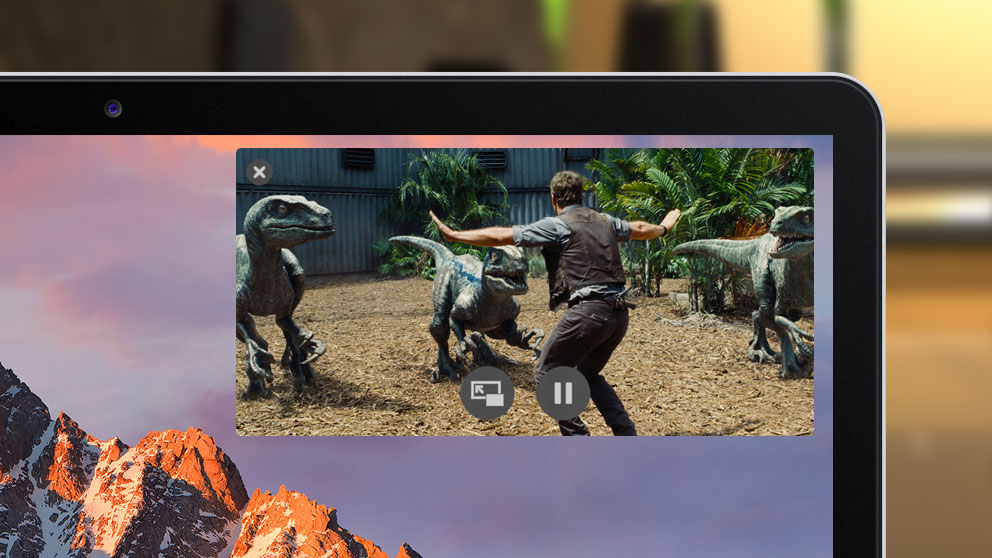
macOS Sierra introduces picture-in-picture support for video on the Mac. Adapted from iOS, picture-in-picture lets a user shrink a compatible video down to a floating window which remains on top of all all windows and applications.
This allows the user to enjoy a video while working on something else, or reference video content while using another app. Here’s how it works.
Supported Videos for macOS Sierra Picture-in-Picture
First, it’s important to note that not every video or application can use Sierra’s picture-in-picture mode. While the list of supported videos and apps will grow over time, at launch the feature is limited to videos in iTunes and HTML5 video from certain websites in Safari.
Videos from sites such as Apple’s website, YouTube, and Vimeo work out of the box, but support has yet to be added for sources such as Netflix, Hulu, and Plex.
Using Picture-in-Picture with iTunes
To use Sierra’s picture-in-picture feature with an iTunes video, launch the iTunes app and start playing a TV Show or Movie from your iTunes library. Mouse over the video to reveal the playback controls and you’ll see the picture-in-picture button on the right.
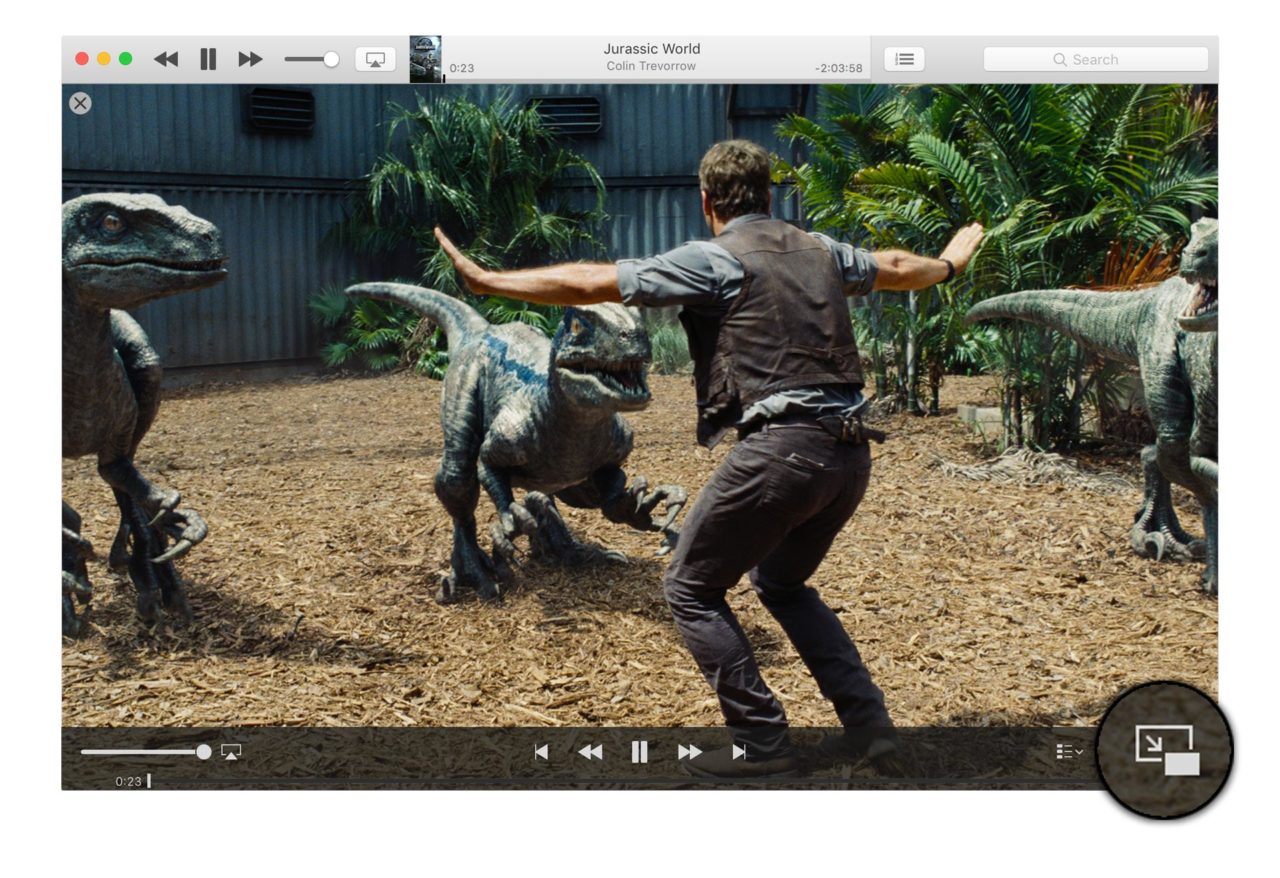
Click the button and the video will transfer to a small window in the corner of your screen.
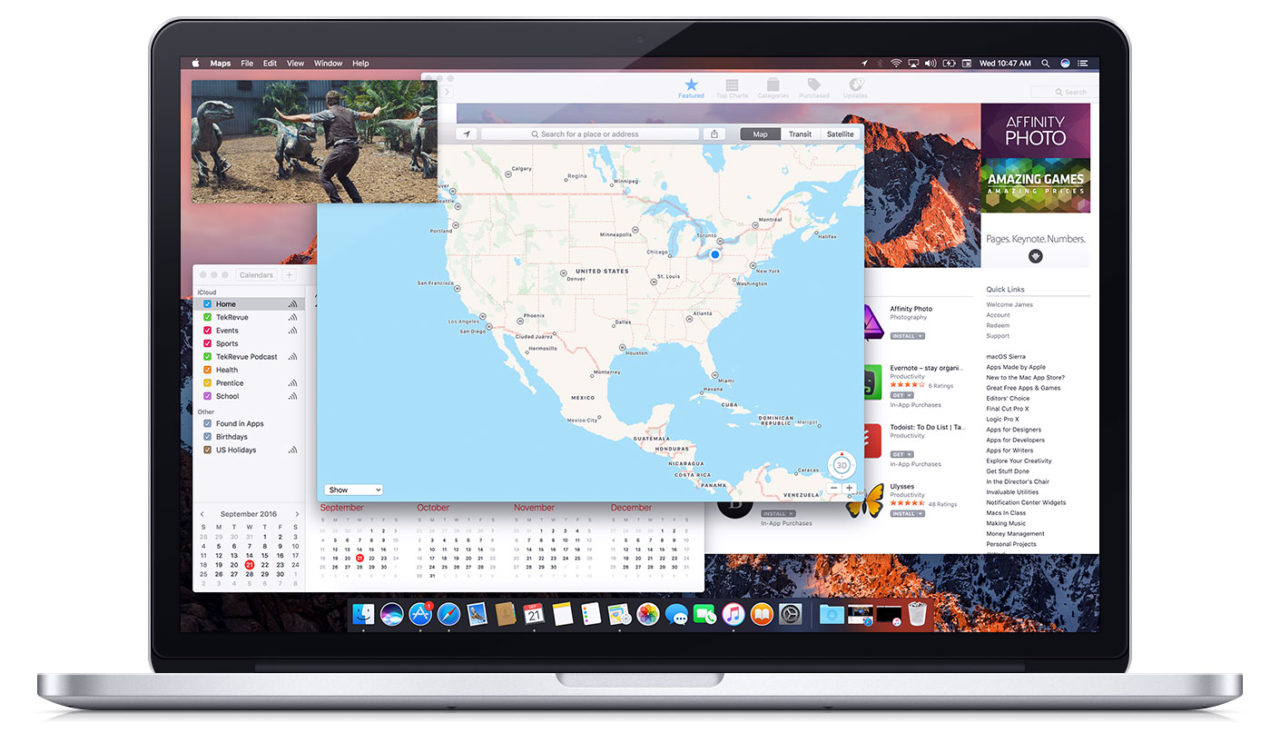
Using Picture-in-Picture with YouTube and other Websites
Some websites coded specifically for Sierra picture-in-picture support will use the same button method as iTunes, described above. Others, however, such as YouTube, need a different method. To use this feature with an HTML5 YouTube video, first start playing the video in Safari and then right-click on the video itself.
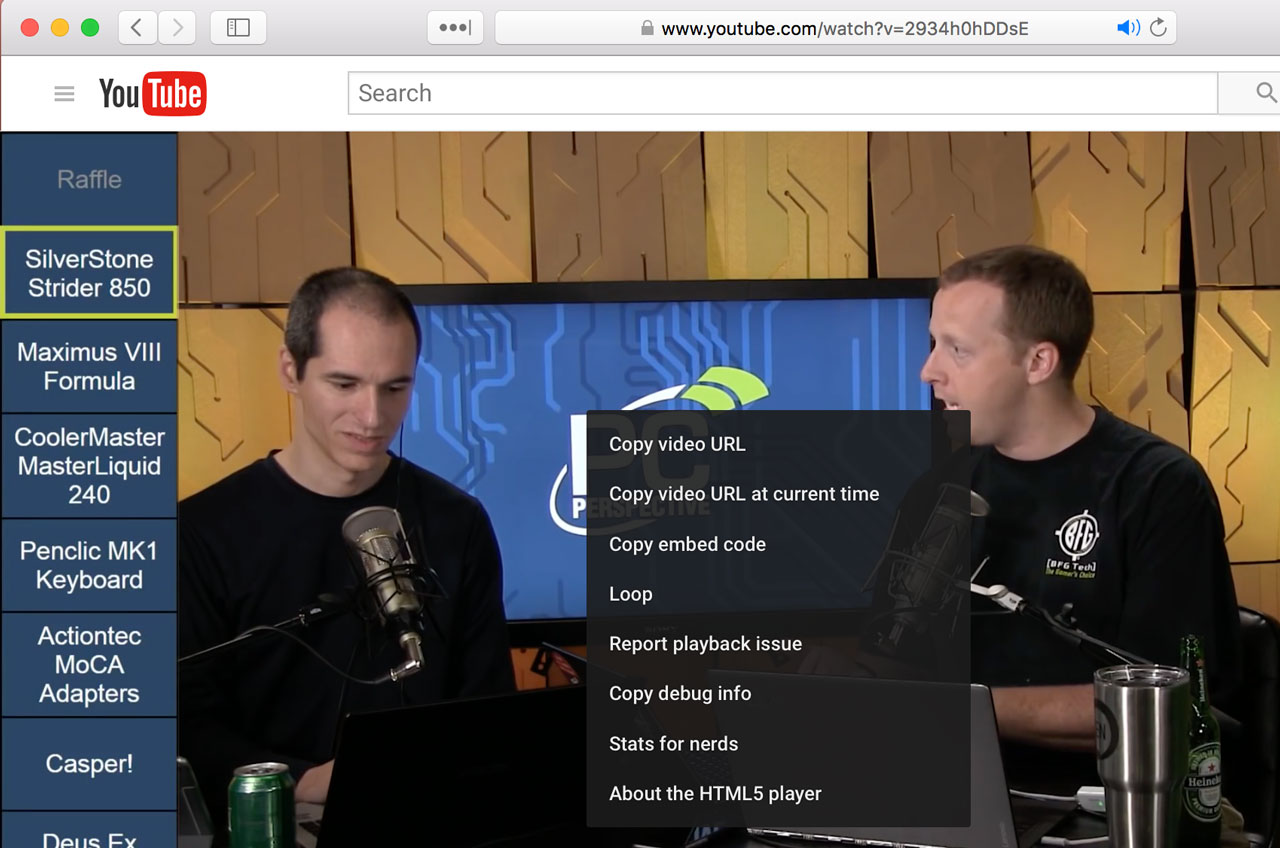
You’ll see the YouTube controls appear in the menu. Now, right-click again and the YouTube menu will be replaced by the macOS menu, including an option to Enter Picture-in-Picture.
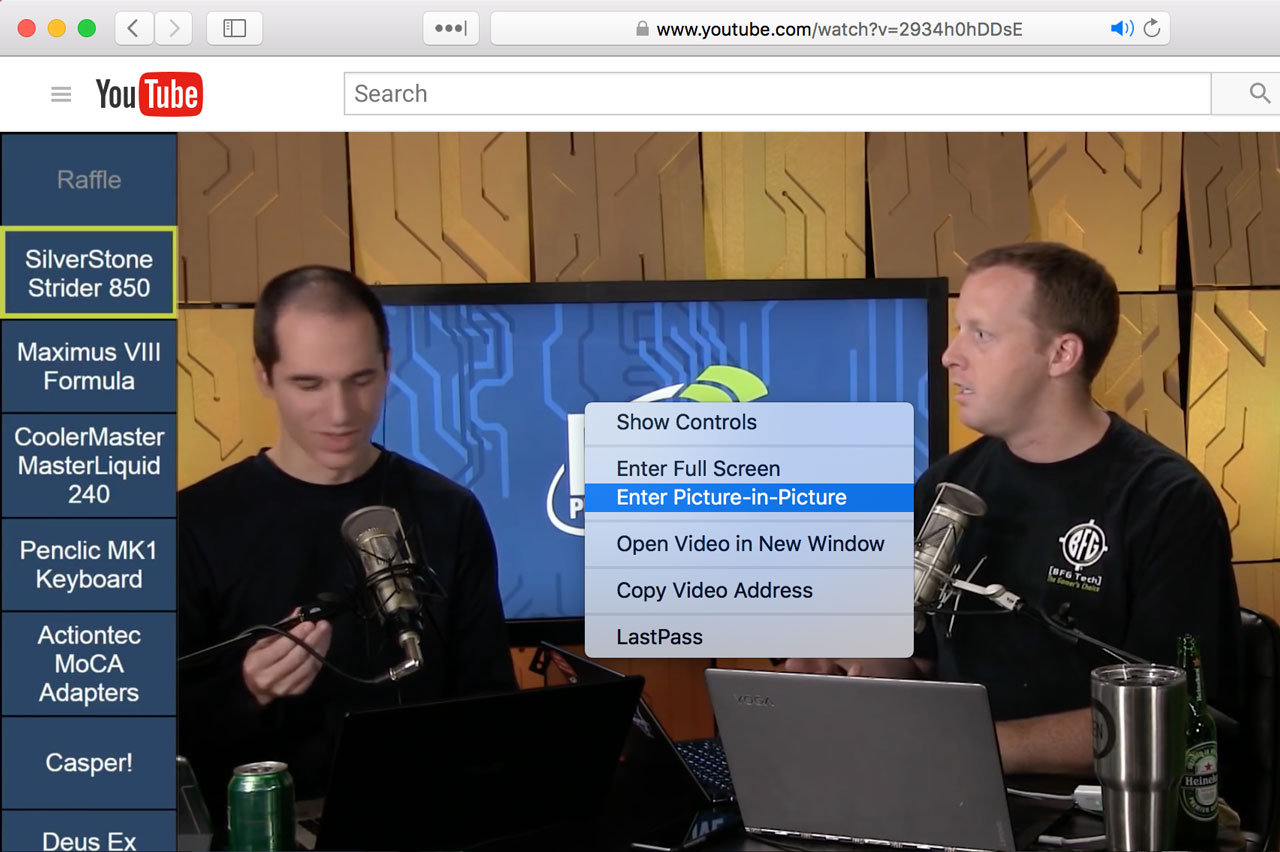
Managing Picture-in-Picture Mode
Once your iTunes or Safari video is in picture-in-picture mode, you can resize it by clicking and dragging one of the edges (although you can only make it large enough to fill a bit less than a quarter of your screen).
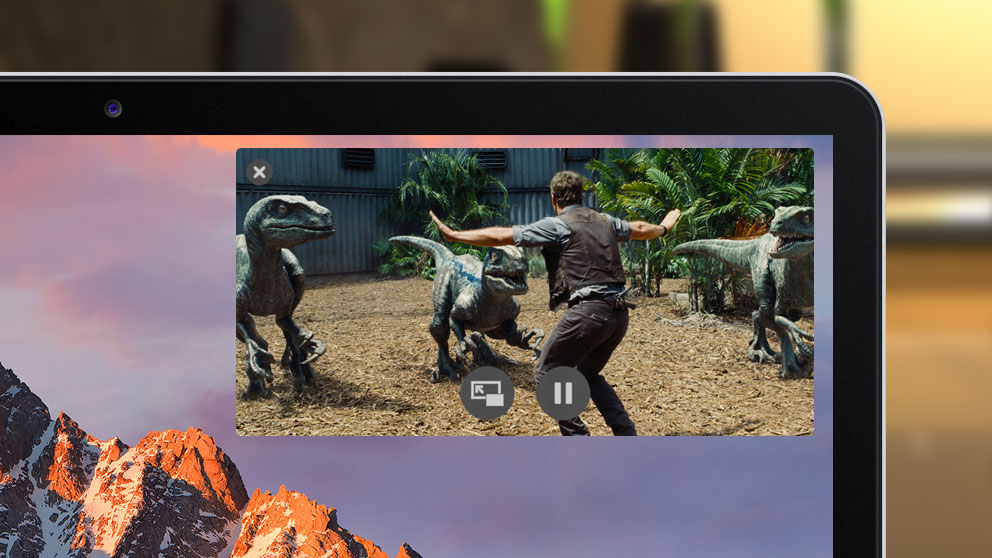
You can also move the video to one of the other three corners of your screen by clicking in the middle and dragging it to the desired corner. Note that you must click and drag all the way to the corner; if you drag just a little bit and let go, the video will bounce back to its original position.
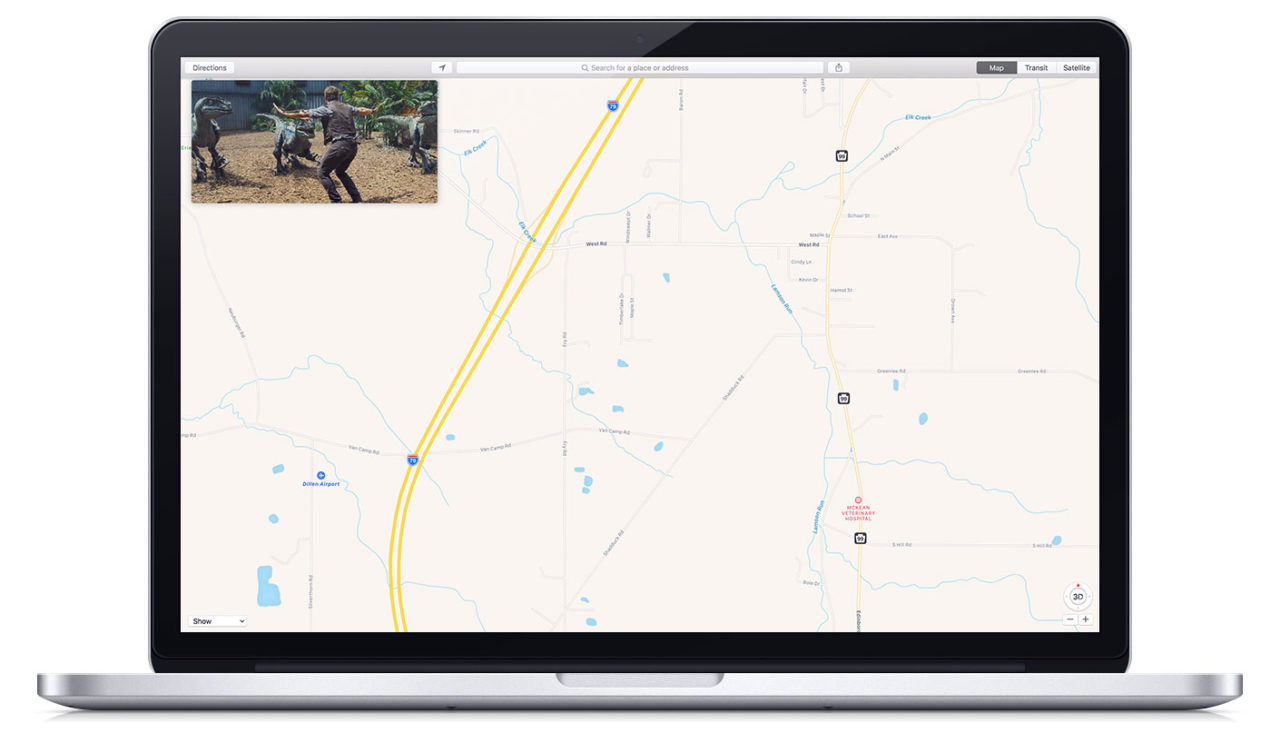
The video window will stay on top of all other application windows, including those in full-screen mode.
To exit picture-in-picture, hover you cursor over the video window to reveal its controls. You can either pause the video, send it back to its original app, or click the “x” in the upper-left corner to close it.
Nothing New
Picture-in-picture mode was first introduced for the iPad in iOS 9, and was the first time that users could easily multitask with video and apps at the same time.
On the Mac, things are different. Unlike iOS, OS X/macOS is an inherently multitasking platform, and it has long been possible to display video side-by-side with other applications. iTunes even has an option to keep its video window on top of other windows, as do many third party video players.
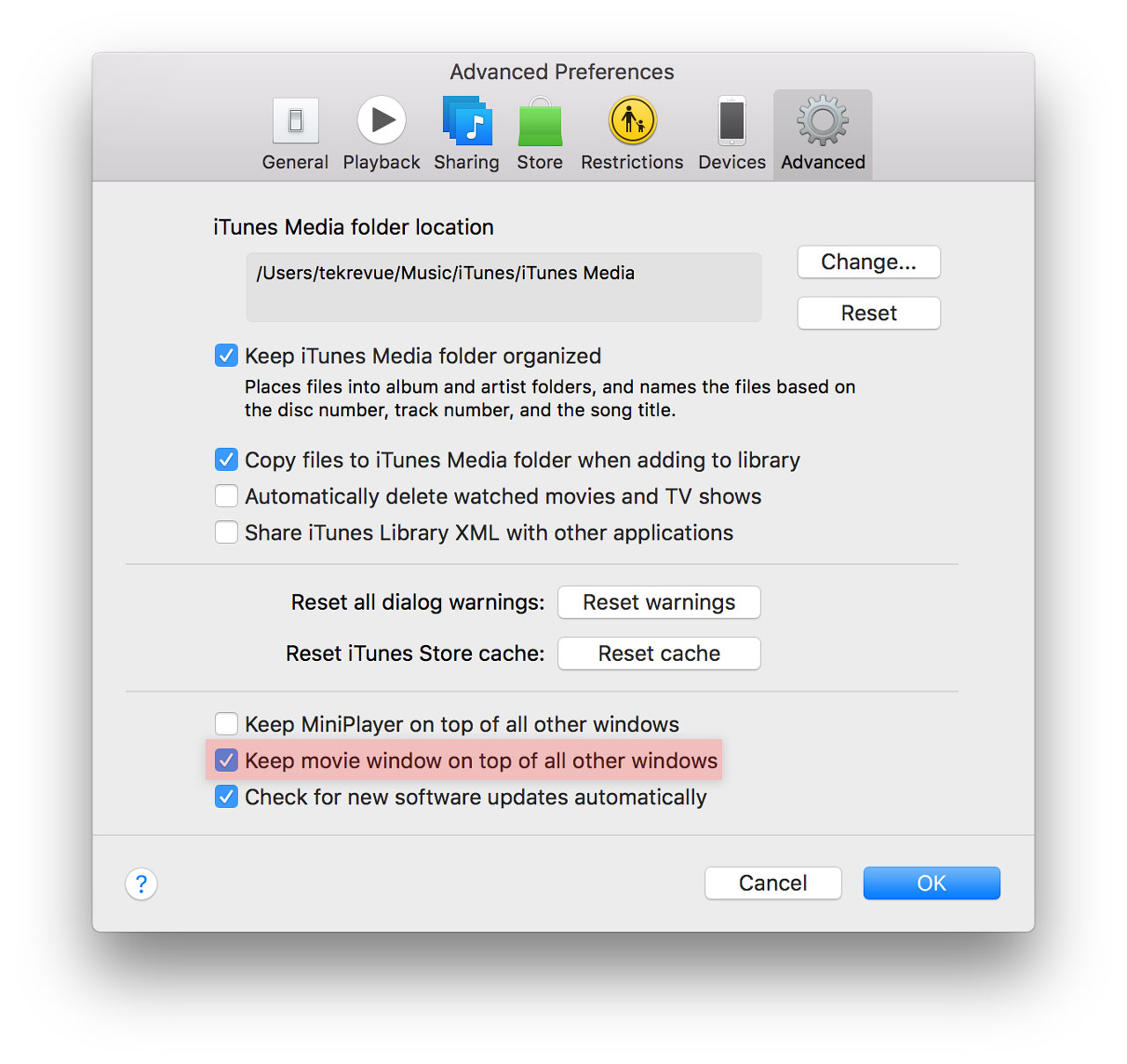
These native Mac solutions also allow much more flexibility than the Sierra PIP feature, with the ability make the video window as big or small as desired, and allow placement in any location, not just the corners.
But Sierra’s PIP mode has its advantages, too. Namely, it allows easy viewing of certain web-based videos and it works on top of other apps in full-screen mode. Like Apple’s introduction of the double-space shortcut, it also helps unify the iOS and macOS platforms.
Picture-in-Picture video was a fantastic addition to iOS, and made working on the iPad notably better. It’s a far less exciting feature on the Mac, but will certainly be appreciated by some users. For longtime Mac power users, however, Sierra picture-in-picture will have limited appeal.

















6 thoughts on “Use Picture-in-Picture for iTunes and Safari Videos in macOS Sierra”