How to Add a Control Panel Shortcut to the Right Click Menu in Windows 10
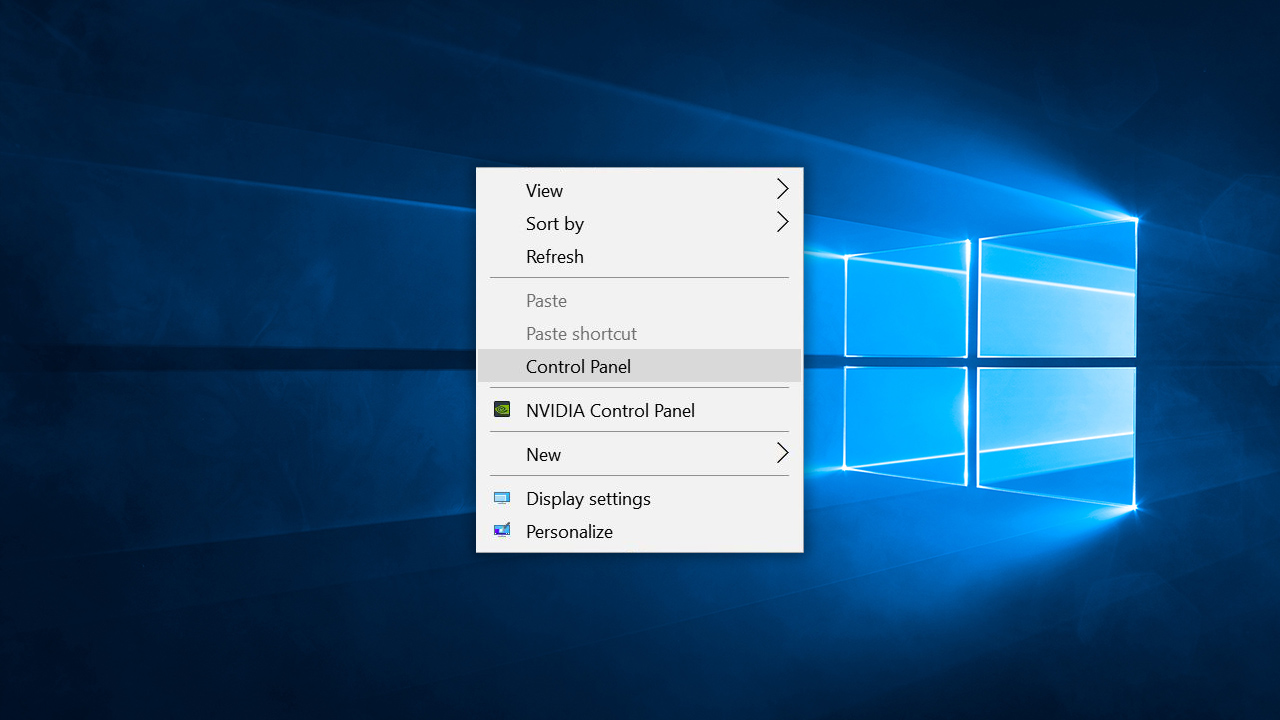
Windows 10 introduced the Settings app, the new location where users can check for software updates, customize their Windows 10 experience, and modify certain PC settings. But the trusty old Control Panel remains in Windows 10, and is still useful for many users. There are several ways to access the Control Panel in Windows 10, such as searching for it via the Start Menu or by right-clicking on the Start button to reveal the Quick Access menu, but for those who frequently need access to the Control Panel, here’s how you can add a handy quick shortcut to your Windows 10 right-click menu.
To add the Control Panel to the Windows 10 right-click menu, we’ll need to edit the Windows Registry. The Registry is an important component of Windows and deleting or modifying the wrong parts of it could corrupt your Windows installation and result in data loss. So, before you make any changes to the Registry, make sure you have a recent backup of your data and refrain from making any unnecessary changes.
Launch the Registry Editor
First, launch the Windows Registry Editor by searching for regedit in the Start Menu. The Registry Editor will appear in the search results as illustrated in the screenshot below.
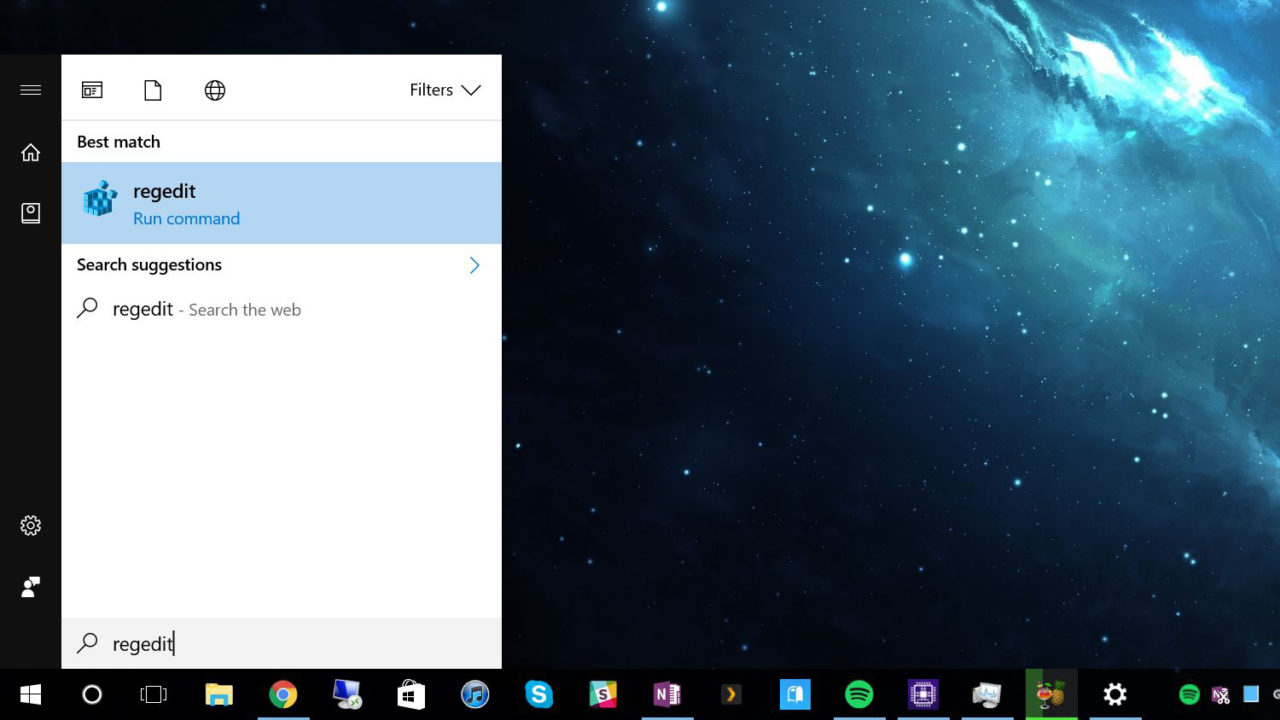
Edit the Windows Registry
With the Registry Editor open, use the hierarchy on the left to navigate to the following location:
HKEY_CLASSES_ROOTDirectoryBackgroundshell
From there, right-click on the shell key and select New > Key. Name the key Control Panel.
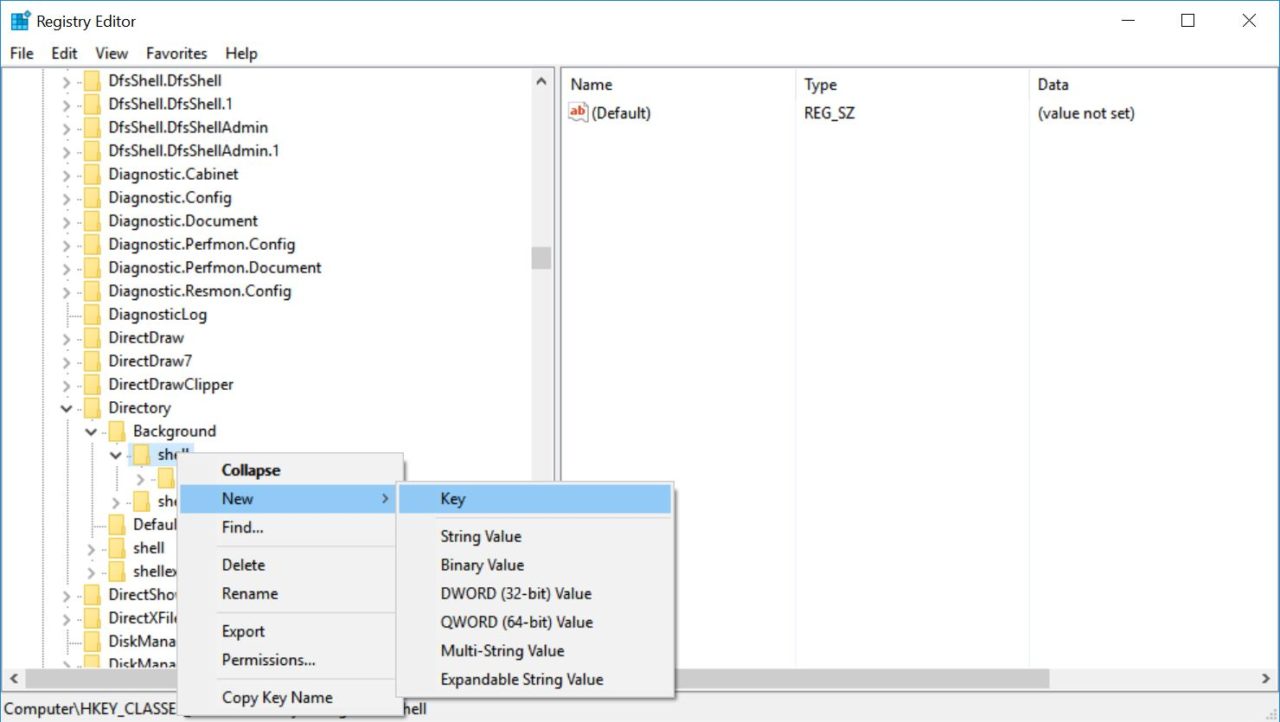
Next, right-click on the new Control Panel key you just created and choose New > Key again. This time, name the new key command.
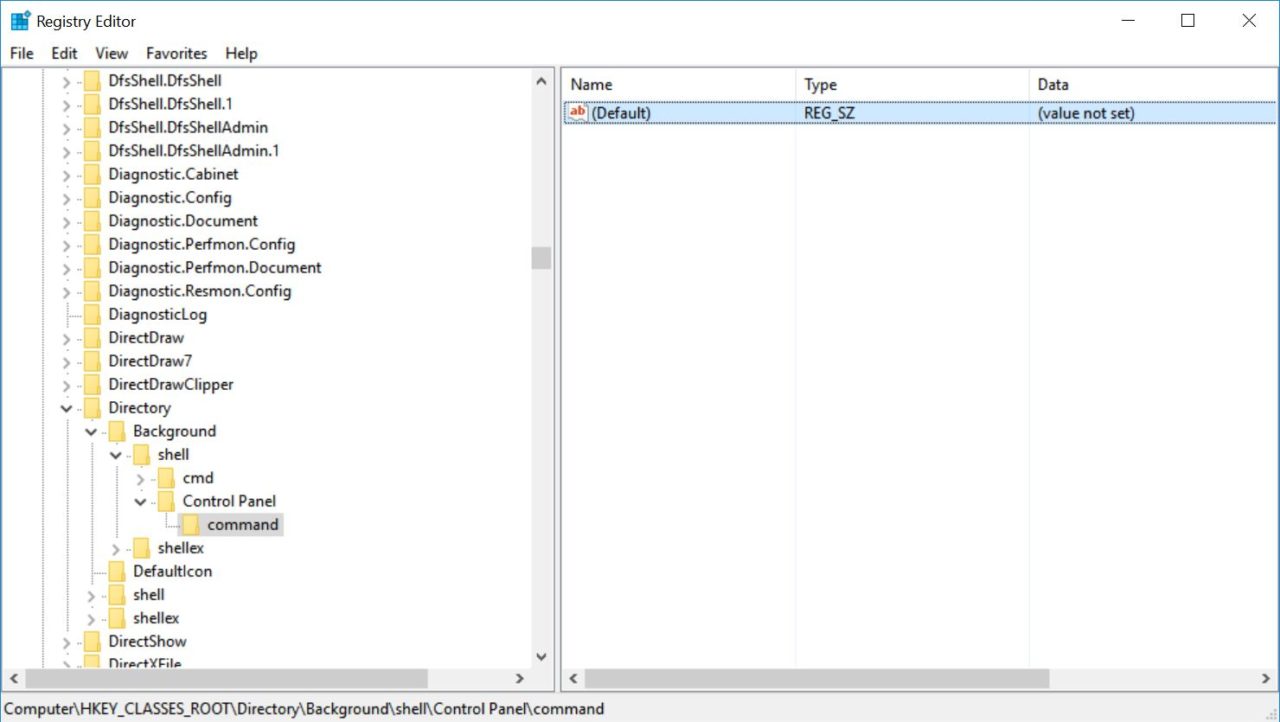
Left-click the new command key to select it and then double-click on the (Default) string listed in the left panel of the window. In the Edit String window that appears, enter the following text in the Value data box:
rundll32.exe shell32.dll,Control_RunDLL
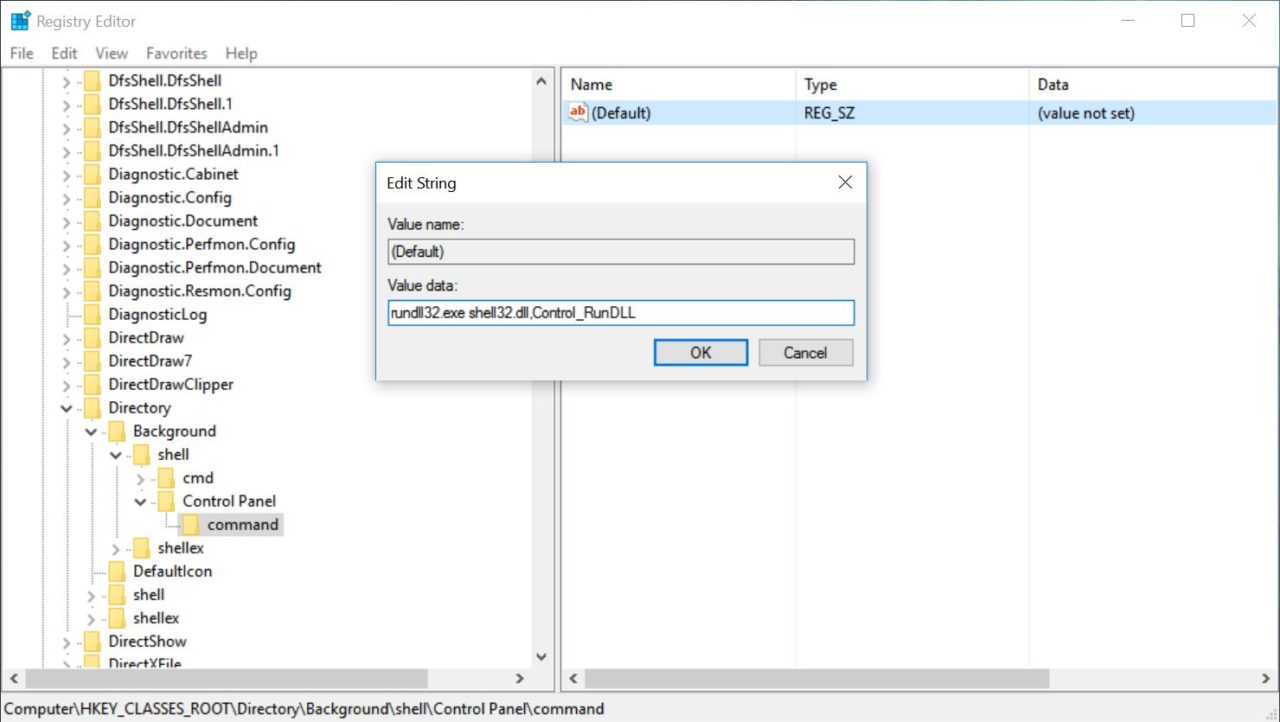
Click OK to close the window and save your changes.
Access Control Panel from the Right-Click Menu
Once you’ve made the changes above, you can close the Registry Editor. The changes you made will take effect immediately so there’s no need to reboot or log out. To test your new Control Panel shortcut, head to your desktop (or anywhere else in File Explorer) and simply right-click. You’ll see the familiar right-click menu appear, but now it will include a Control Panel entry. Just left-click on it and you’ll jump directly to the Windows Control Panel.
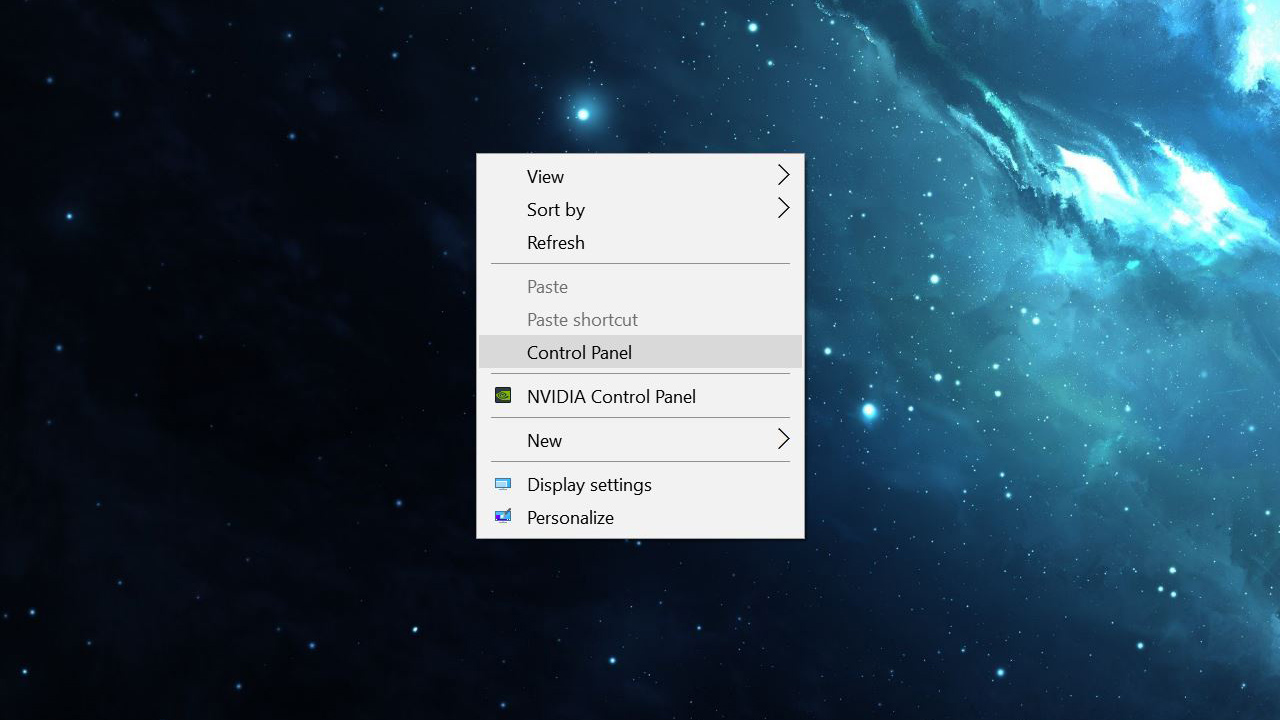
Having quick right-click access to the Control Panel is certainly handy, but if you ever decide that you’d like to remove the right-click shortcut, just head back to the Registry path discussed above and delete the the Control Panel key you created.
















