macOS: Tips on Minimizing Windows into the Dock
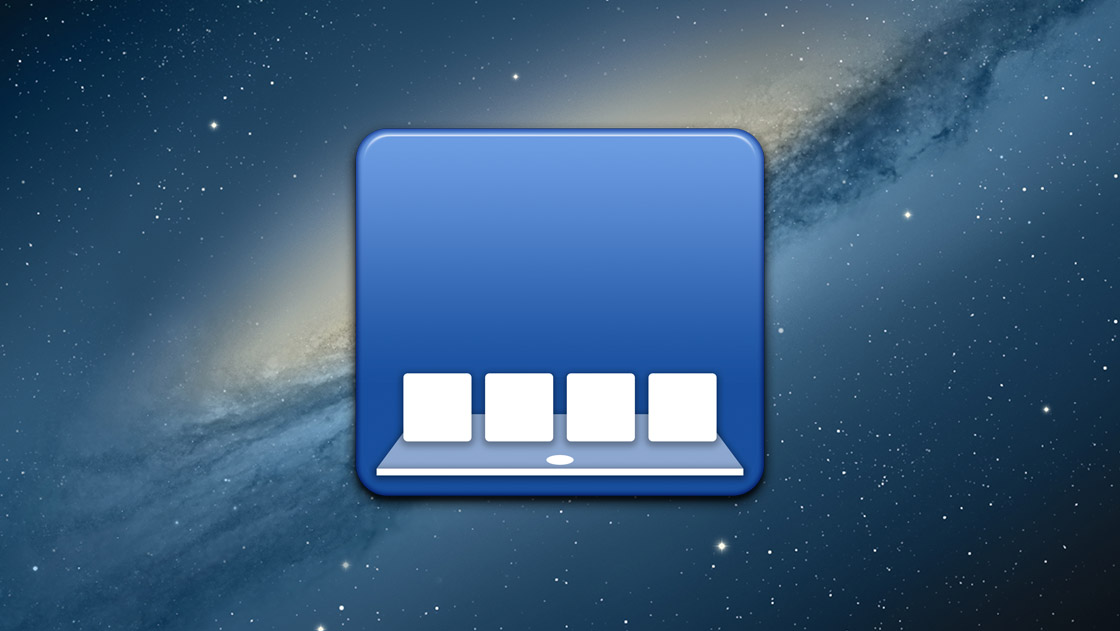
macOS has long included powerful and handy window management features, but that doesn’t mean that the operating system’s default settings are ideal for every user. Thankfully, the way that macOS handles applications and windows can be customized, and here are a few tricks that may make working with windows on your Mac much more enjoyable.
First, the options related to the tricks we’ll be discussing today are located in System Preferences, which is the central hub for most of the user-configurable options and settings on your Mac. To launch System Preferences, you can select it from the Apple Menu at the top-left corner of your screen, or by selecting its icon from your Dock (it looks like several gray gears).
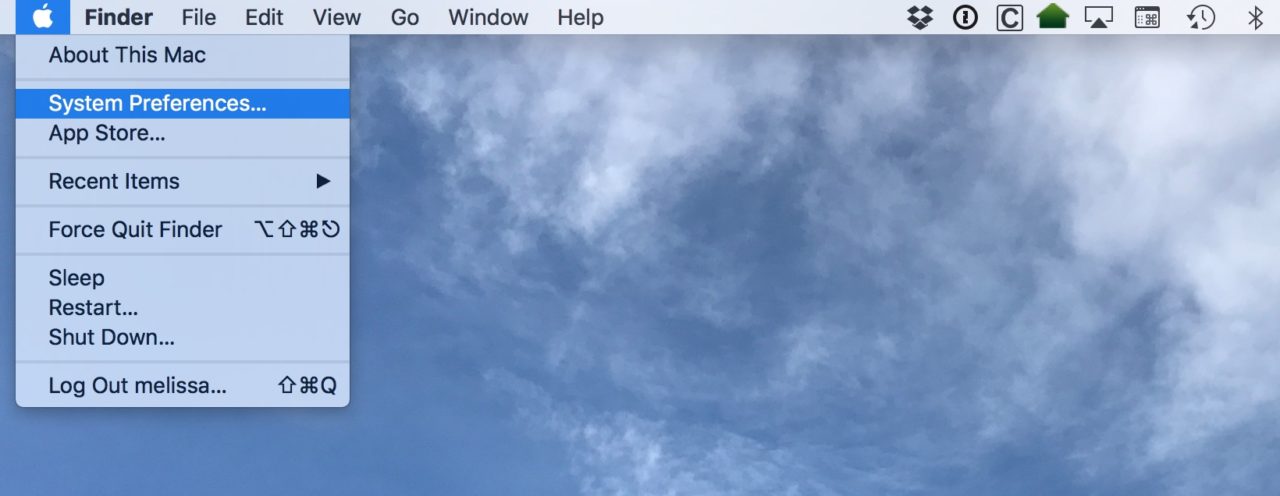
Once the main System Preferences window opens, find and select Dock
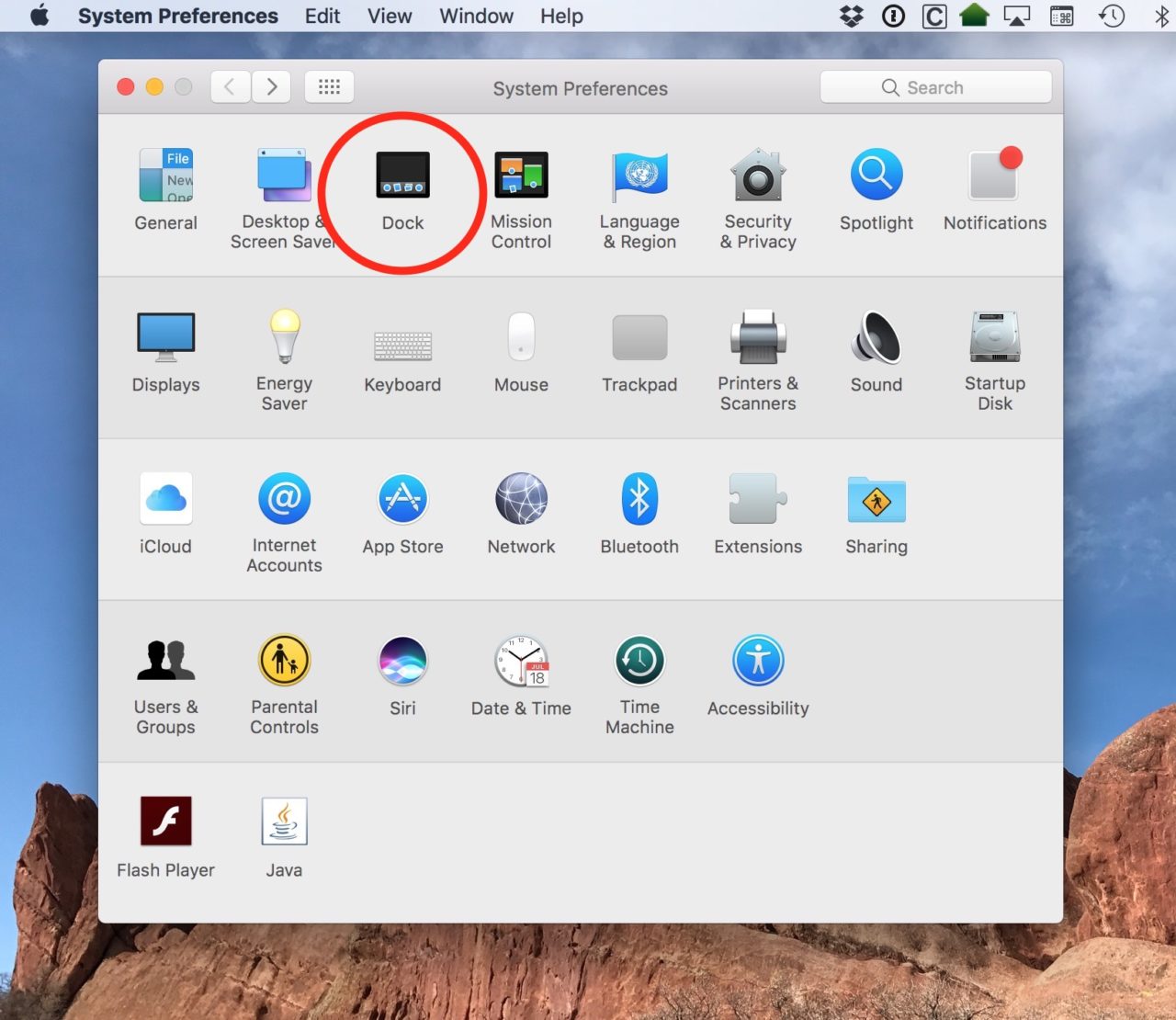
This section of System Preferences contains several options for how your Mac’s Dock looks and functions. The two settings we’re interested in today are highlighted in the red box, below:
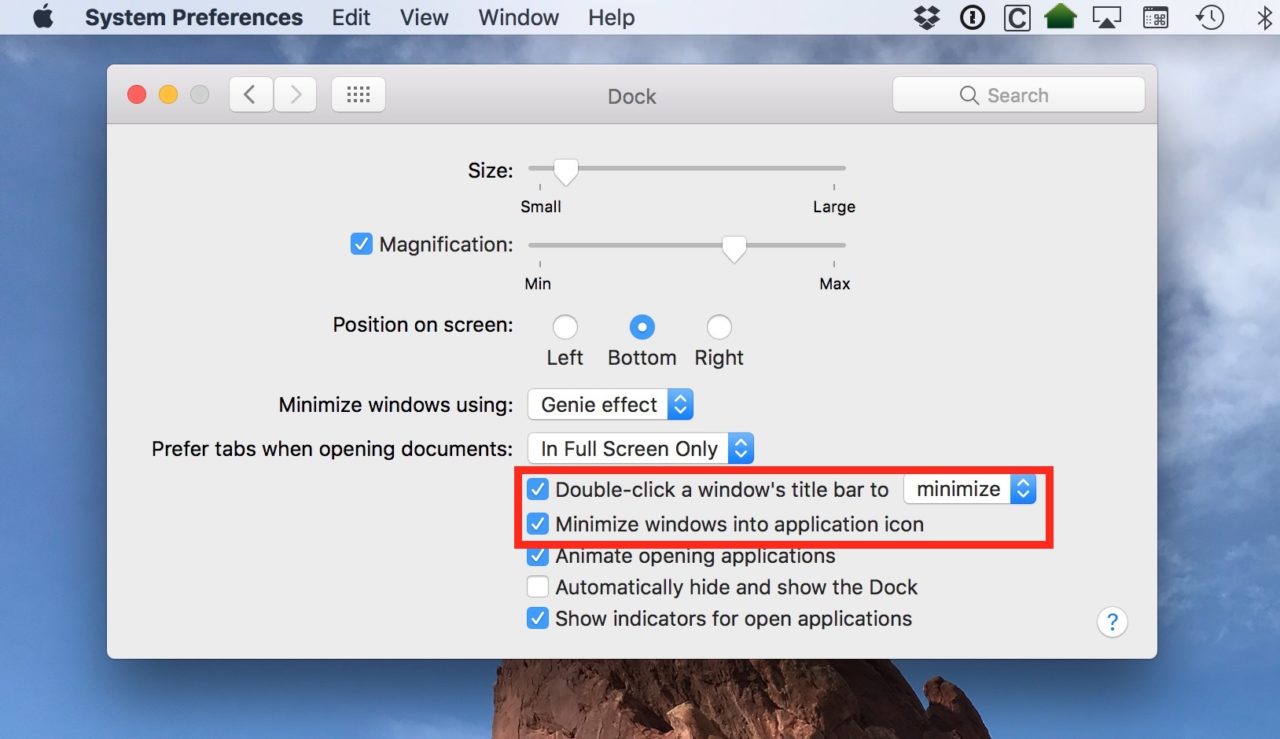
Change What Happens When You Double-Click the Title Bar
The first option lets you decide what will happen to a window when you double-click its title bar. First, however, what does Apple mean by “title bar,” anyway? That’s referring to the empty gray area at the top of the windows in most programs, where apps will house their various buttons and such. So, double-clicking in an empty area of this space will produce one of the following two results: zoom or minimize.

The “Zoom” option is a bit confusing, because it doesn’t work the same way for all applications. In general, however, “zoom” will make the window bigger. In most modern apps, the window will expand as large as it needs to (up to the maximum area of your screen) to fit the window’s contents. This means that if you’re viewing a web page in Safari, for example, and you double-click the title bar, the window will expand to the top and bottom of your screen, but only as far left and right as needed to fit the website’s contents. In other words, on most Macs with high-resolution displays, you’ll have some empty space to the right and left of your Safari window in which you can see your desktop or any other open applications in the background.
For some applications, however, especially older ones, “Zooming” a window will make it take up the entire available screen, regardless of how much space its content requires. Note, however, that this is not the same as macOS’s full screen mode, as you’ll still see your Dock and menu bar (if they’re not configured to hide, that is). Therefore, the way that Zoom works with older applications is most similar to the way that the “Maximize” button works in Windows.
The second option for double-clicking the title bar is “Minimize.” This option, as its name suggests, will simply minimize the window to the right side of your Dock.
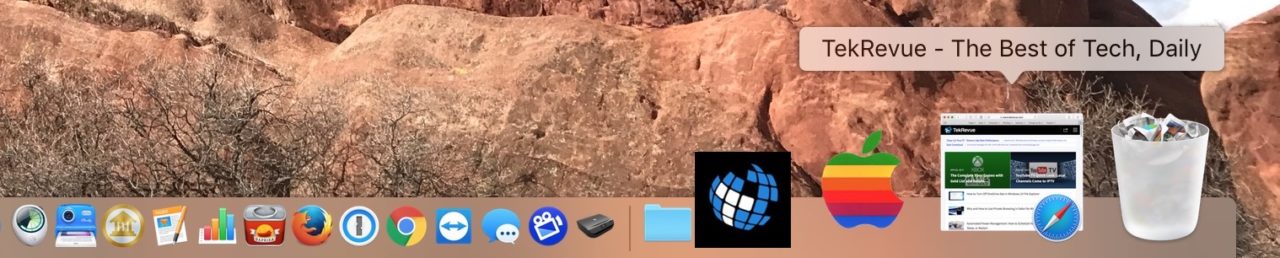
It’s the same functionality as clicking the yellow “stoplight” icon in the top-left of an application window…

…but it may be a quicker way for users to minimize windows as you can click in any empty space of the title bar instead of having to click a relatively small icon located in just one spot.
Keep Your Dock Clear of Clutter By Minimizing Windows Into Their Application’s Dock Icon
The second option we’re discussing today is what macOS should actually do with your minimized application windows. By default, when you minimize a window, it appears on the right side of your Dock. This is fine if you’re only working with a few windows, but if you have multiple apps or windows minimized, it can quickly become a cluttered mess. This is especially true for applications that let you have more than one window open, such as Mail:

If you check the Minimize windows into application icon box in System Preferences, however, your minimized windows will no longer reside on the right side of your Dock, but will instead “stack” or “hide’ behind their corresponding application icon. If you have just a single window open for a particular application, just click on the application icon in the Dock to maximize it. If you have multiple windows open in a given application, right-click, Control-Click, or click and hold on the application icon to see the minimized windows listed, and then left-click once on the one you want to maximize.
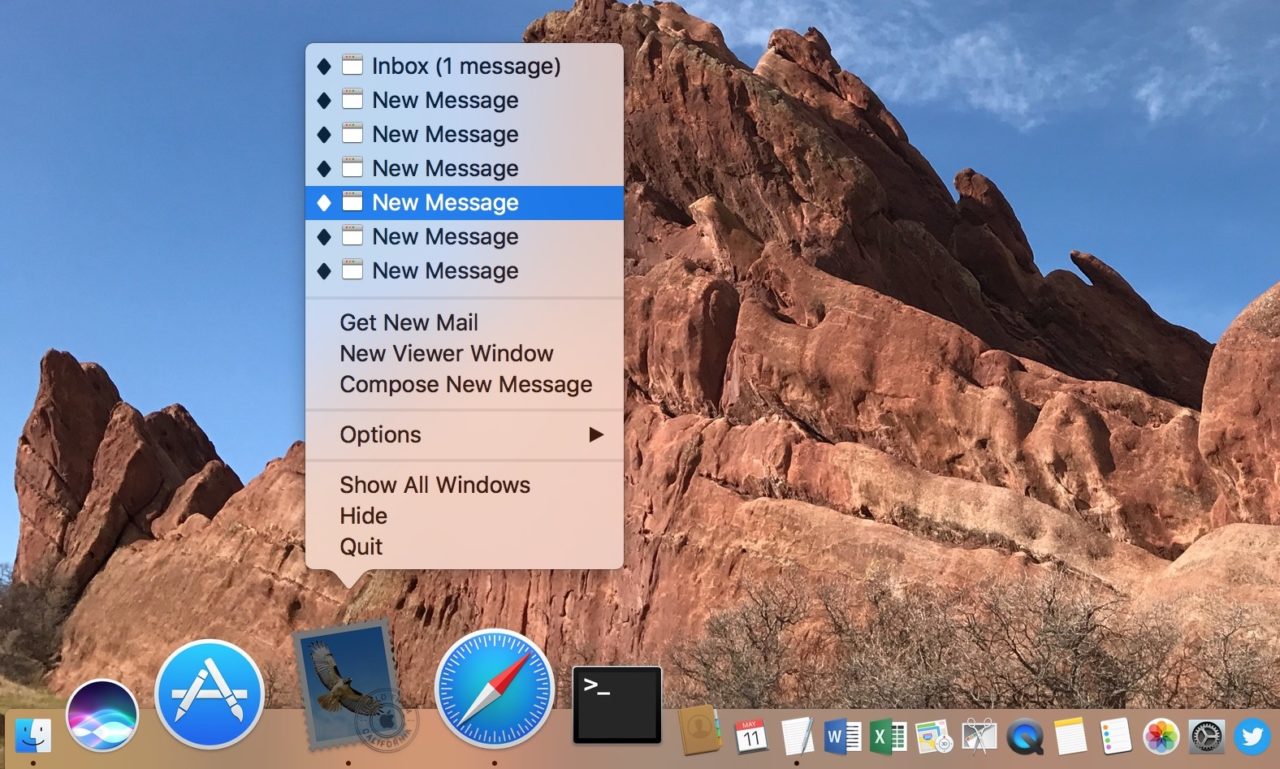
Alternatively, with your desired application active, you can see a list of all minimized windows from the Window menu in the menu bar at the top of the screen.
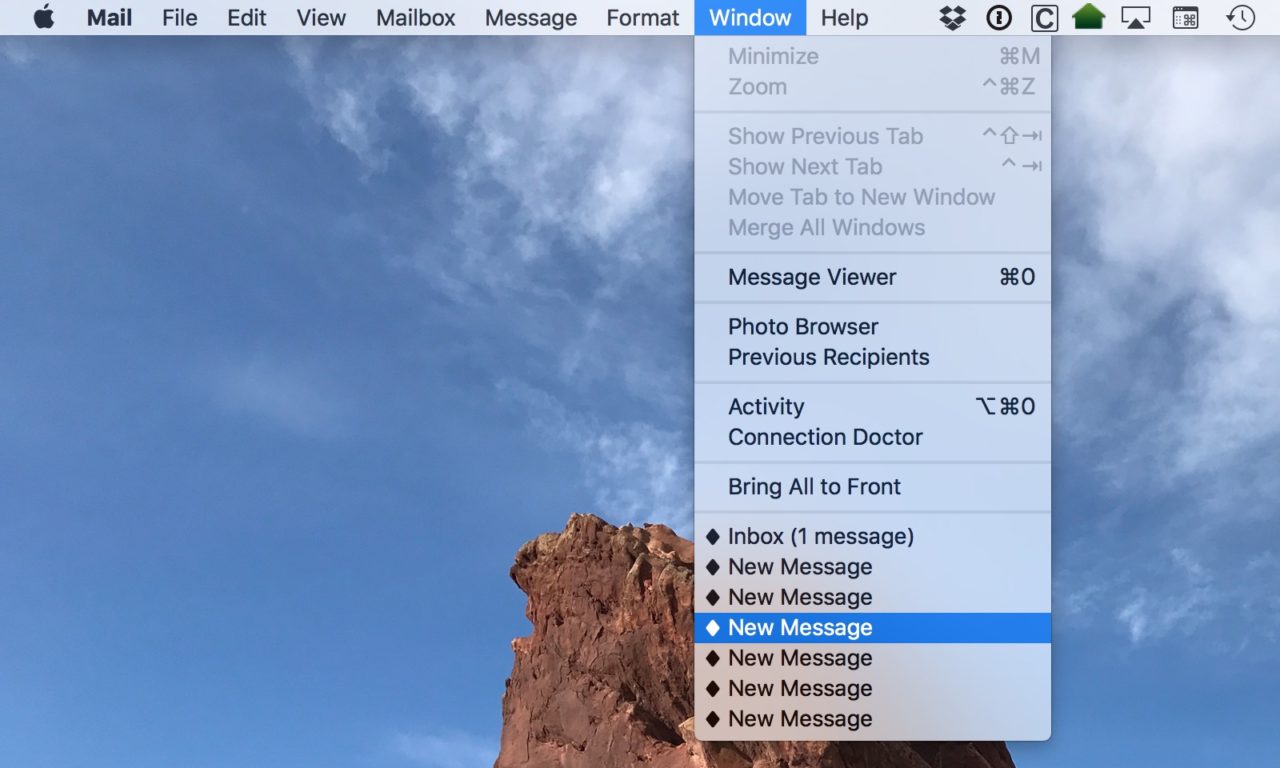
The downside to this approach is that you don’t get a visual preview of the window as you would when it’s minimized in the Dock, so you’ll need to rely on window names to find the one you’re looking for. But in the event that you have too many minimized windows, their preview icons will be so small in the Dock that you probably won’t be able to make out anything useful anyway.
As is the case with most options in System Preferences, if you don’t like the changes you’ve made, you can head back to System Preferences > Dock and reset any of the options. For the window management tips discussed here, there’s no need to reboot or log-out when making changes; the changes will take effect as soon as you make them.










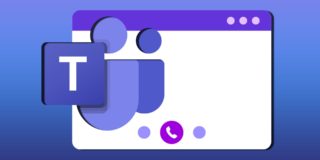






One thought on “macOS: Tips on Minimizing Windows into the Dock”