How to Use Classic Paint Instead of Paint 3D in Windows 10 Creators Update

Included with the Windows 10 Creators Update is a new app from Microsoft called Paint 3D. While it can still handle basic “2D” tasks, Paint 3D’s features primarily focus on three-dimensional layouts, both for on-screen design as well as 3D printing.
But what about the original “classic” Paint app? Millions of Windows users still rely on classic Paint every day, and they may not be ready or willing to switch to Microsoft’s new Paint 3D app. While Microsoft may one day completely replace classic Paint with Paint 3D, the good news is that your old favorite classic Paint app is still available in the latest version of Windows 10. Here’s how to use it.
Manually Launch Classic Paint from the Start Menu
Even if Paint 3D is configured as your PC’s default image editing application, you can still manually find and launch the classic Paint app from the Start Menu. Just head to your Desktop, open the Start Menu, and type “Paint.”
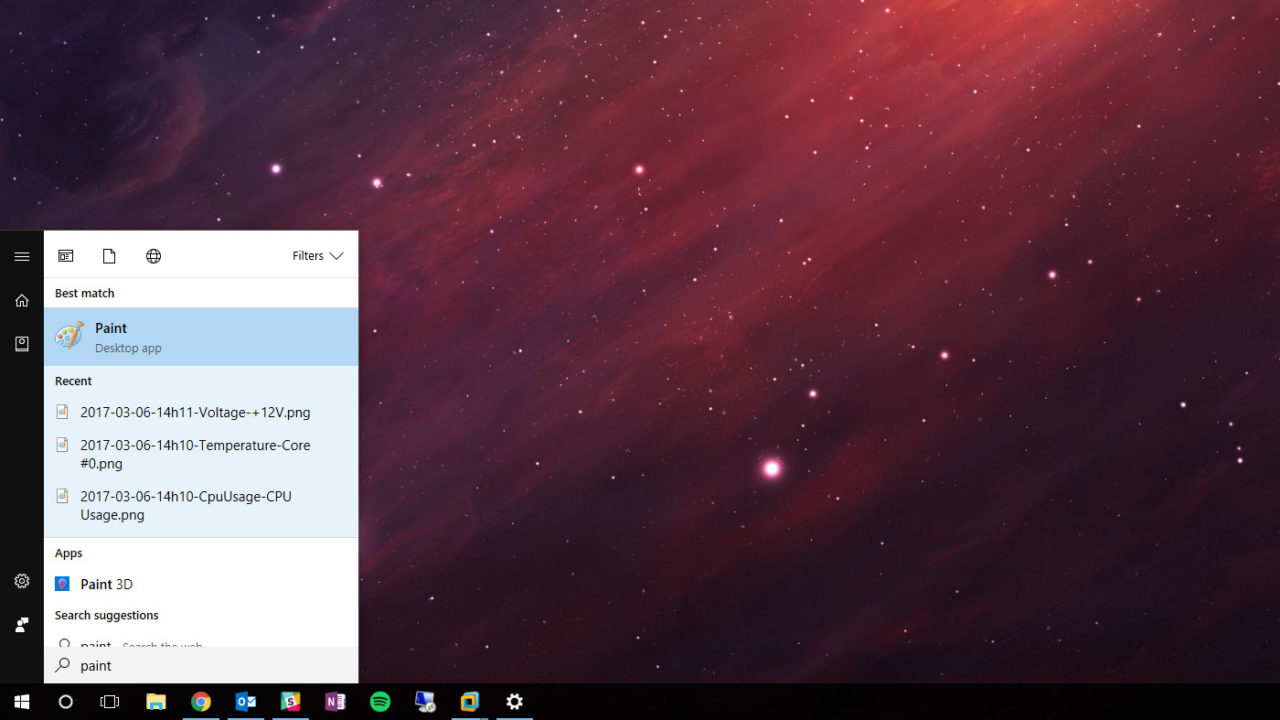
You’ll see the new Paint 3D app, but you’ll also find the original Paint app, which you can identify by its icon (or, of course, the lack of “3D” appended to its name).
Edit an Image in Classic Paint via “Open With”
Windows File Explorer includes a handy “Open With” option in its right-click contextual menu. This lets you right-click on a file and manually open it in a specific application that may not be the default for that file type. For example, if you have Microsoft Word configured as your default application for .txt file types, but you want to occasionally open a text file in Notepad, you can use the “Open With” menu to view that file in Notepad without needing to change your default application settings.
Related: How to Use the Windows Right-Click ‘Edit’ to Launch Photoshop Instead of MS Paint
The way this can benefit classic Paint users is that you can leave Paint 3D (or any other application) as your default image viewer or editing application, but still be able to open images in classic Paint when desired. Simply right-click on a compatible image file and choose Open With > Paint.
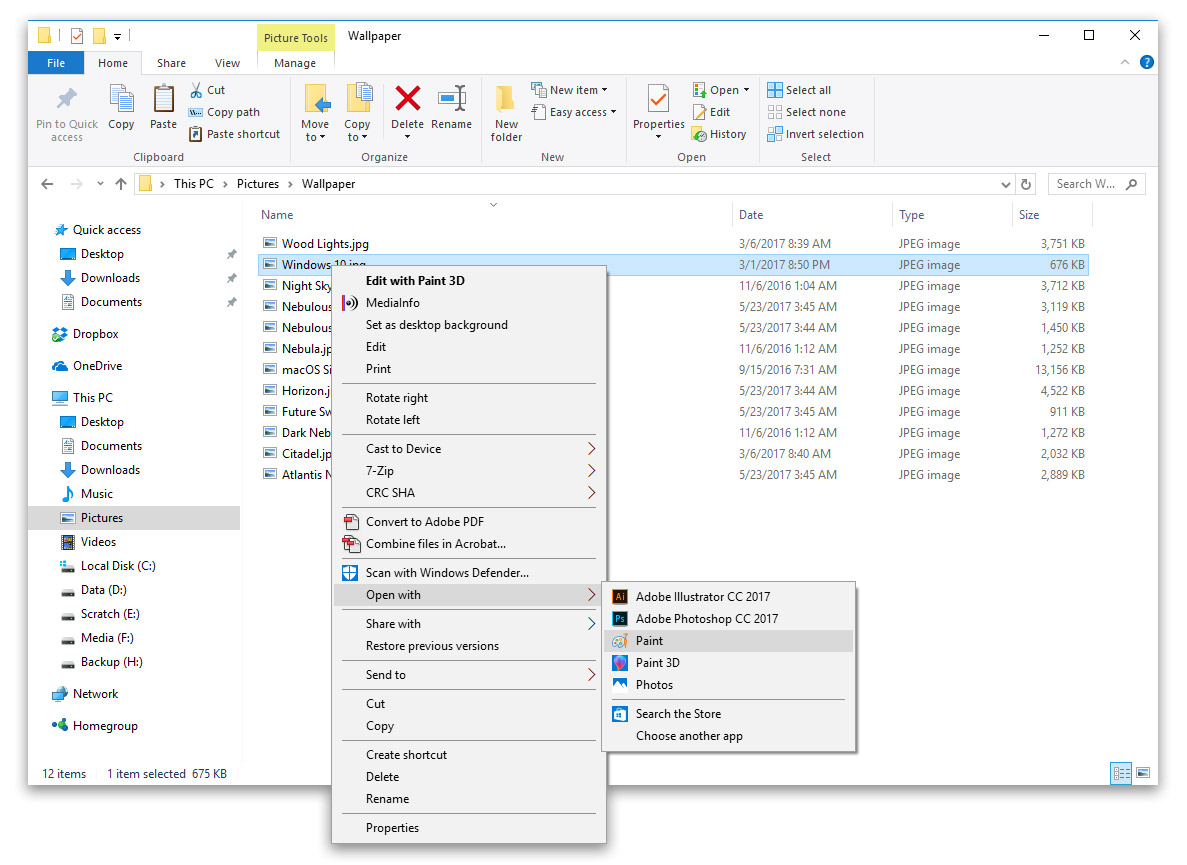
If the classic Paint app isn’t listed in your Open With menu, select Choose another app and then find it listed under “Other Options.”
Set Classic Paint as Your Default Image Viewer
If you prefer to always use classic Paint to open and edit images, you can configure it as the default application to load when you double-click on a compatible image. To do so, click on the Start Menu and launch the Settings app (the small gear icon on the left side of the menu, above the power icon). From the Settings app, head to Apps > Default Apps.
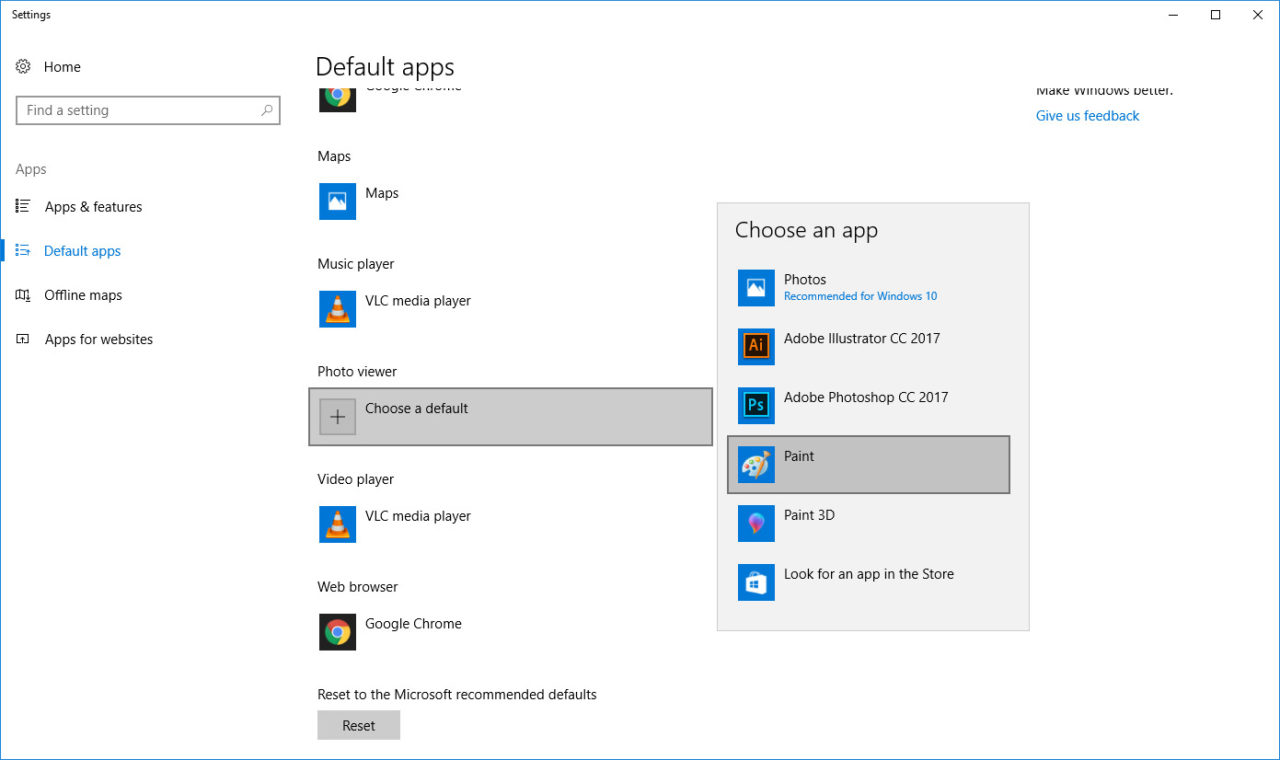
There, find the entry for Photo Viewer, click on the app currently listed as your default (or the “plus” icon if you don’t have a default app configured) and select Paint from the menu that appears. From now on, whenever you double-click a compatible image file, it will open in the classic Paint app.
If you later change your mind and want to open images by default in another application, just head back to Settings > Apps > Default Apps and set a new default application for Photo Viewer. Even then, you’ll still be able to occasionally open images in Paint using the “Open With” method described in the previous section.

















6 thoughts on “How to Use Classic Paint Instead of Paint 3D in Windows 10 Creators Update”