macOS High Sierra: Block Ads and Set Zoom Levels With Website Settings in Safari
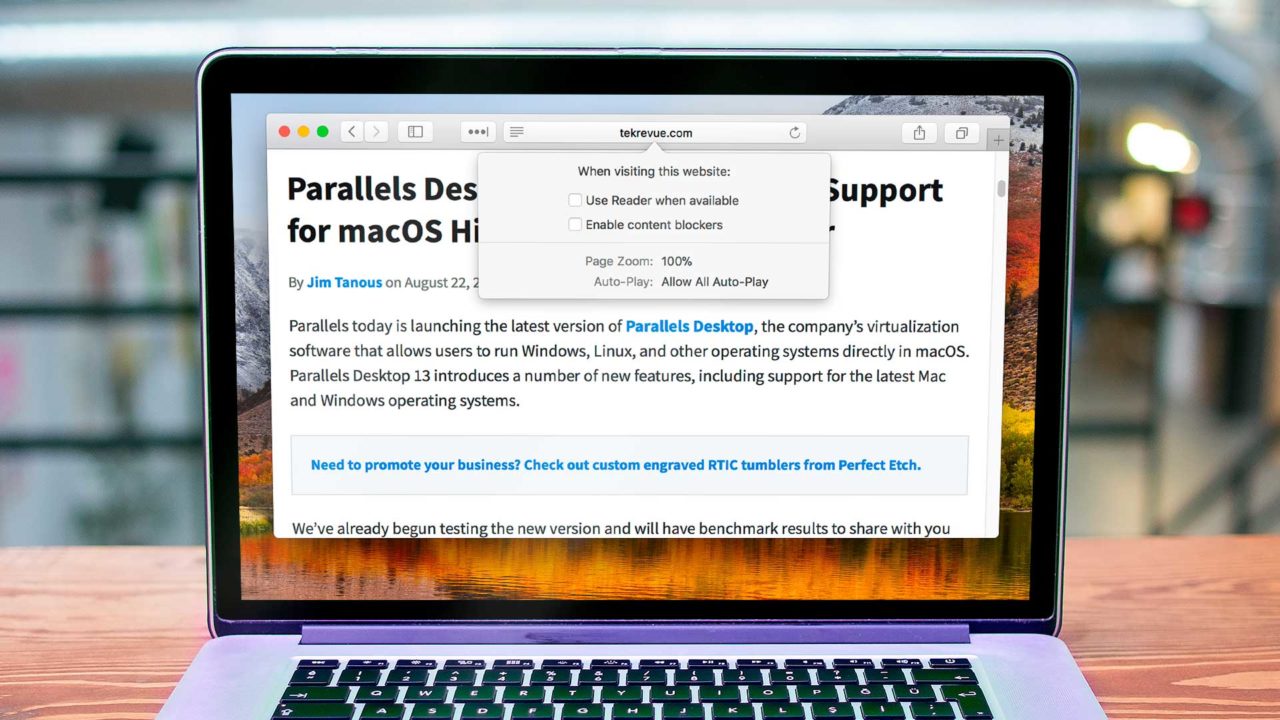
Apple’s Safari web browser has long supported a variety of features ranging from third party ad blockers, to distraction free reading mode, to page zoom. By default these settings or features were universal. That is, you’d set one value that would apply to all websites you visit.
There were some exceptions to this, such as being able to individually exempt websites from your ad blocker based on the plugin’s settings, but most settings were applied to all websites. This now changes in Safari 11, which will be released as part of macOS High Sierra on September 25, 2017. Safari 11 includes a new feature called Settings for This Website that lets you configure a range of settings and options on a site-by-site basis. Here’s how it works.
First, as mentioned, this feature is only in Safari 11.0 and newer. Mac owners can test this out today via the macOS High Sierra beta program, or wait until the operating system launches to the public later this month. Once you’re up and running with Safari 11, launch a new browser window and navigate to a website for which you’d like to configure settings.
Once the website is loaded right-click (or Control-click) in Safari’s address bar at the top of the window. From the menu that appears, left-click on Settings for This Website.
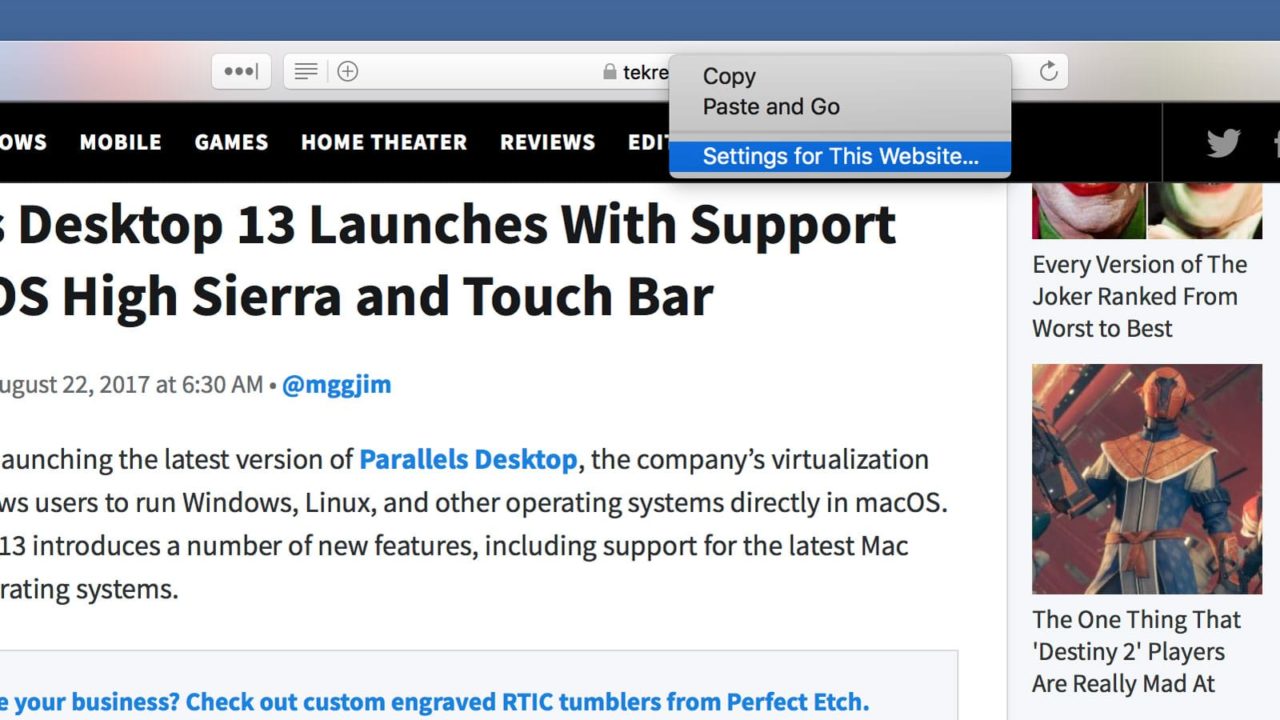
Alternatively, you can select Safari > Settings for This Website from the menu bar at the top of the screen.
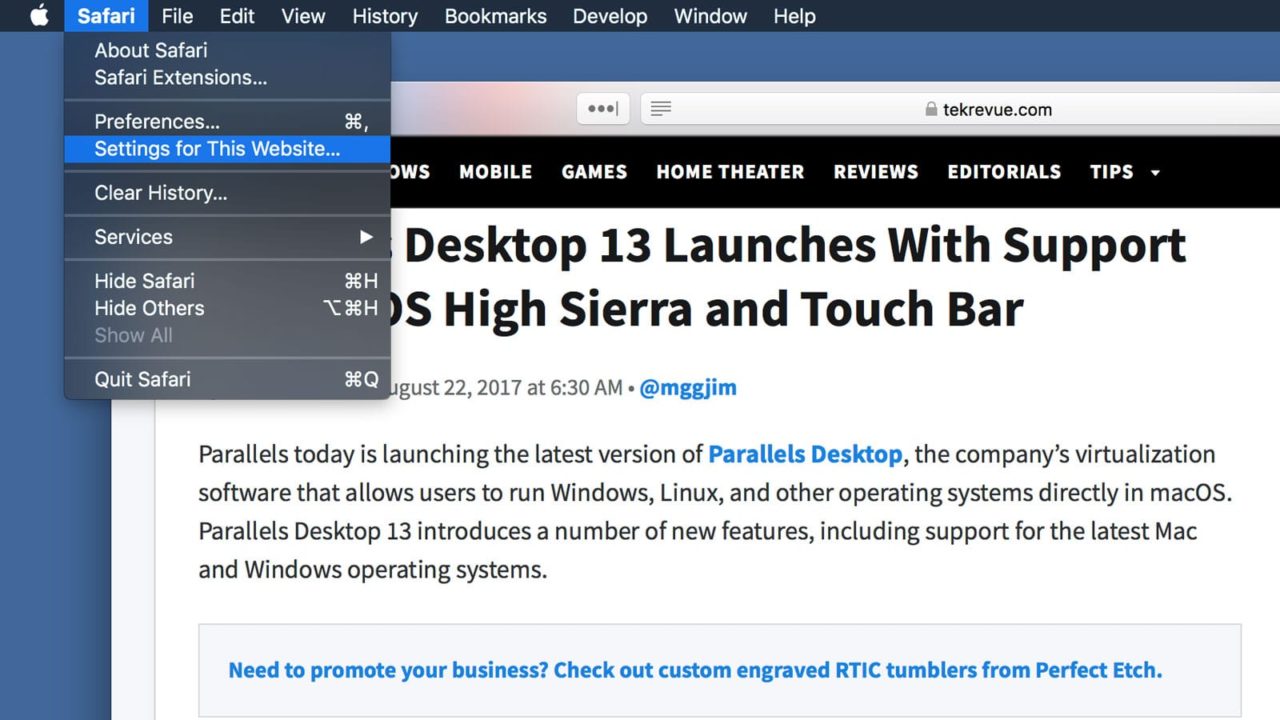
Either method will display a pop-down menu in the Safari address bar. From here, you can configure several options that will apply only to that specific website:
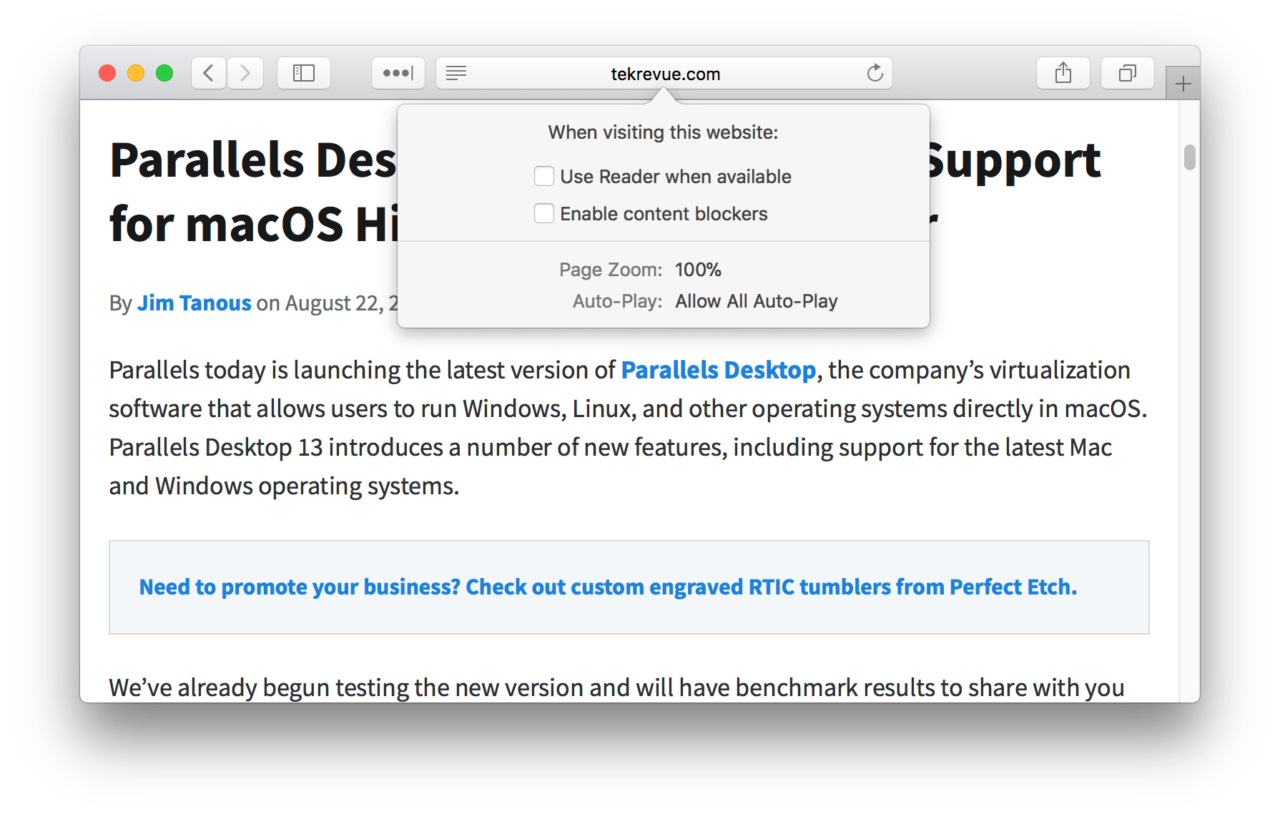
Use Reader When Available: Safari Reader is a feature that strips everything except the text and in-article images from a website and displays them to you in a clean, distraction-free way. You can manually enable Reader when you view an article, but checking this box in Safari 11 will always load articles in Reader when you visit the site. Note, however, that not all sites or articles support Reader, so this will only work when you visit a compatible webpage.
Enable Content Blockers: Last year, Apple added content blockers to Safari for Mac. These let you block ads, videos, and other content from loading unless you explicitly exempted a site. By using this option in Safari 11, you can now enable or disable all content blockers for a specific site.
Page Zoom: Previous versions of Safari let users set a default universal zoom setting, allowing users with impaired vision to make websites look bigger, or allowing users to fit more content on the screen by reducing the zoom level. As mentioned, this was a universal setting that applied to all websites. Now, you can use this option to set unique zoom levels for individual websites that will persist even between browsing sessions.
Auto-Play: One of Safari 11’s other big features is that it can be configured to stop videos from automatically playing when you load a website. This option lets you control this feature on a per-site basis. For example, you may want videos of sports highlights at NHL.com to automatically play, but not those annoying and meaningless videos at CNN.com. Your options include allowing everything to auto-play, allowing videos without sound to auto-play, or blocking all videos from auto-playing.
When you’re done configuring settings for a particular website, just click anywhere outside of the settings window to close it. Your new settings will take effect immediately.
Manage Website Settings
If you’d like to get an overview of each of your per-site settings, or set universal settings, head to Safari > Preferences > Websites. Here, you’ll see a list of options on the left (including some options that aren’t available in the drop-down menu mentioned previously, but arise as requested on each site) and a list of sites that have been configured on the right.
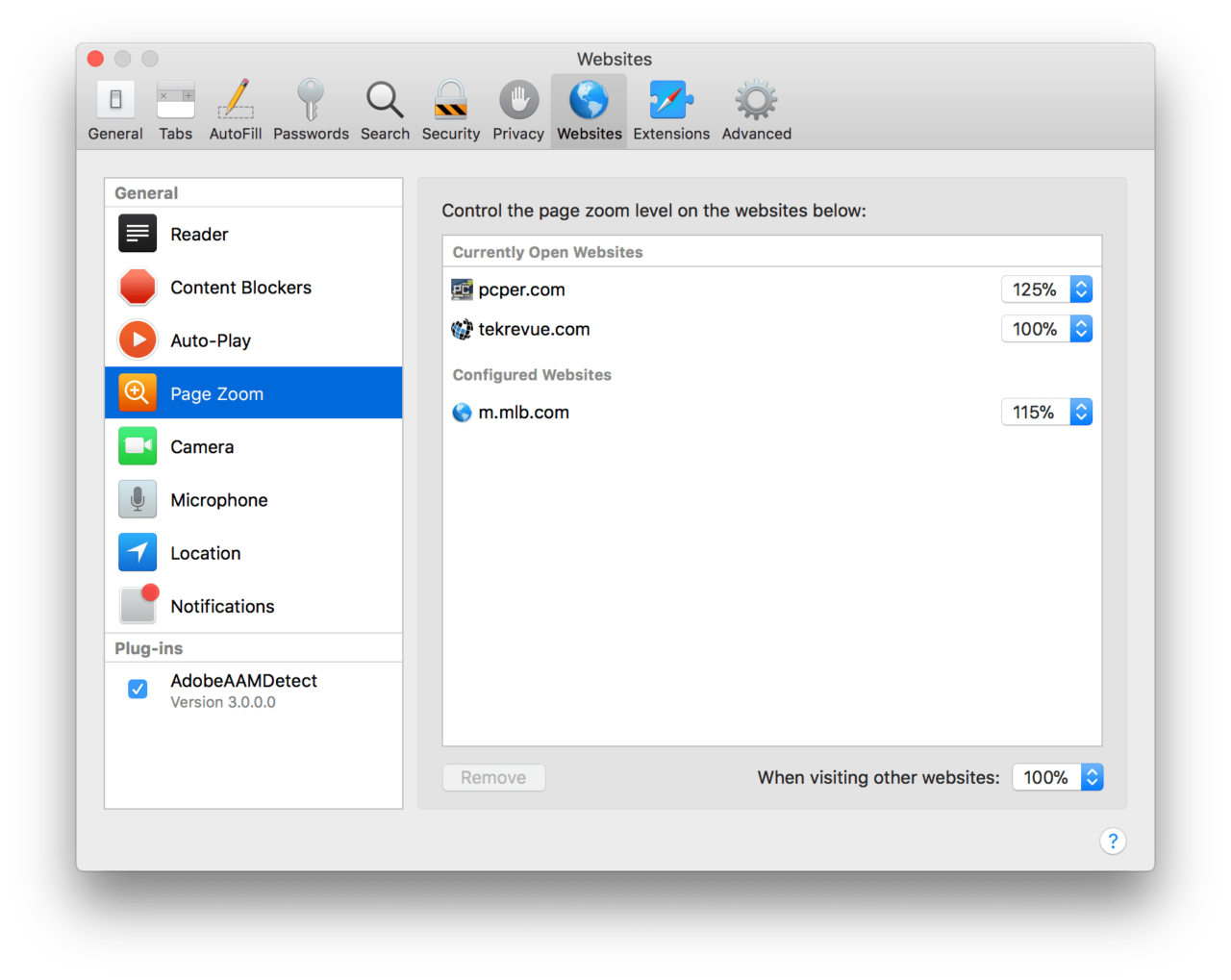
This allows you to view your settings for each site, as well as modify them if you changed your mind after initially setting them up. The old “universal” settings are still here, too. You’ll find them at the bottom of each section, usually labeled “When visiting other websites.”
This lets you choose the default behavior for each category for any site you haven’t manually configured. Of course, you can always override this default behavior by modifying a particular site’s settings as described above.
















