How to Disconnect and Troubleshoot Wi-Fi on Your Mac

If you need to disconnect from a Wi-Fi network that your Mac has joined, then you’ve got a number of choices depending on how you’d like your computer to behave or what you’re trying to troubleshoot. You can do everything from temporarily disabling the connection to forcing your Mac to forget a network completely, meaning that it would never join that one again without you re-entering the password. And these steps can help you figure out whether the problem you’re experiencing is due to your network or your Mac.
If these suggestions don’t help, though, you might have to go and unplug your network equipment and plug it back in again (or call your Internet service provider for help). In any case, it’s always handy to know a few ways to untangle yourself from a network you’ve joined!
Turn Off Wi-Fi
First of all, the easiest thing to do is to turn off Wi-Fi completely. I use this most often as a troubleshooting step; lots of network problems can be solved by the traditional “turn it off and on again” approach. To do this, just click on the Wi-Fi symbol in your menu bar at the top of the screen (it looks like an upside-down pyramid with lines). This shows you a list of all available Wi-Fi networks and which one you’re connected to. Click on “Turn Wi-Fi Off.”
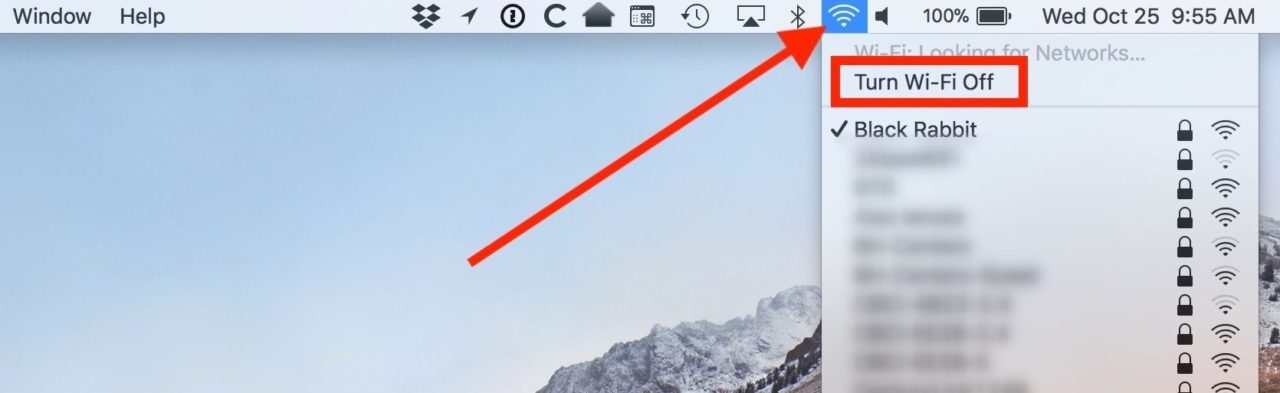
When you do that, you’ll of course be disconnected from the network you’re on. Your Wi-Fi functionality will be disabled completely, too, so you’ll likely want to go back to the same menu and turn Wi-Fi right back on. Otherwise, you won’t be able to use the Internet at all unless you’ve got an Ethernet network cable plugged in or something! But if you’re having trouble getting websites to load, for example, turning Wi-Fi on and off is a good first troubleshooting step to try.
Disconnect From a Connected Wi-Fi Network
The second thing you could do is disconnect from the network you’re on without turning Wi-Fi off. Your Mac won’t forget the network, just so you know; the next time you go in and select it from your list of networks shown under that Wi-Fi symbol, you won’t need to re-enter the password to join it. Anyway, to do this, hold down the Option key on your keyboard and click the Wi-Fi symbol in your menu bar. You’ll see a similar list to the one shown earlier, but holding down the Option key reveals additional information on your connected network. Click Disconnect from [Network Name].
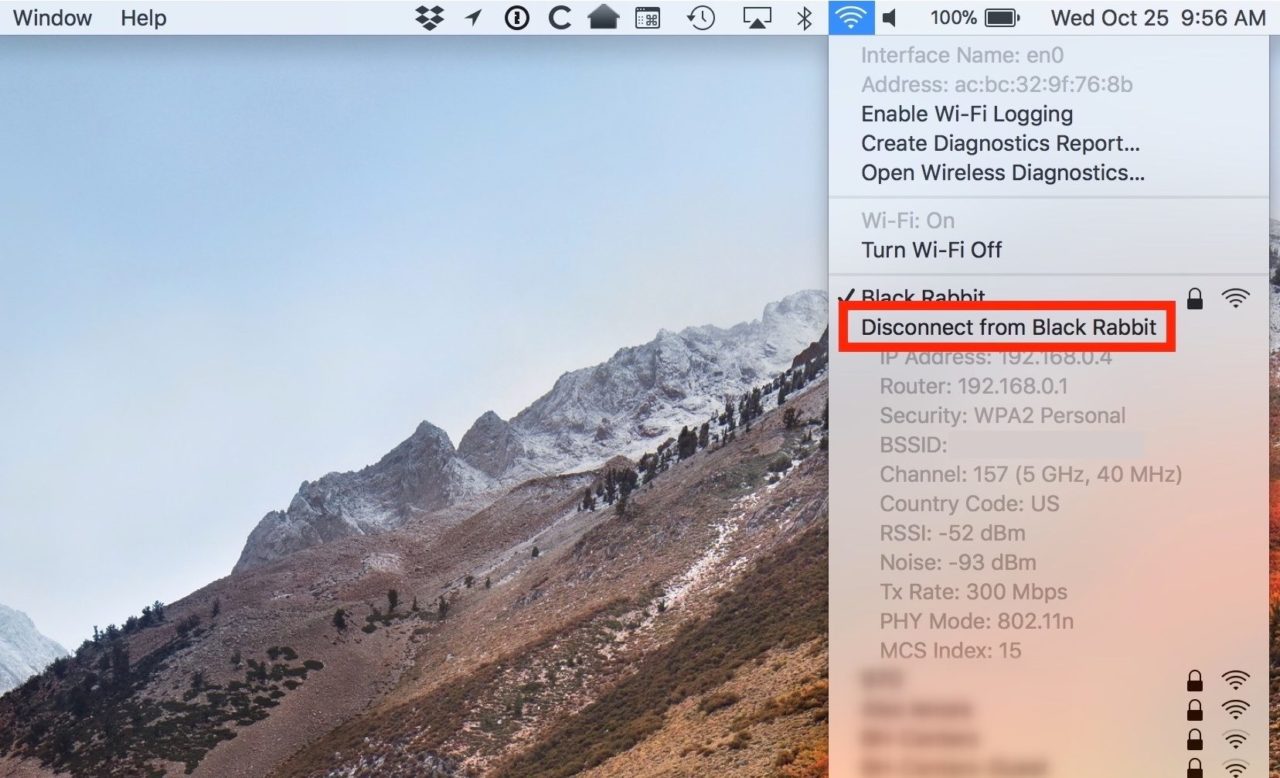
When you’re ready to jump back on the network, just pick it from that same list.
Prevent Your Mac From Joining a Wi-Fi Network Automatically
Another thing you could do is prevent your computer from joining a network automatically. I find this most helpful with that danged “xfinitywifi” network. It’s a cool idea of Comcast’s to provide a way for customers to find Wi-Fi access when they’re not at home, but if your Mac tries to join “xfinitywifi” when you don’t want it to, this’ll be one way you could stop that. To get started, click the Wi-Fi symbol again, but this time, choose “Open Network Preferences” at the bottom.
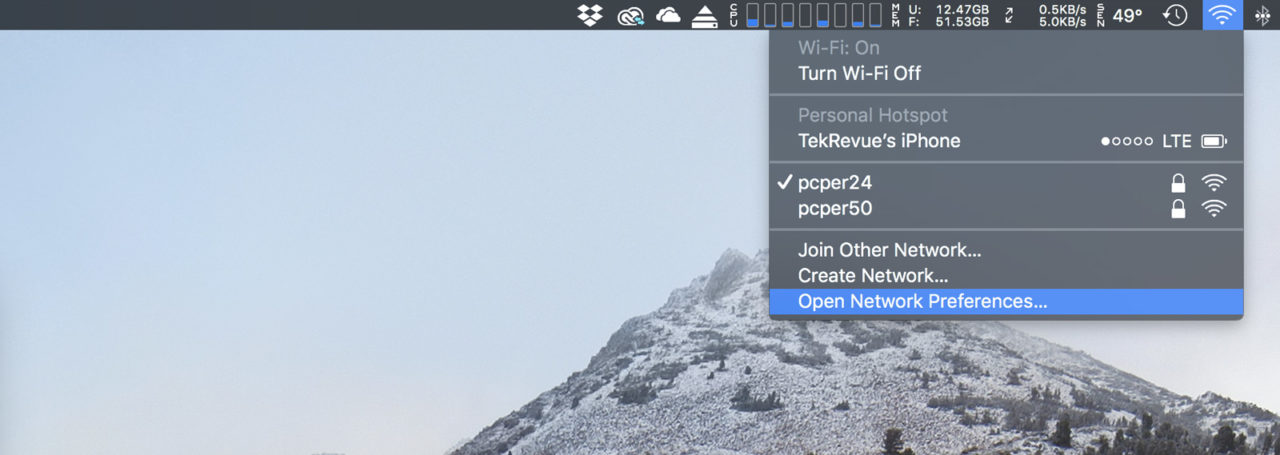
When the Network Preferences window appears, make sure “Wi-Fi” is selected from the left-hand list. If you then deselect “Automatically join this network,” your Mac again won’t forget the network completely or anything, but it also won’t connect to whichever one you were on without you specifically going and choosing it from the Wi-Fi menu.
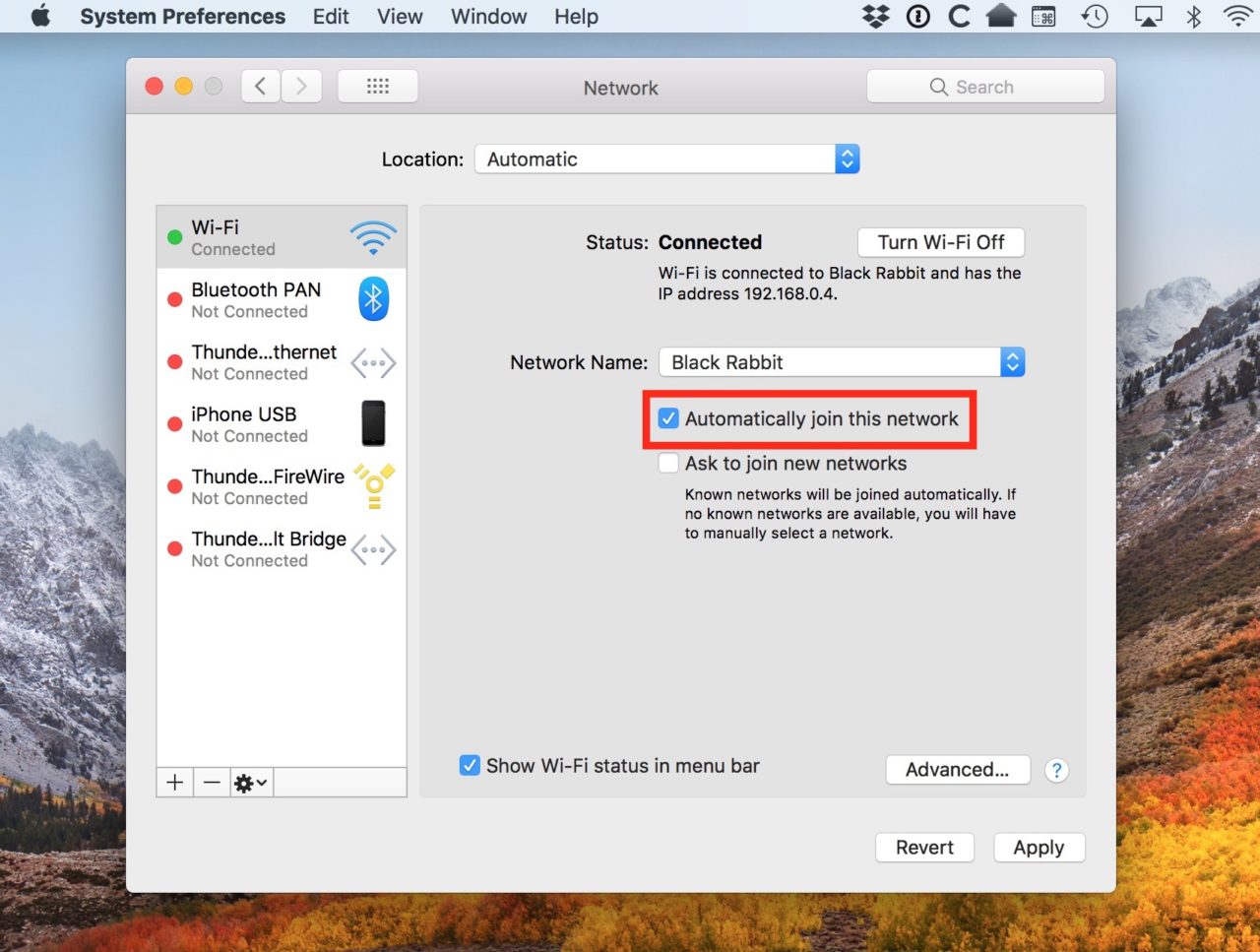
Forget a Network Completely
Finally, the most serious way to disconnect from a network is to tell your computer to forget it completely. This WILL remove the network’s password from your Mac, so if you want to join it again afterward, you’ll have to enter that again (make sure you have it handy!). The first step for this is to use the Wi-Fi symbol on your menu bar to pick “Open Network Preferences” at the bottom, as we did above. Once you’re there, click on “Advanced” under the “Wi-Fi” section.
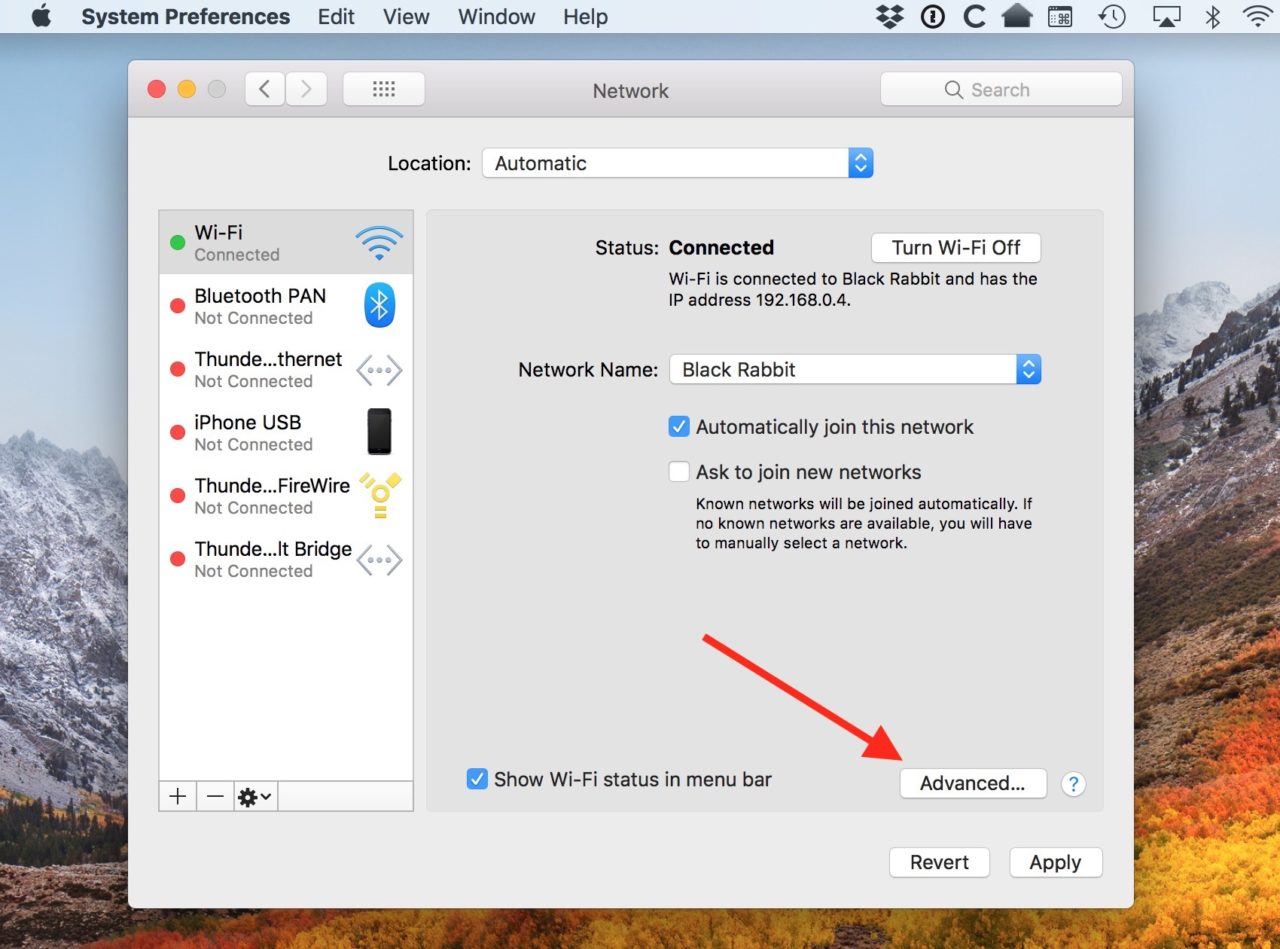
Look under the new “Wi-Fi” tab afterward, and you’ll find the name of every network you’ve ever joined. Click on one from the list and select the minus button to remove it.
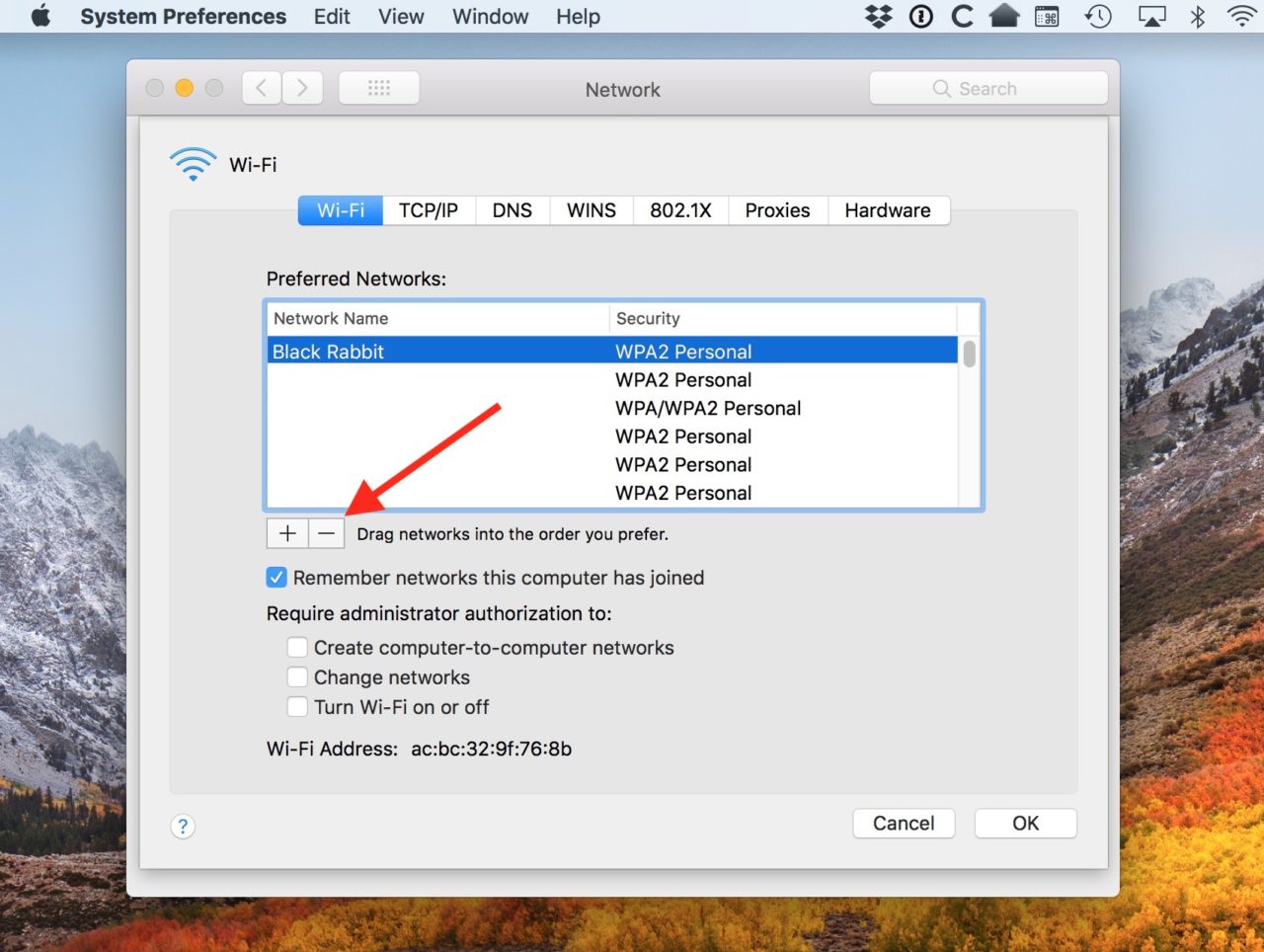
Your Mac will ask for your confirmation afterward:
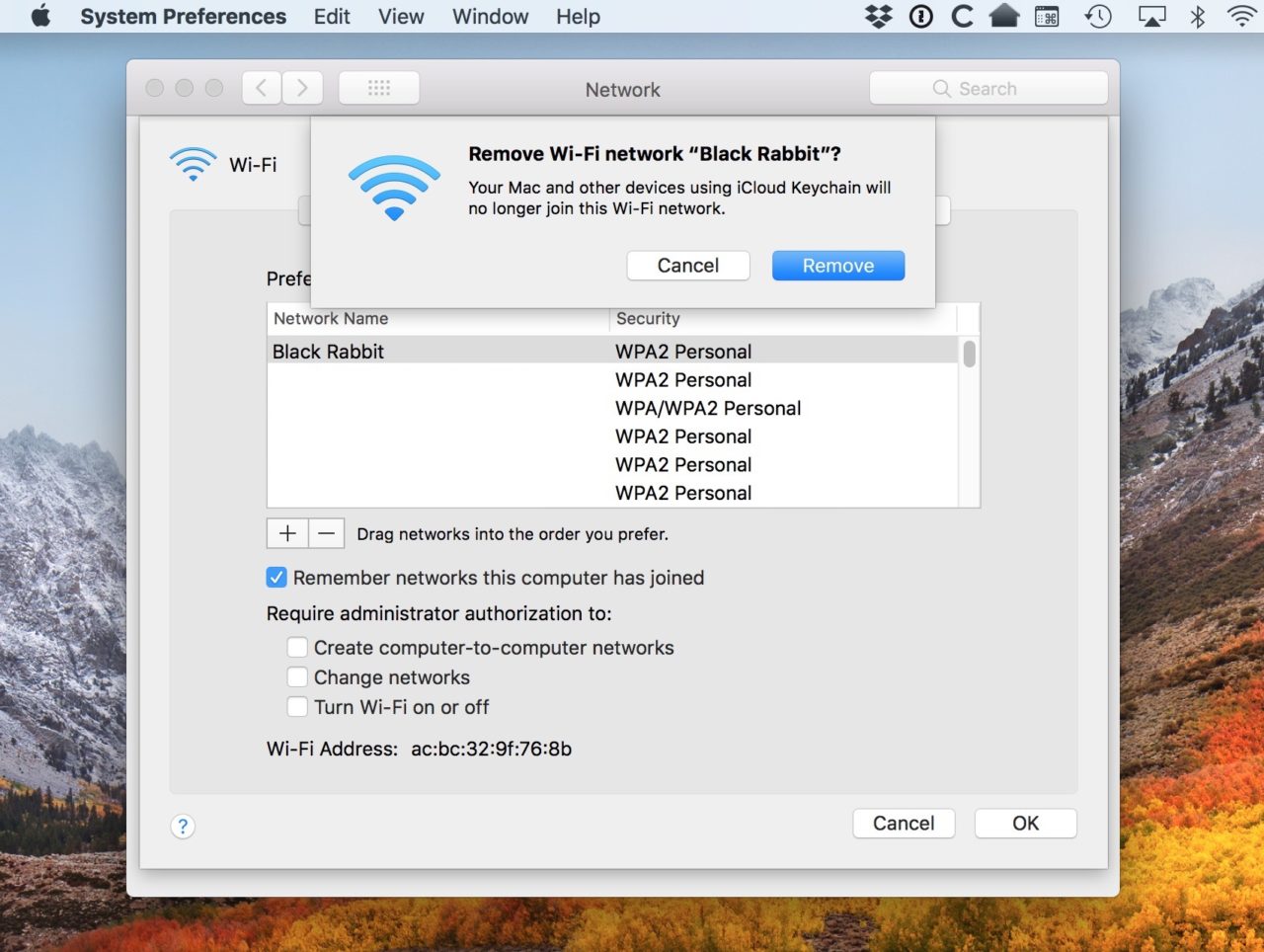
Once you confirm that, click “OK,” and then click “Apply” out on the main Network Preferences window.
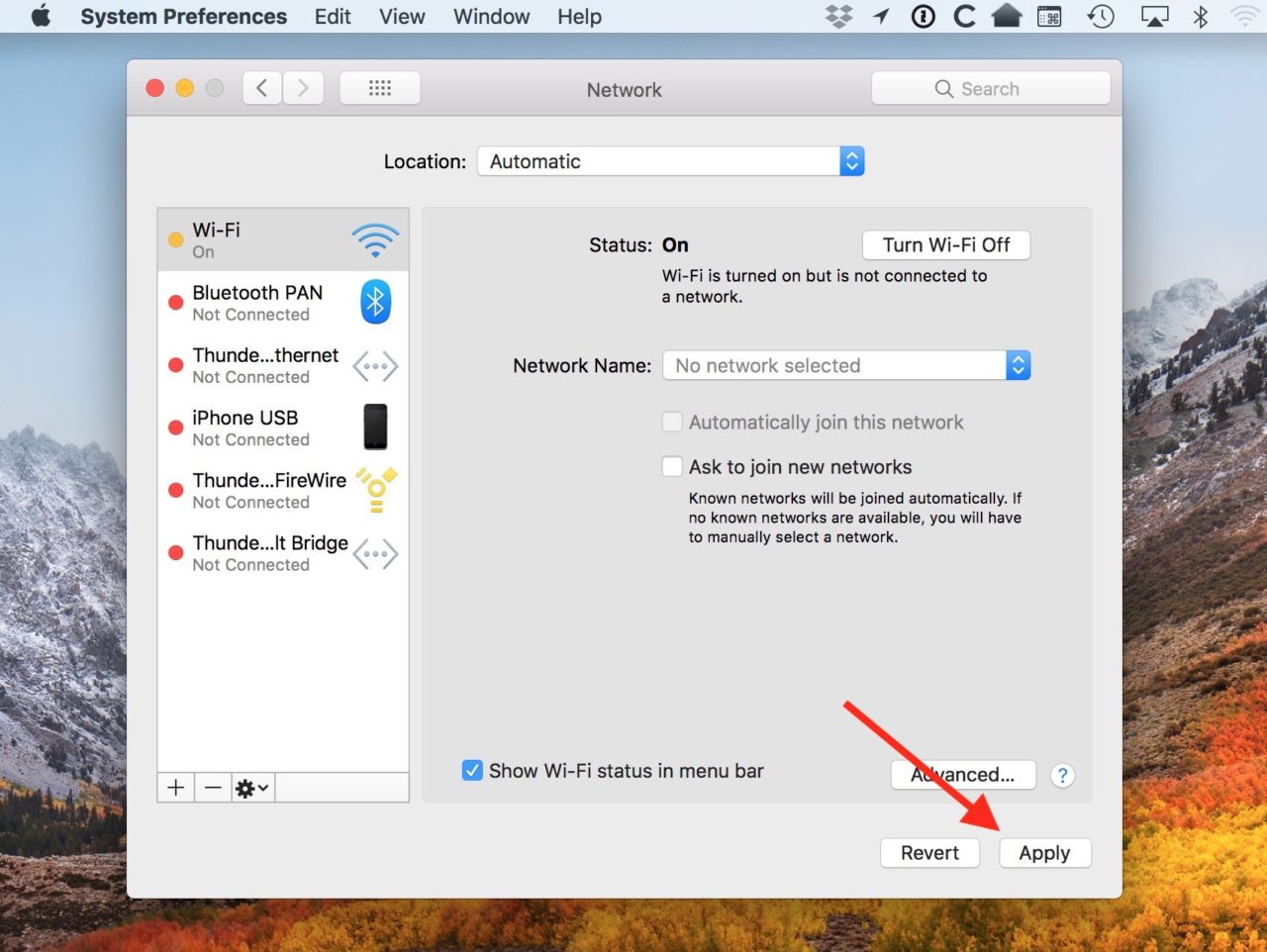
As I noted, if you then pick that same network from your Wi-Fi list, you’ll have to enter its password all over again. So hopefully you know what that is!
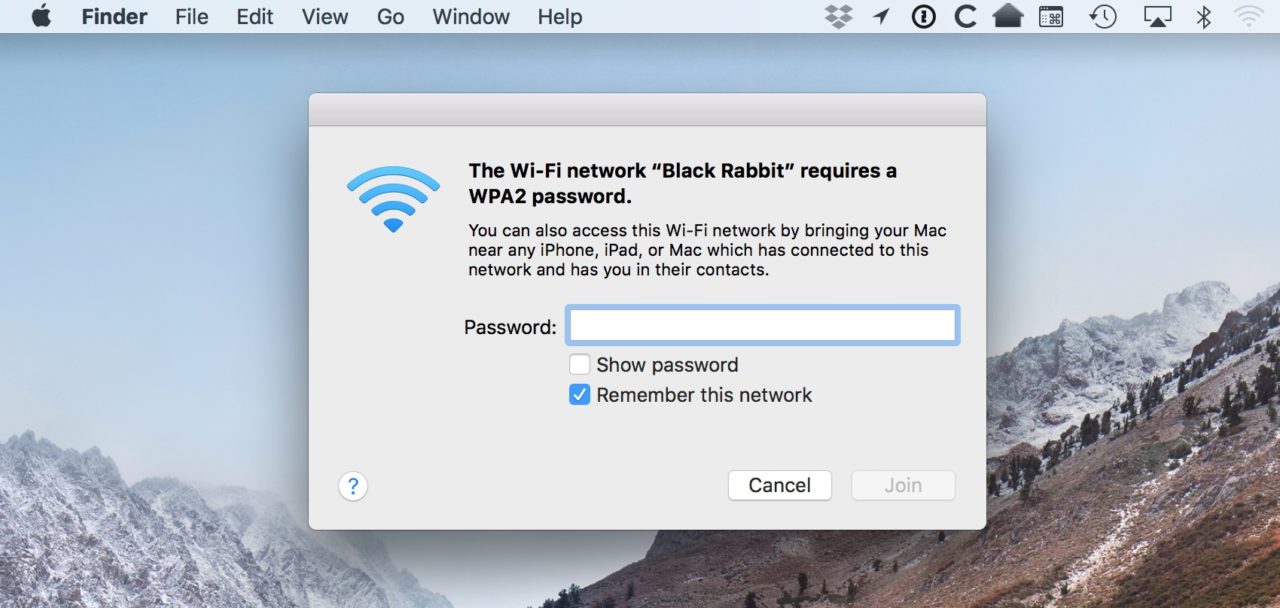
This process of forgetting and then re-joining a network, while it seems a bit drastic, can often help solve weird Wi-Fi issues, especially if your network equipment has been swapped out. So it’s definitely worth a try if nothing else helps (and especially if your Mac seems to be the only device in your house having trouble). Wi-Fi can be a pain in the butt to troubleshoot, but hey, at least the Mac has some built-in ways to start the process!
















