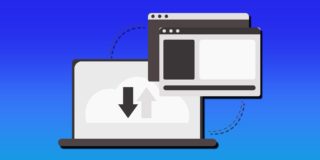macOS: Change From Swipe to Archive to Swipe to Delete in Mail

In recent versions of macOS, Apple has taken steps to make the Mac’s built-in Mail app more similar in function to its iOS counterpart. Part of these changes include the addition of swipe gestures for email messages. For example, swiping from right to left across an email within Mail’s message list will give you the option to delete it (“swipe to delete”) or archive it (“swipe to archive”), depending on your settings:
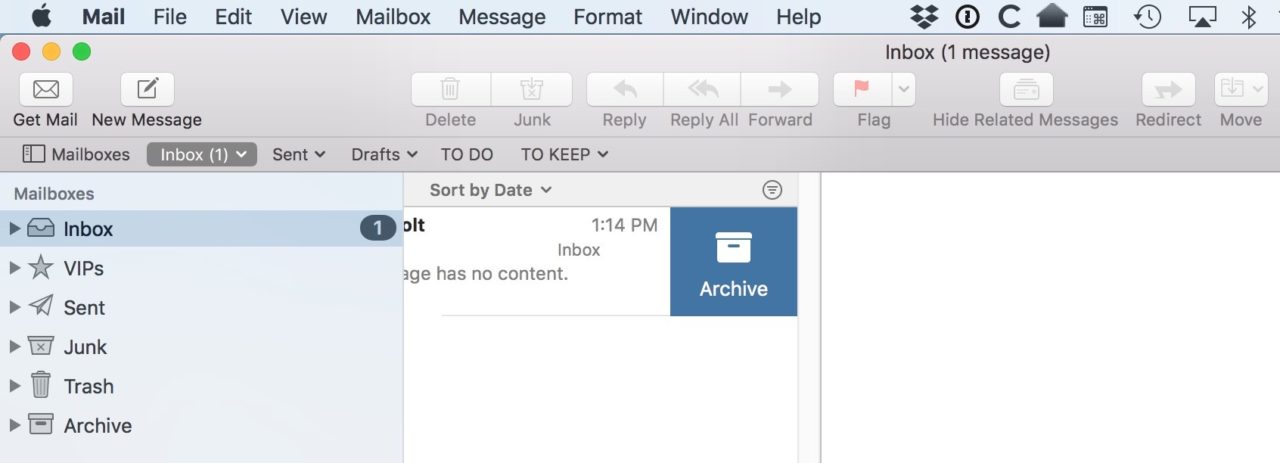
If you swipe the other way (from left to right), you can mark the message as unread or read:
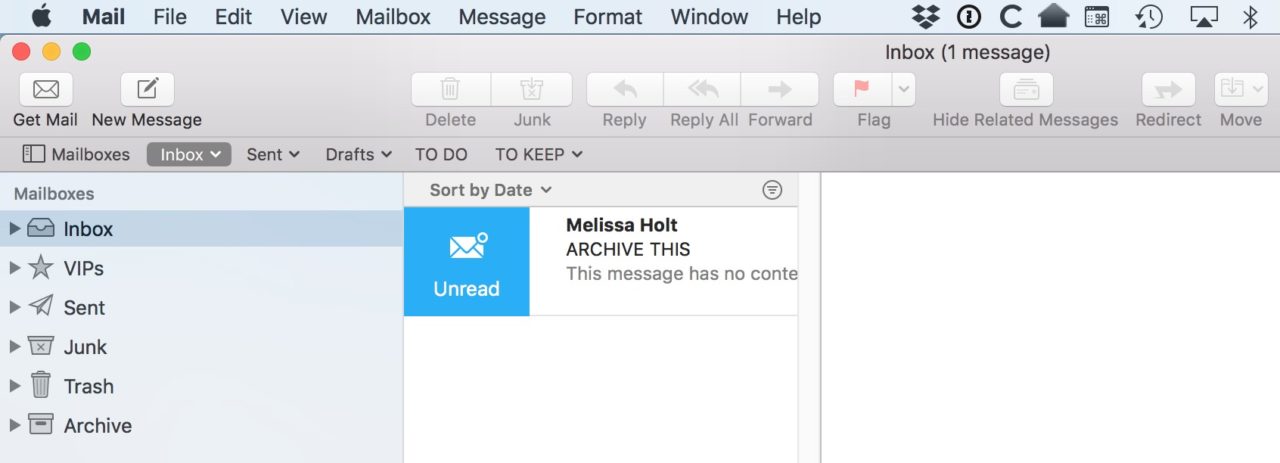
While this does help bridge the gap between the Mac and iOS versions of the Mail app, not everyone wants to interact with their email messages this way. This swipe method can also be easy to accidentally trigger. Unfortunately, you can’t disable swipe to delete in Mail without reverting to Mail’s classic layout, which I find kind of frustrating!
The relatively good news is that while we can’t turn swiping off in Mail for macOS, we can change the swiping behavior to better suit our preferences. To do this yourself, start by opening the Mail app on your Mac. Next, select Mail > Preferences from the menu bar at the top of the screen.
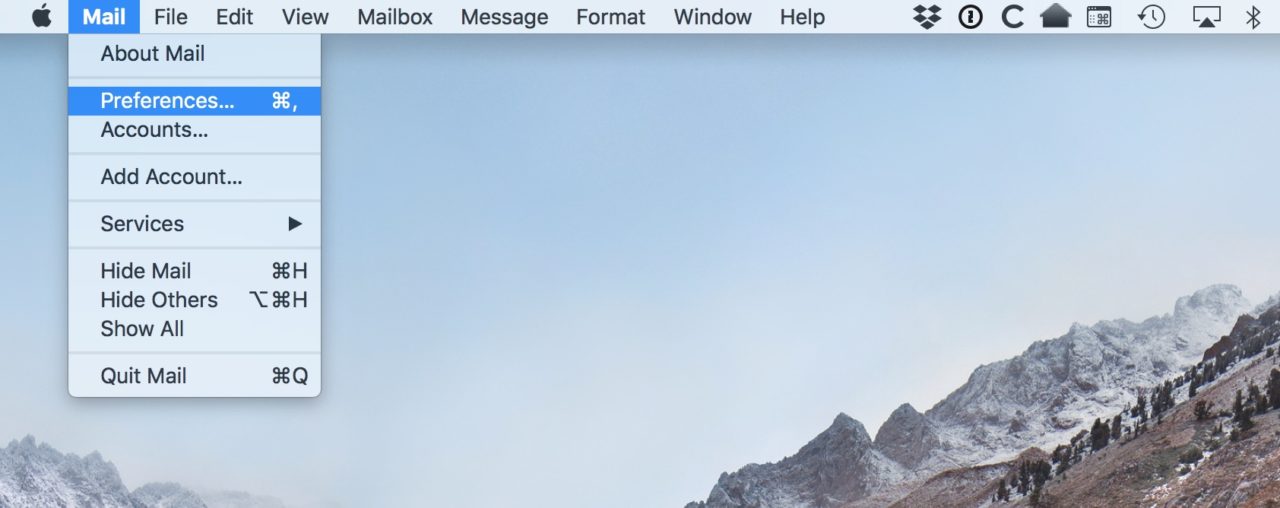
From the Preferences window that appears, select the tab labeled Viewing at the top. Next, locate the option labeled Move discarded messages into:
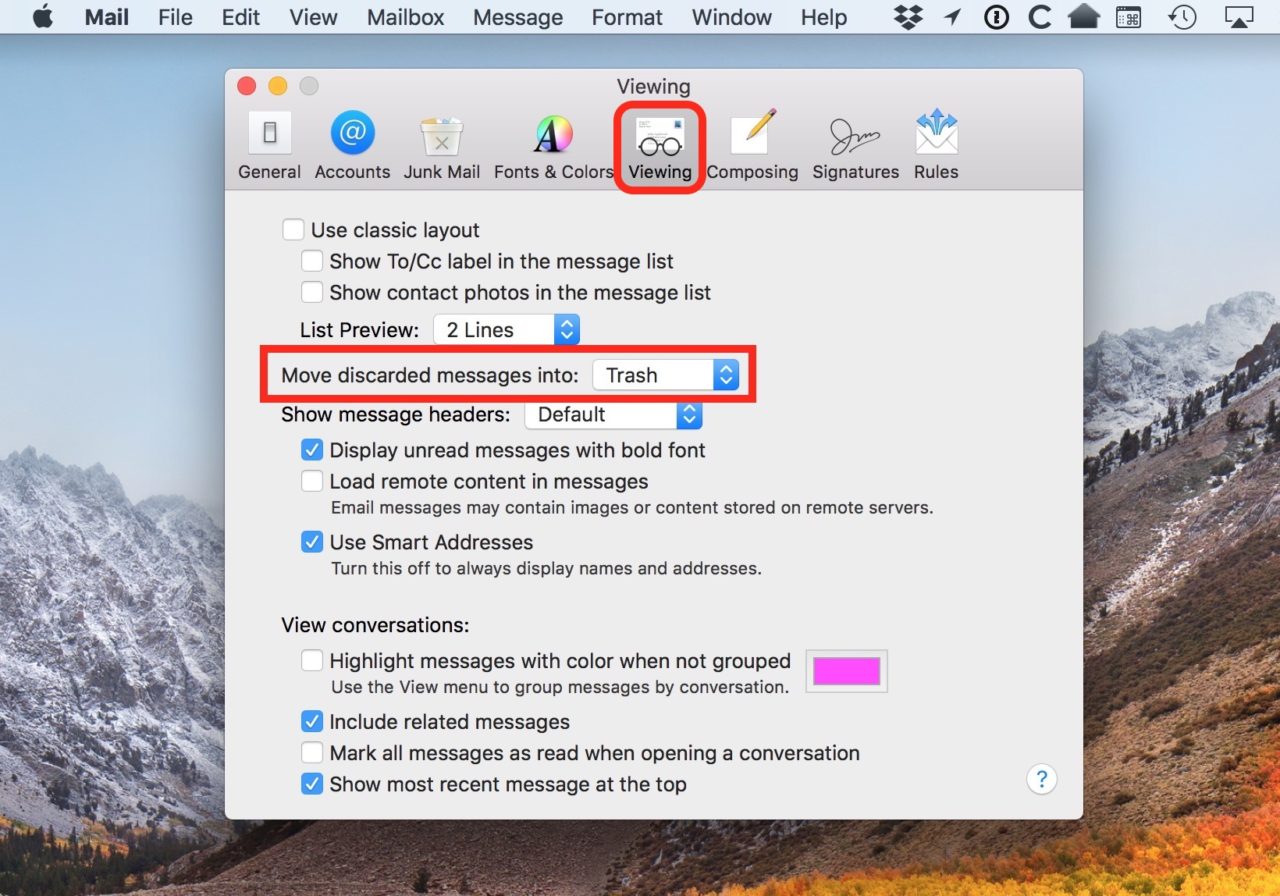
You have two options here, Trash or Archive:
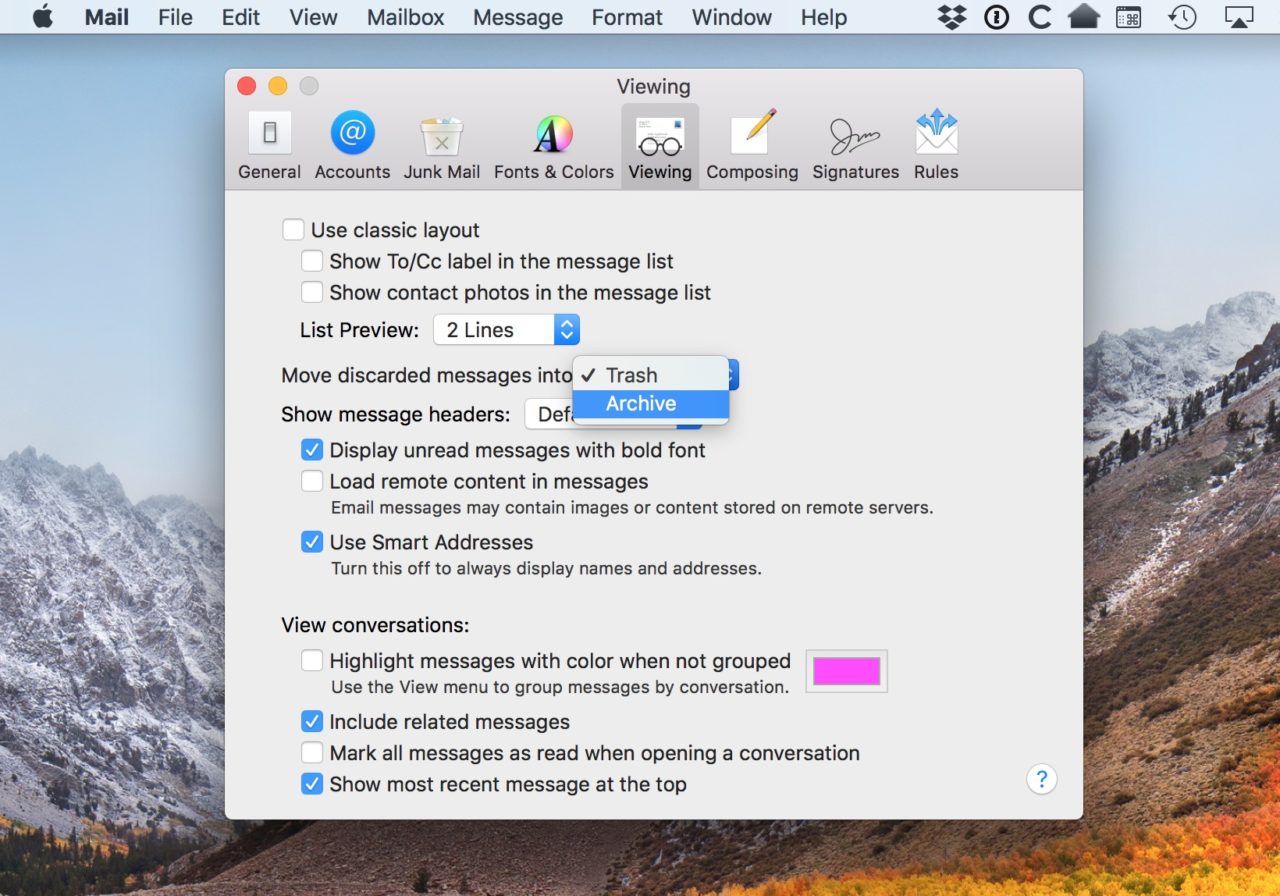
For email providers that support it, like Gmail, Archive moves the message out of your inbox but keeps a copy of it stored away just in case. Delete, on the other hand, gets rid of the email permanently, although it may spend some time in your email Trash folder depending on your account settings.
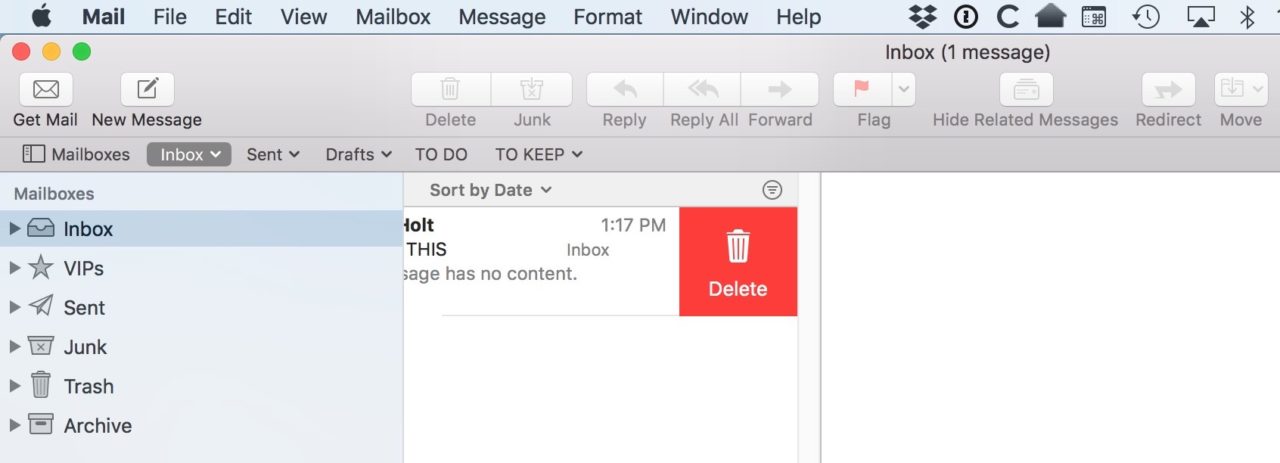
Changing this option also changes what shows up when you swipe on a message in the default Mail layout, as you can see in the screenshot above. However, it also changes what happens when you hover your mouse or trackpad cursor over an email notification (you can change how your Mail notifications appear in System Preference > Notifications).
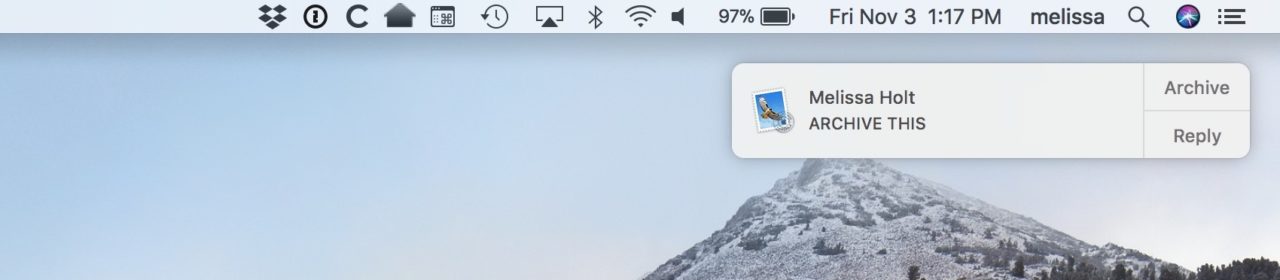
One thing that won’t change, though, is the behavior of your Delete icon in Mail’s toolbar.

Whether you have your swiping behavior set to “Trash” or “Archive,” that button will still, well, trash emails you’ve selected. So you could consider swiping to archive and using the button to delete messages, which would be a great way to make sure that you don’t lose important stuff, I guess. Still, I have to point out how awesome it would be to have a way to disable this swiping altogether! I can’t be the only one who does this accidentally about ten times more often than on purpose, right?