How to Get a List of Spelling Suggestions on the Mac

Unlike traditional applications like Microsoft Word that included spell checkers exclusively within the app itself, macOS has a system-wide spell check feature. Regardless of whether you’re creating a quick note in TextEdit, composing an email in Mail, or typing out website comments in Safari, you can access the Mac’s robust spell checker.
The best part, however, isn’t just that macOS offers a real-time spell check. It can also offer a list of suggested words, which can help when you’re just not sure about a particular word’s spelling. So here’s a quick tip on how to use the Mac’s spell checker to see a list of spelling suggestions!
The Default macOS Spell Checker
By default, the Mac’s spell checker gives you its best guess at what word you’re trying to type. For example, in the screenshot below I’ve tried to spell the word “melancholy” (I swear I actually know how to spell that!) in a TextEdit document.
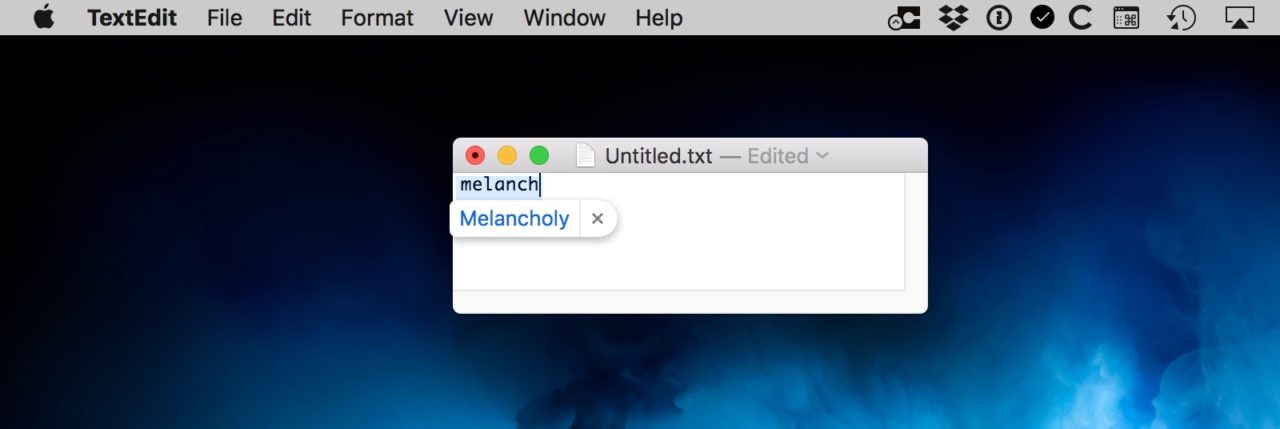
As you can see, your Mac will make its best guess in this case, which’ll happen as long as you have both Edit> Spelling and Grammar > Check Spelling While Typing and Edit> Spelling and Grammar > Correct Spelling Automatically checked for the program you’re in.
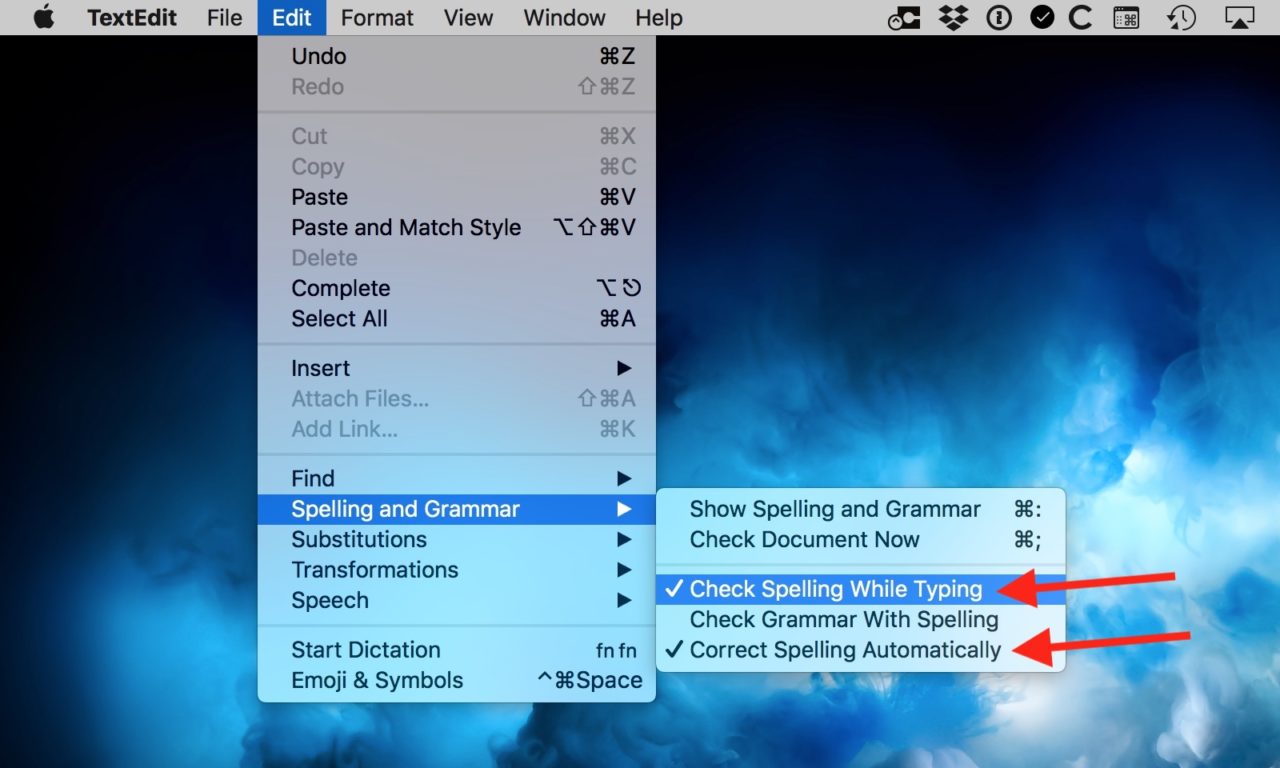
If you’re happy with the Mac’s spelling suggestion when you see that little blue-text bubble as shown in my first screenshot above, though, you can just press the Spacebar to fill in that suggestion and move on to your next word.
Mac Spelling Suggestions
The standard spell checker in macOS is all fine and good, but if you’re quite off in your initial attempt to spell a word, your Mac may not be able to guess the word correctly. Instead, you can instruct your Mac to offer a list of suggestions instead of just its best guess. This means you’d be more likely to find the correct spelling of the word you’re looking for.
To access the list of spelling suggestions, type a few letters of the word you want. Aim for as many correct letters to start the word as you’re able to remember. Then, select Edit > Complete from the menu bar at the top of the screen.
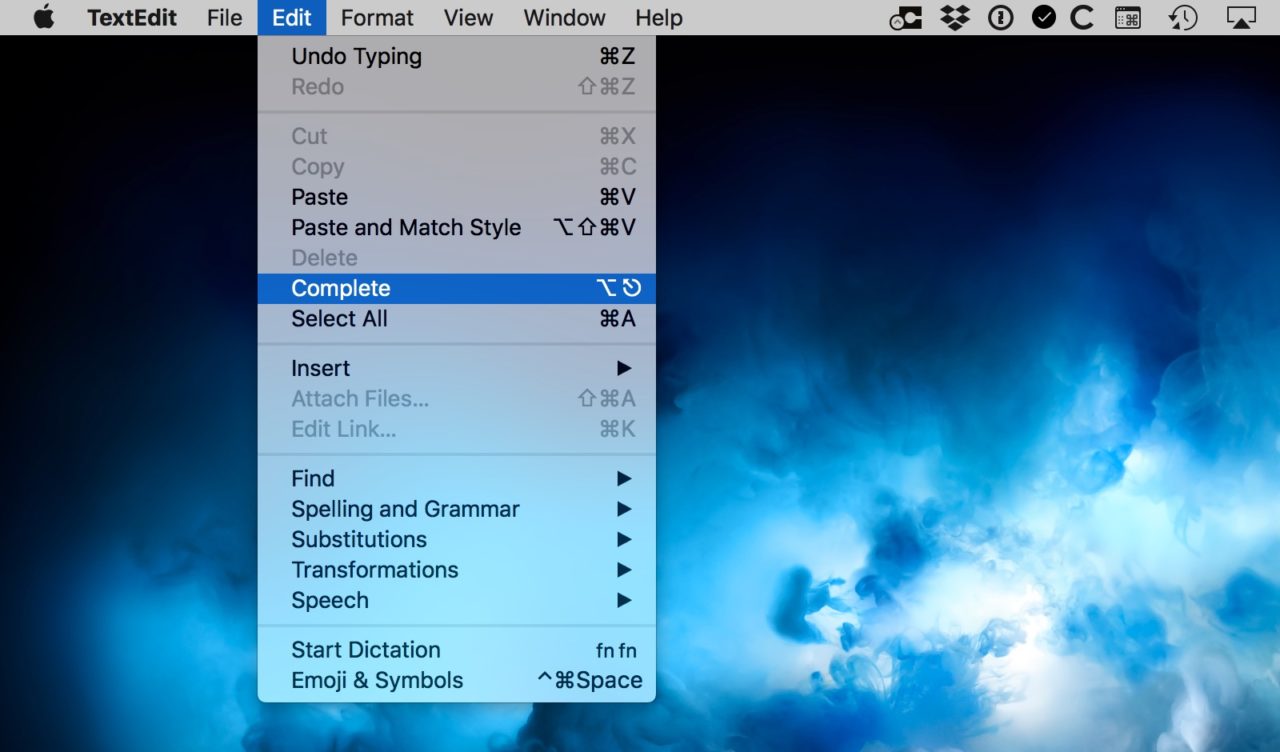
Alternatively, you can use the keyboard shortcut Option-Escape or Function-Option-Escape, depending on your keyboard layout. You’ll then see a list of all of the spelling suggestions that your Mac can come up with.
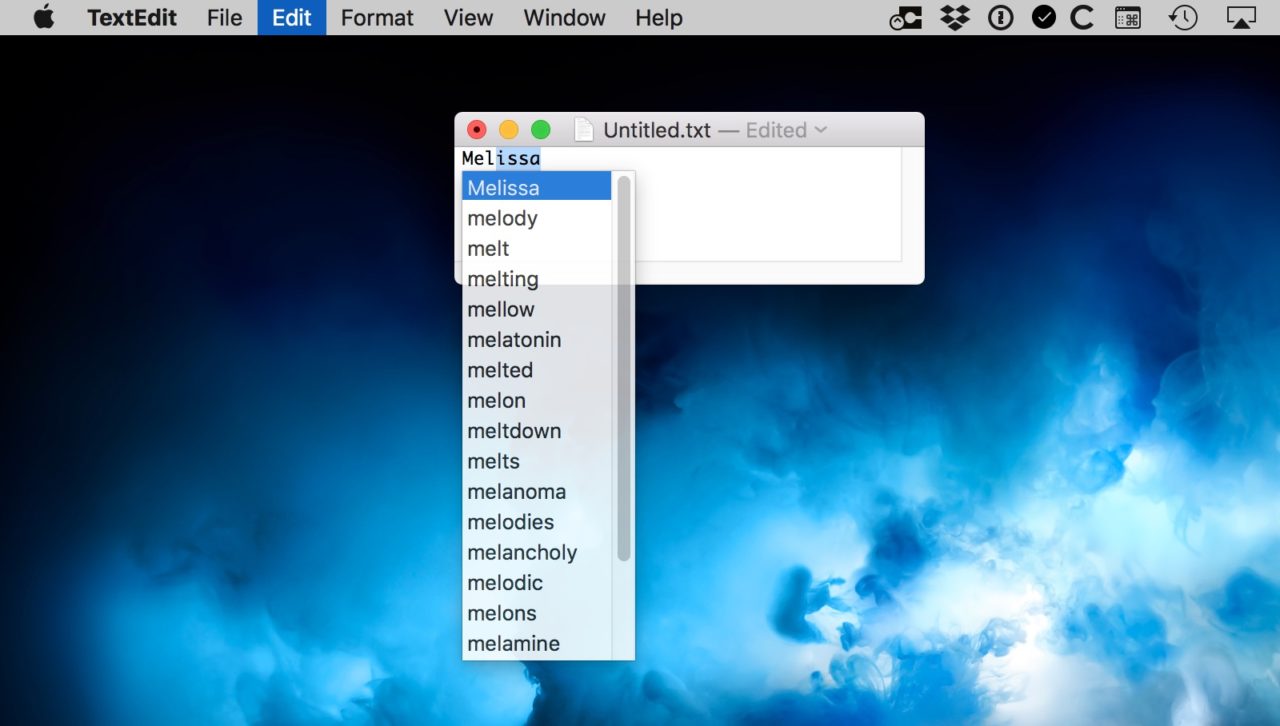
Just browse the list, find the word you’re looking for, and either click on it with your mouse or use your keyboard’s arrow keys to select it. macOS will then place the selected word into your document or text field.
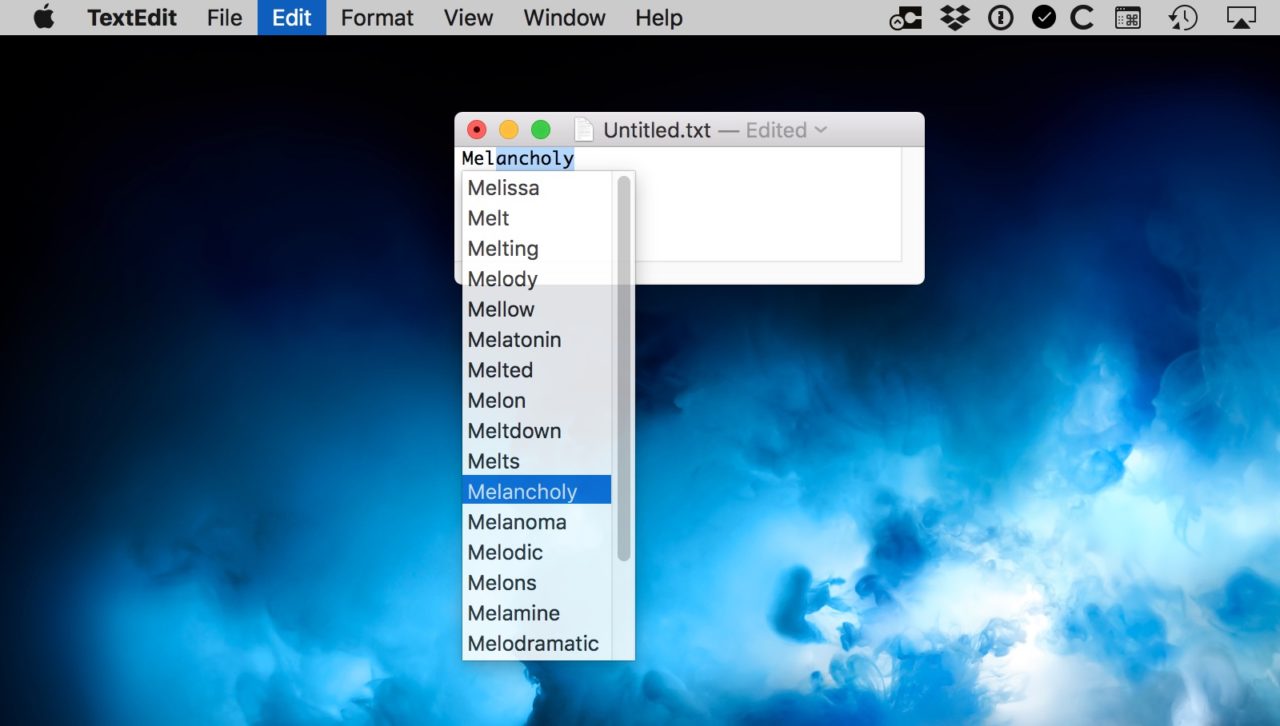
With that, my Mac will fill in the proper spelling! Hallelujah. Know, though, that if your computer was already trying to suggest a spelling to you (again, as shown in my first screenshot), you may have to dismiss the blue-text bubble before you can see the list above with a keyboard shortcut. To do that, press Escape on your keyboard, click the “x” on the bubble itself, or just press the “Complete” shortcut twice to dismiss the suggestion and then bring up the list. Using this is easier and faster than switching to your browser and doing a Web search, I think.
Bonus Tip: Word Definitions!
And just because I like it, here’s another quick related trick for you all: If what you’re looking for is the definition of a word instead of its spelling, the search function on your Mac—dubbed “Spotlight”—has you covered. To use this, first press Spotlight’s keyboard shortcut (Command-Spacebar) or click the magnifying glass at the top-right corner of your screen.
![]()
When the Spotlight search bar appears, type in the word you want to define and click the result under “Definition” to see it—without having to open any programs at all.
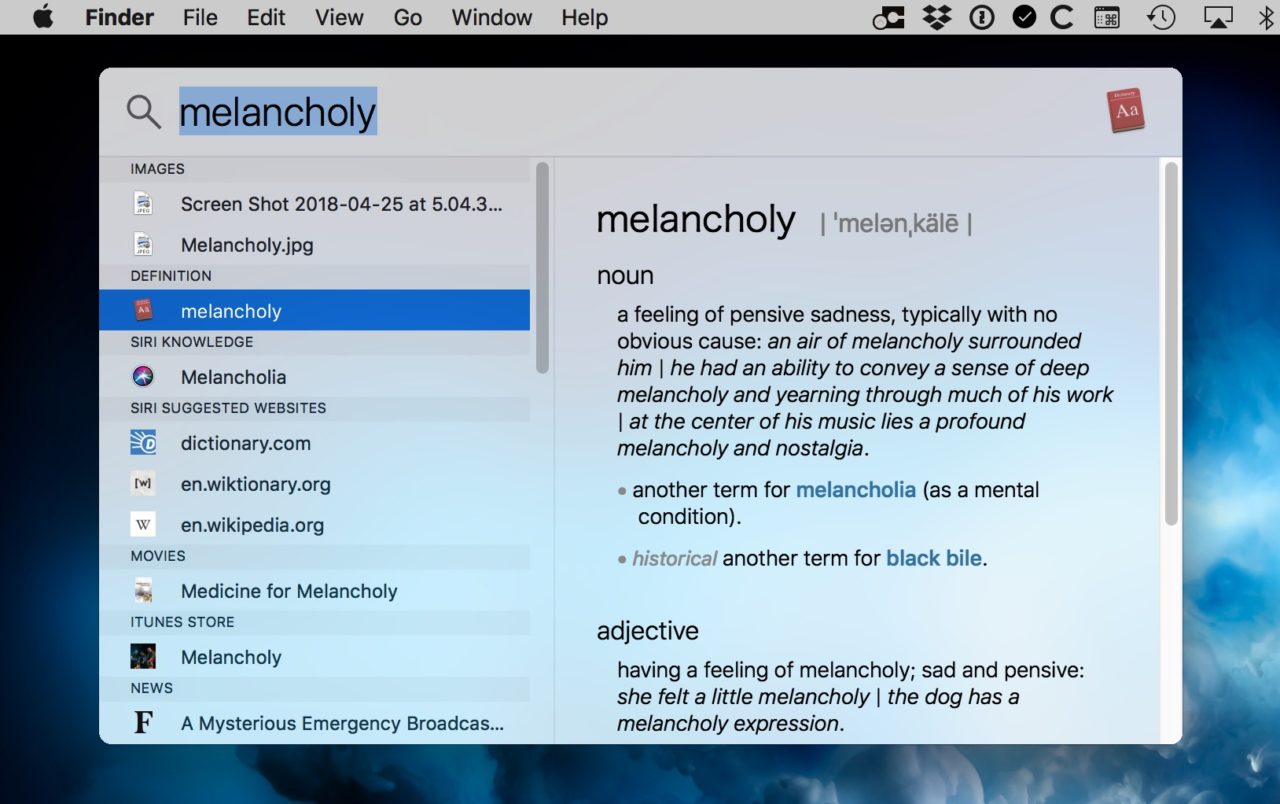
Look, I promise I’m not sad. I’m not sure why I chose that word, but I’m OK! Really.
















