How to Quickly Edit Multiple Images in Photos for Mac
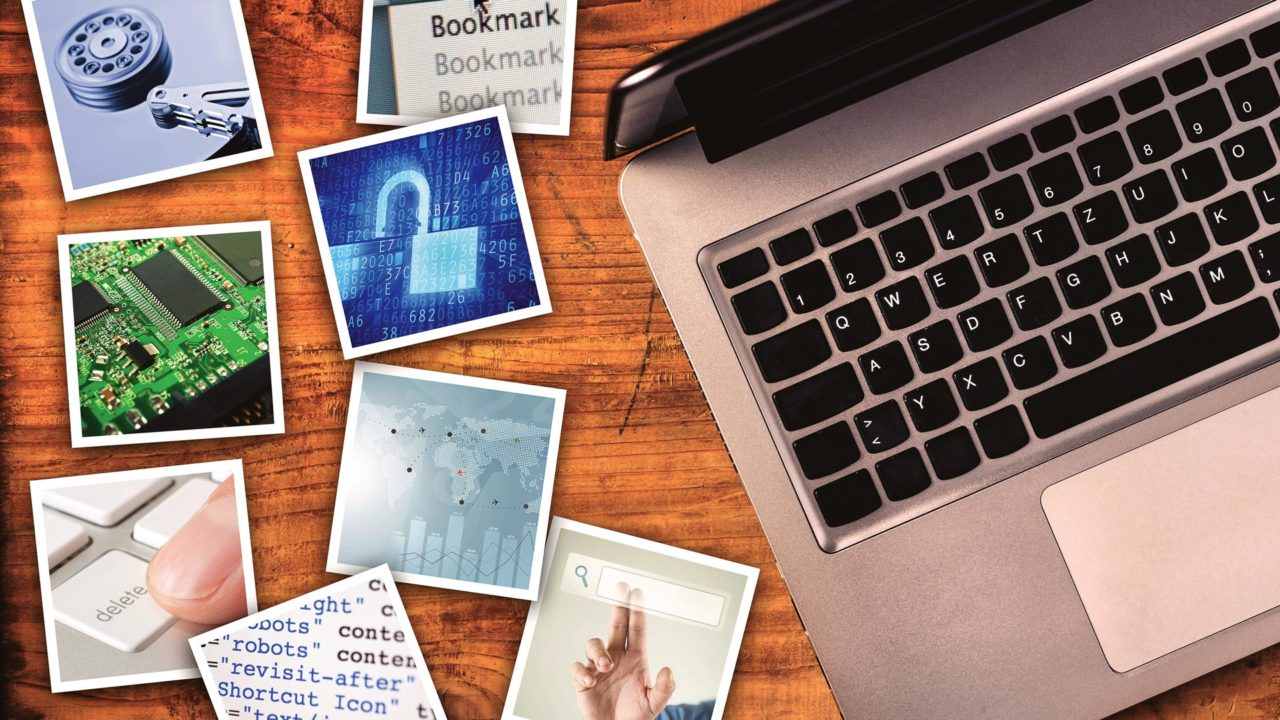
Apple has added some powerful functionality to the built-in Photos app in macOS over time, but despite these improvements, it’s still lacking several key features. One such feature is the ability to batch edit multiple photos at once, applying the same corrections to a group of photos without needing to edit them one-by-one. Sure, you can apply the “Auto Enhance” feature to multiple images at once, but it doesn’t work for more fine-tuned manual adjustments.
Even though this feature is currently absent from Photos for macOS, however, a workaround of sorts exists. It’s not nearly as good as more powerful editors such as Photoshop, but if you’re able to tolerate a few extra keystrokes, you can sort of edit multiple photos at once on your Mac using the free Photos app. Here’s how it works.
Edit a Single Photo First
For our example, I have five bird photos in my Photos library that all have a yellow-green tint that I’d like to correct. Normally, you’ll want to batch edit photos that were shot together in order to correct for issues like exposure or white balance, but if your images weren’t taken together, you’ll want to curate them into an album, as this will be necessary for the later steps.
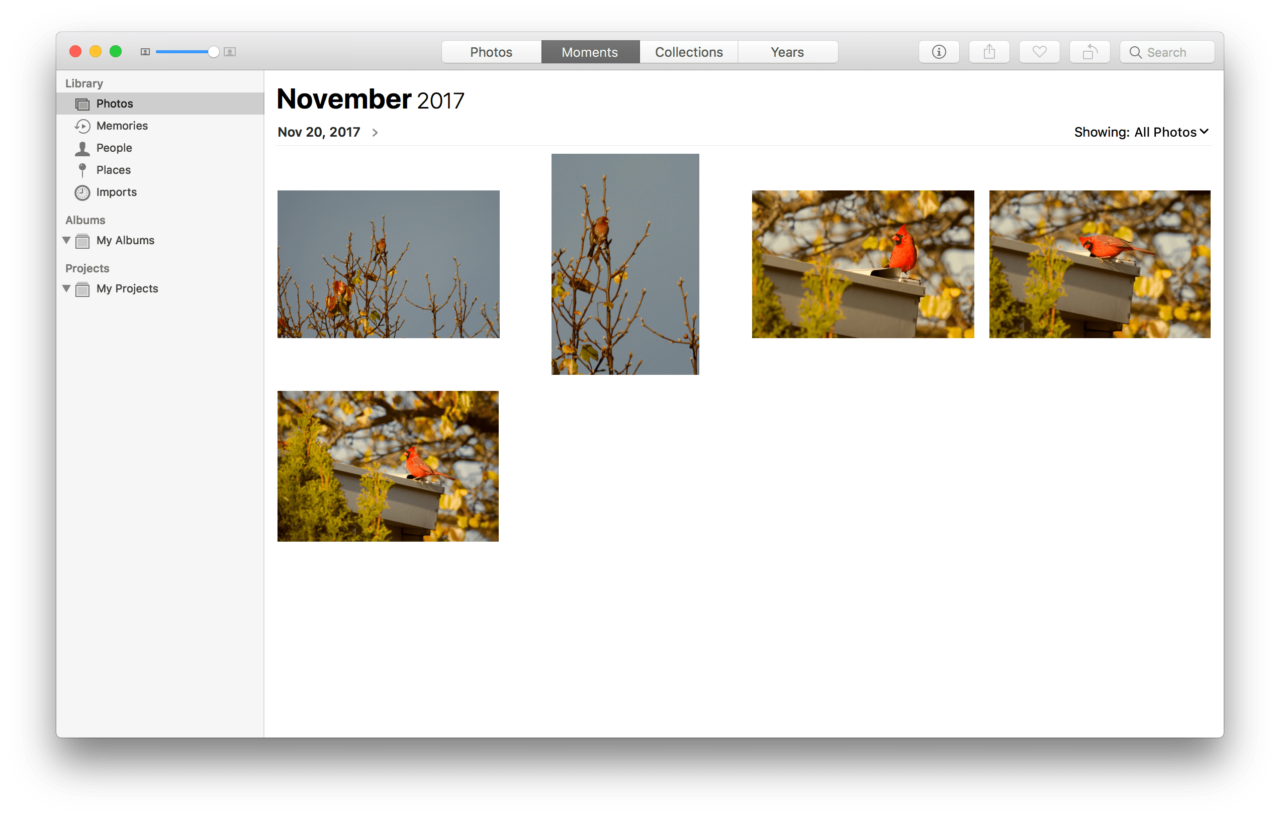
Once the images you want to edit are all together, you first need to edit a single image. To do so, double-click the image to select it and then click the Edit button in the upper-right corner. Alternatively, you can select an image from the Photos browser and press the Return key on your keyboard.
With the Photos editing interface visible, use the various options to make the desired corrections. Note that this won’t work for things like cropping or retouching (i.e., adjustments that are typically unique to each individual photo). Rather, you’ll want to make adjustments that can apply to multiple photos due to the condition or settings in which the photos were take, such as exposure, sharpness, and white balance settings.
Copy Your Photo Adjustments
Once you’ve made your desired edits, make sure you remain in the editing interface and press the keyboard shortcut Shift-Command-C. Alternatively, you can select Image > Copy Adjustments from the menu bar at the top of the screen. This will copy the changes you just made so that they can be pasted onto another image.
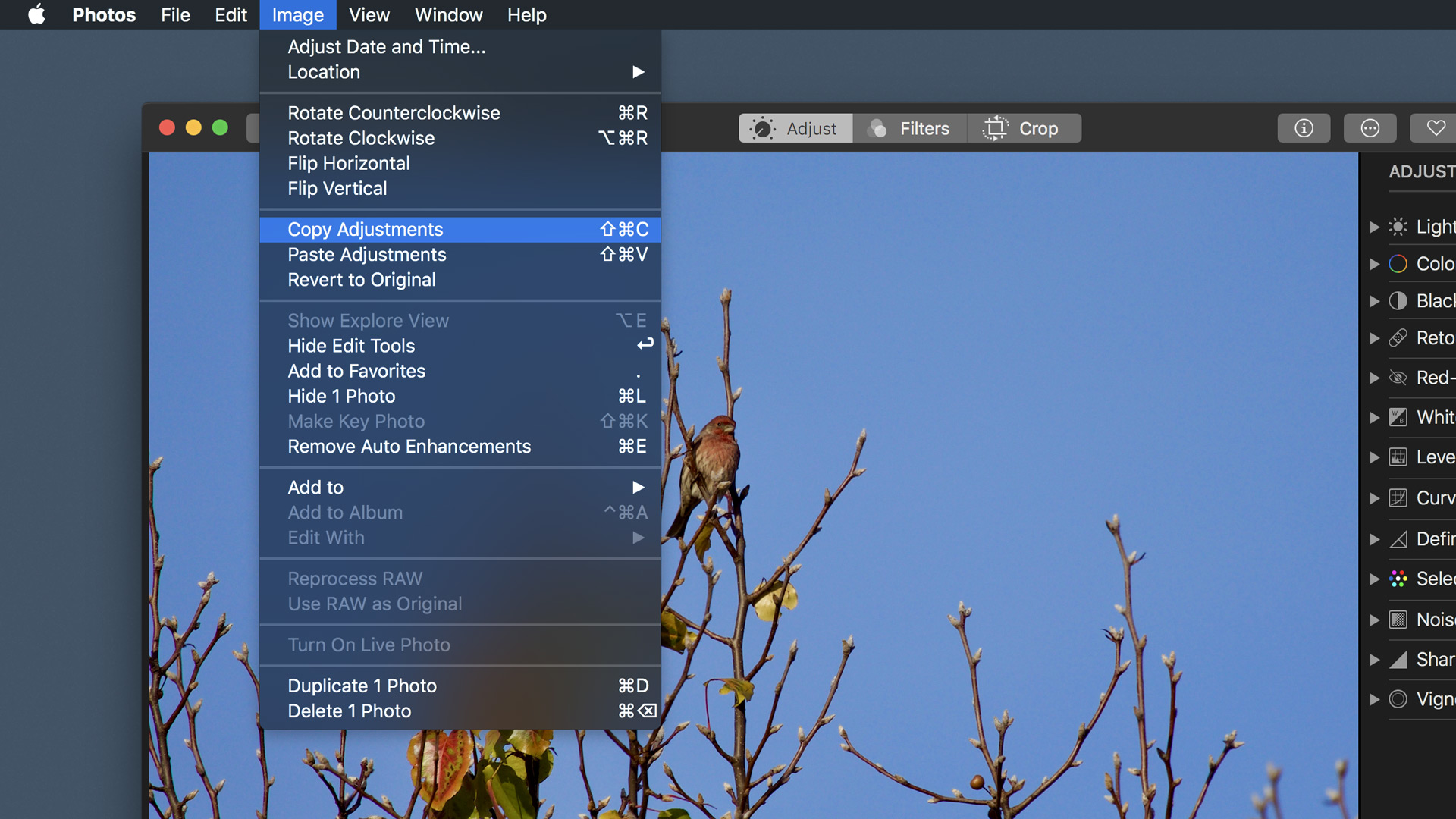
Paste Adjustments to Edit Multiple Photos Quickly
Now, staying within the editing interface, you’ll see the other images you want to edit listed as thumbnails at the bottom of the window. Use the mouse or arrow keys to select the next image. Once it’s open and enlarged in the editing window, use the keyboard shortcut Shift-Command-V (or select Image > Paste Adjustments from the menu bar) to apply the edits you made in the first photo to this second photo.
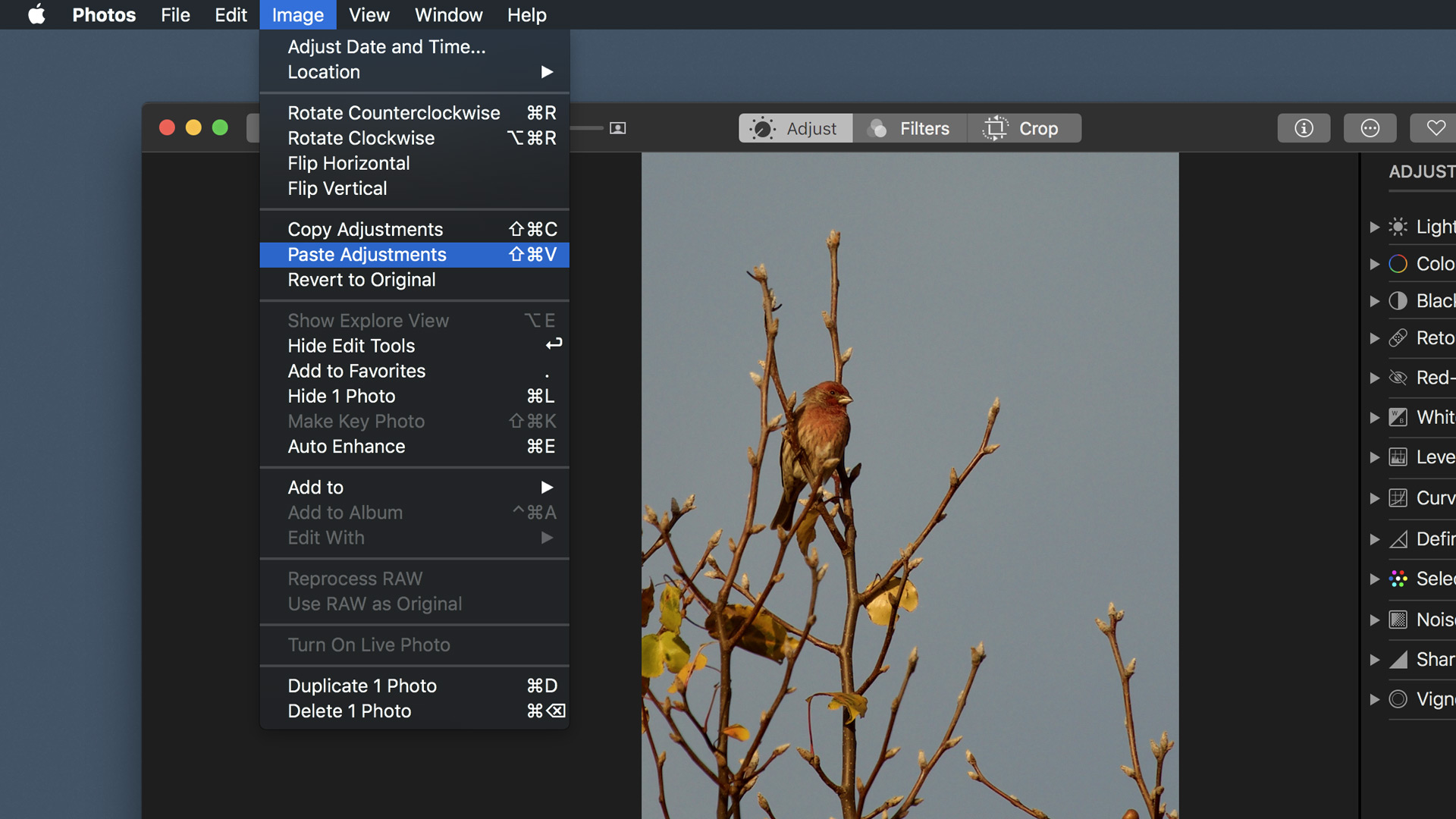
Apps like Photoshop use a similar process to copy a photo’s adjustments, but the key is that the more advanced apps then allow you to paste those adjustments onto multiple photos at once with a single click. The macOS Photos app unfortunately doesn’t allow this, so you’ll need to repeat the process for each photo. However, by using the arrow keys on your keyboard and the keyboard shortcut to paste the adjustments, you can process lots of photos quickly. It’s far from a perfect solution, but it beats having to shell out for an expensive paid photo editing application.
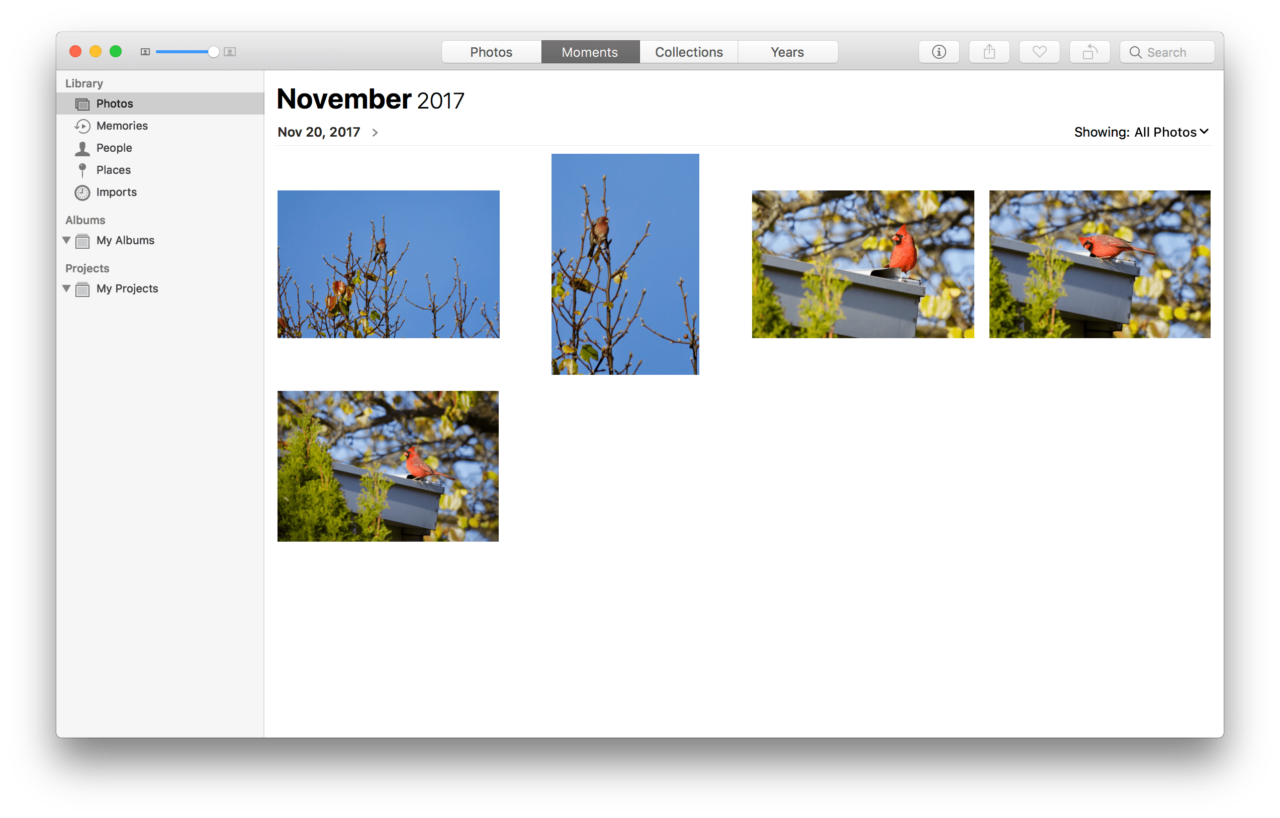
Once you’re done pasting your adjustments onto all of your desired photos, just click the Done button in the upper-right corner of the window. You may also want to review the changes and make any additional tweaks in case the pasted adjustments turn out to be less than perfect for each image.
















