How to Disable iOS 12 Automatic Updates
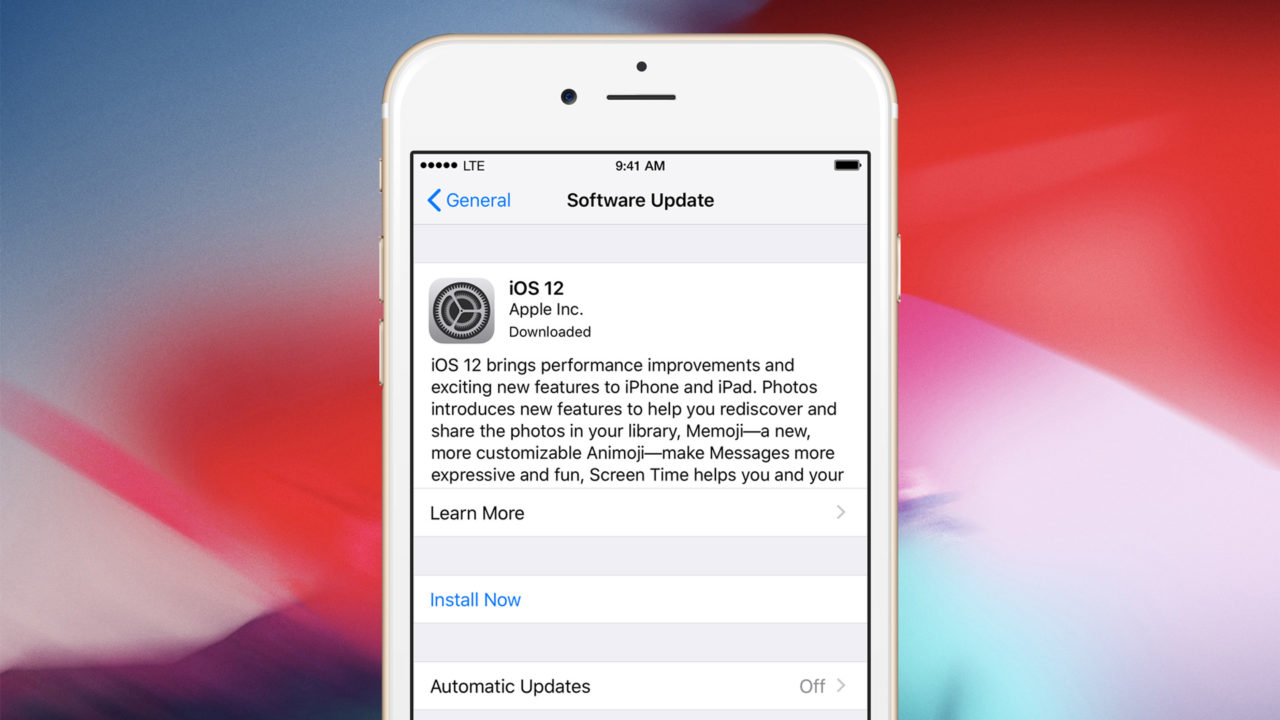
New in iOS 12 is the ability to perform automatic system updates. After introducing automatic application updates way back in 2013 with iOS 7, Apple hopes that with automatic system updates in iOS 12, users won’t need to worry about updating their iPhone or iPad ever again.
Prior to iOS 12, Apple offered “partial” automatic system updates by alerting the user than an iOS update was available and then asking permission (via a user’s passcode or account password) to automatically install the update that night. With iOS 12, this process happens without user intervention, although you will receive a warning right before an update is set to begin in case you need to stop it. The only requirement is that your iPhone or iPad be connected to both a charger and Wi-Fi.
To make iOS 12 automatic updates as seamless as possible, Apple plans to anonymously monitor usage patterns to determine the time that the user’s iPhone or iPad is most likely to be idle. It will then check for any iOS updates and apply them automatically, ensuring that the user is always up to date with the latest features and security fixes.
But some users prefer to manage their own iOS device updates. After all, Apple doesn’t have a perfect record when it comes to software updates, and there are situations in which users need to be running a specific version of iOS for application compatibility or testing. Thankfully, iOS 12 automatic updates can be disabled with a quick trip to Settings. Here’s how.
Disable iOS 12 Automatic Updates
- On your iPhone, launch Settings and select General > Software Update.
- Select Automatic Updates. Note, if your iPhone currently has pending updates they will be displayed here.
- Toggle Automatic Updates off (left/white).
Automatic system updates are already present in macOS, and most users are best served by leaving them enabled. One situation in which you may want to consider disabling automatic updates, however, is if there’s a known chance that you may need to make an emergency phone call at night. Your iPhone will be unable to make or receive calls during the update process, which can take several minutes depending on your phone’s processor and the size of the update.
If you or a loved one has a known medical condition that could necessitate an emergency call, it’s best to keep this feature disabled so that you’ll always have access to emergency services if you need them. You can always manually update iOS later when other resources or phones are available in the event of an emergency.




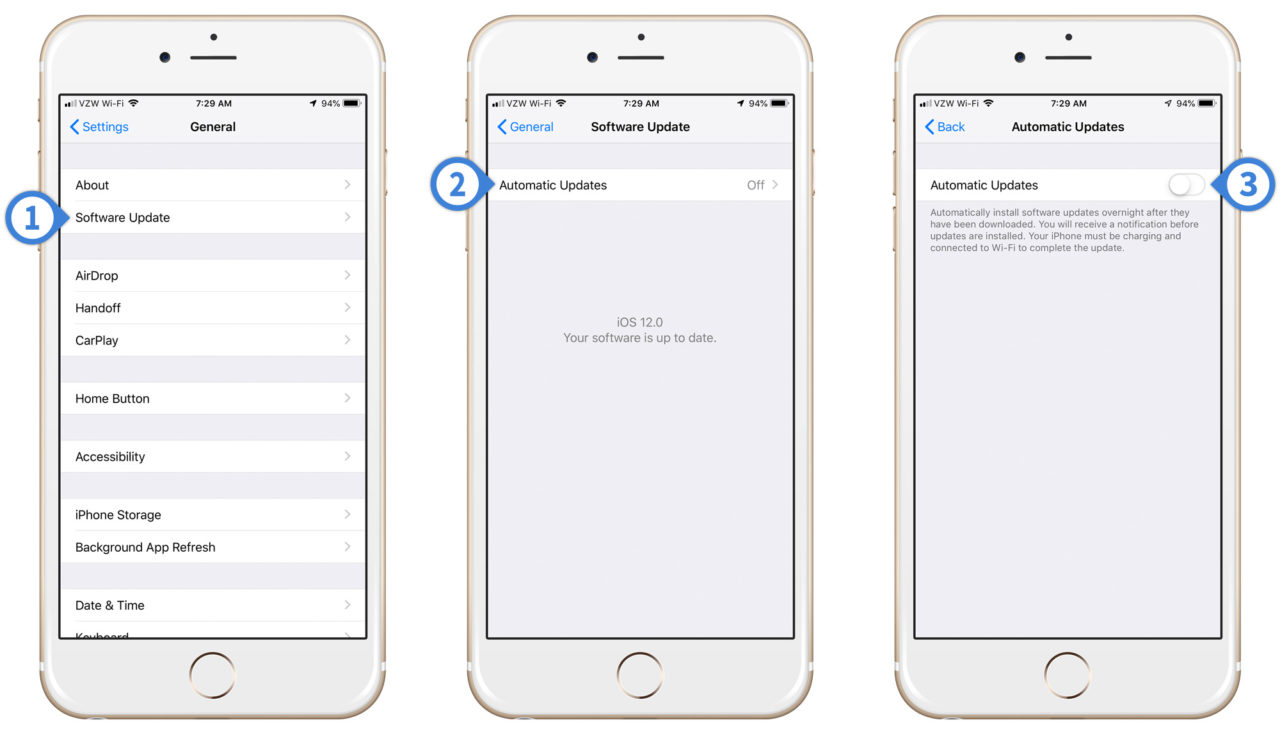













2 thoughts on “How to Disable iOS 12 Automatic Updates”