Desktop Files Missing? How to Use macOS Mojave Stacks on the Desktop
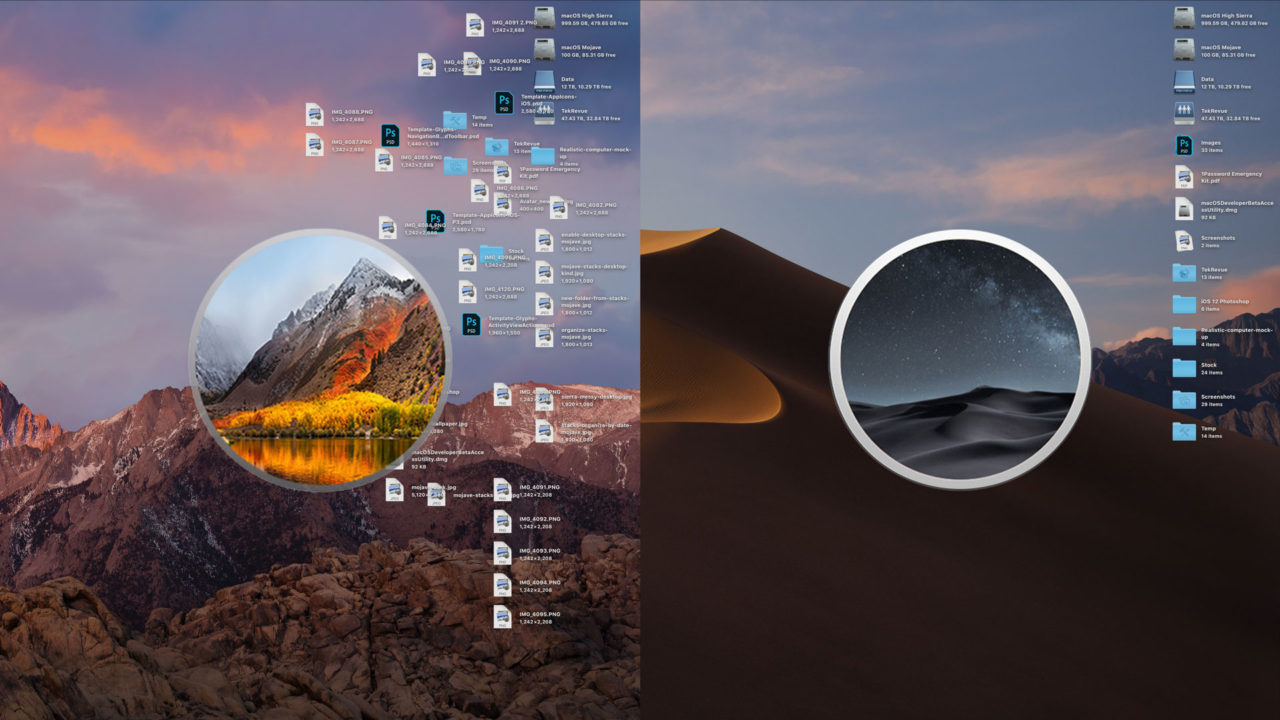
Does your Mac desktop look like a mess? With dozens, perhaps hundreds of files randomly scattered across the screen? If so, you may be a bit startled if you upgrade to macOS Mojave and use one of the operating system’s new features: desktop stacks.
Stacks are virtual folders that help you corral and manage your files. They’ve been part of the macOS Dock for years but are now making their way to the desktop in macOS Mojave. The key here is virtual folders. Stacks aren’t actual directories in your Mac’s file system. All of your files stay in the original locations in which you placed them. But stacks gather all of these items and display them to the user under a single expanding folder.
So if you upgraded to Mojave and your desktop files seem to be gone, don’t worry. They’re likely just hiding behind the new stacks feature. Here’s how to use desktop stacks in Mojave and make your desktop a more productive environment.
Enable or Disable Desktop Stacks in macOS Mojave
From your desktop, you can turn stacks on by selecting View > Use Stacks from the menu bar at the top of the screen. You’ll see the same option in the right-click (or Control-click) menu when clicking on the desktop.
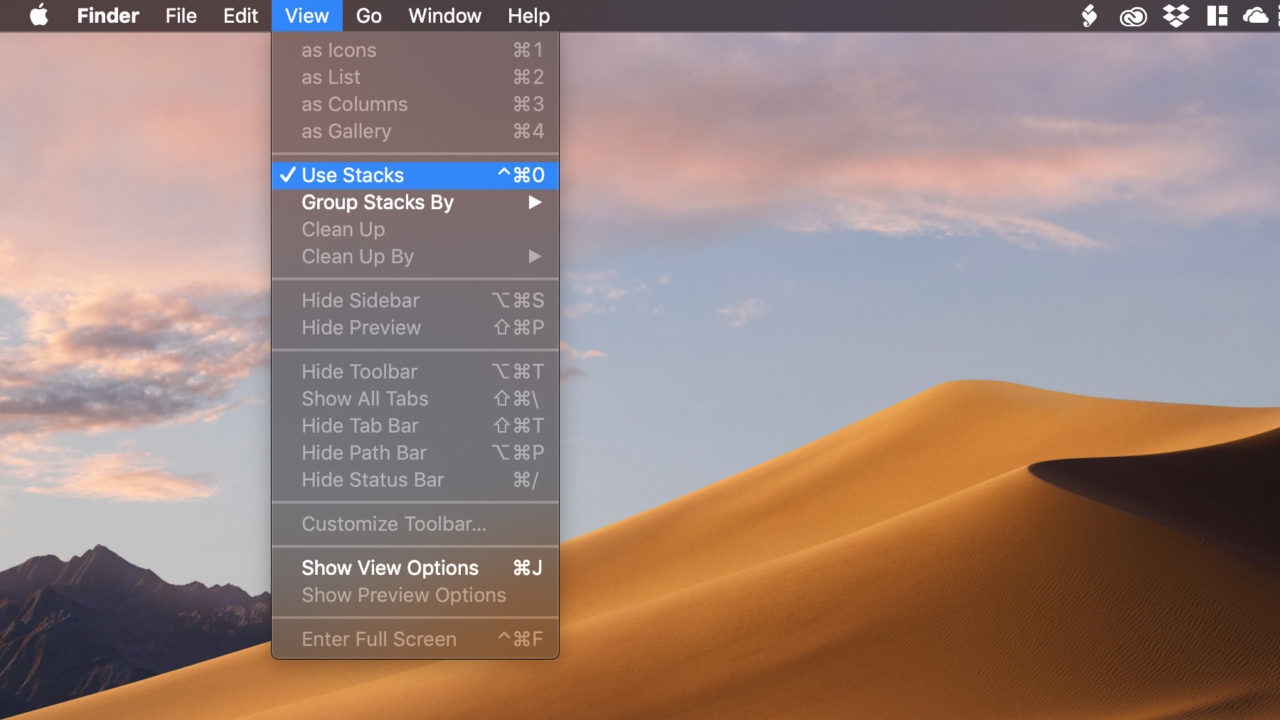
Alternatively, you can quickly enable or disable desktop stacks by using the keyboard shortcut Control-Command-0 (zero).
Using Stacks
Once you have desktop stacks enabled, you can access the contents of each stack by clicking once on its icon. All the files it contains will be displayed below (wrapping to the next column if necessary) and other desktop items will be temporarily pushed to the left to make room as needed. Clicking a stack again closes it and returns all icons to their original positions.
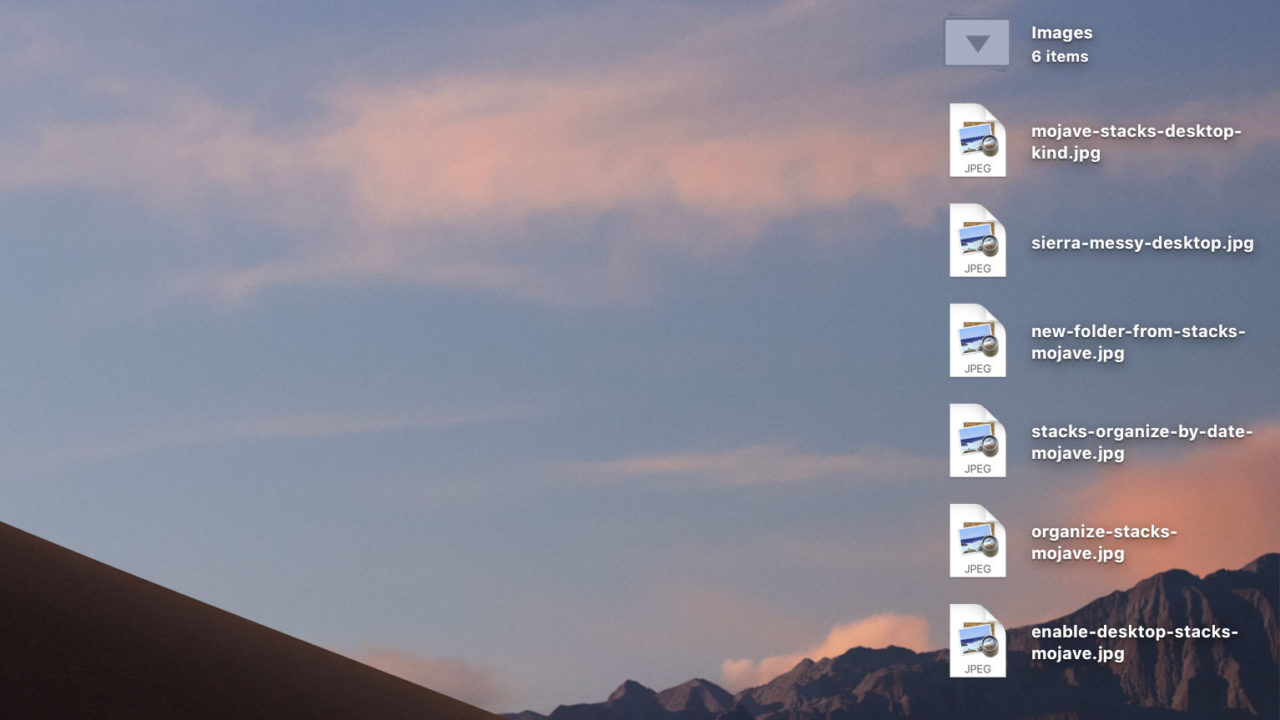
The default behavior is to group stacks by kind. For example, all of your screenshots will grouped in one stack, your Photoshop documents in another, and your PDFs in yet another. Any files that don’t have a known category will be displayed individually.
You can change this grouping, however, by using the Group Stacks By function in the View or right-click menus. Options for grouping stacks include the following, along with their corresponding shortcuts:
- Kind (Control-Command-2)
- Date Last Opened (Control-Command-3)
- Date Added (Control-Command-4)
- Date Modified (Control-Command-5)
- Date Created (no default shortcut)
- Tags (Control-Command-7)
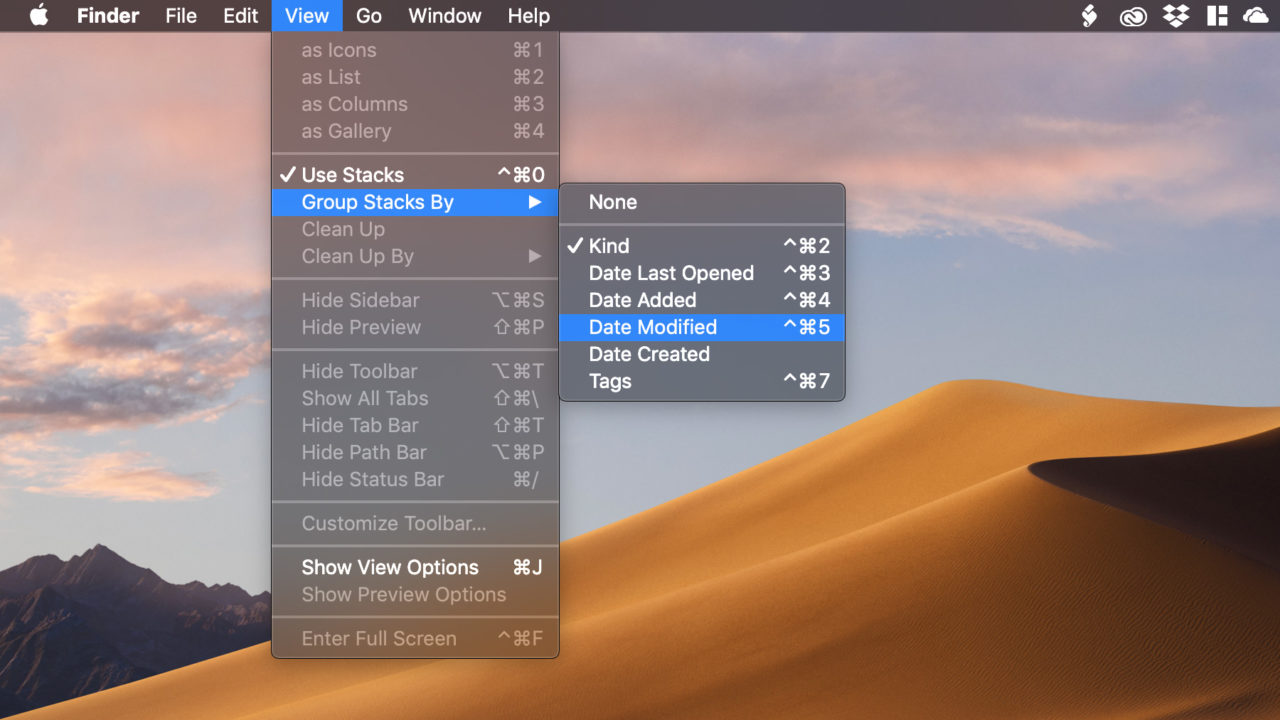
When you group by a date-based category, such as Date Created, your stacks will change from being grouped by file type to various date ranges (last 7 days, last 30 days, June, etc.). If you use a category such as Date Modified or Date Last Opened, your files will switch to the appropriate stack automatically as their conditions change.
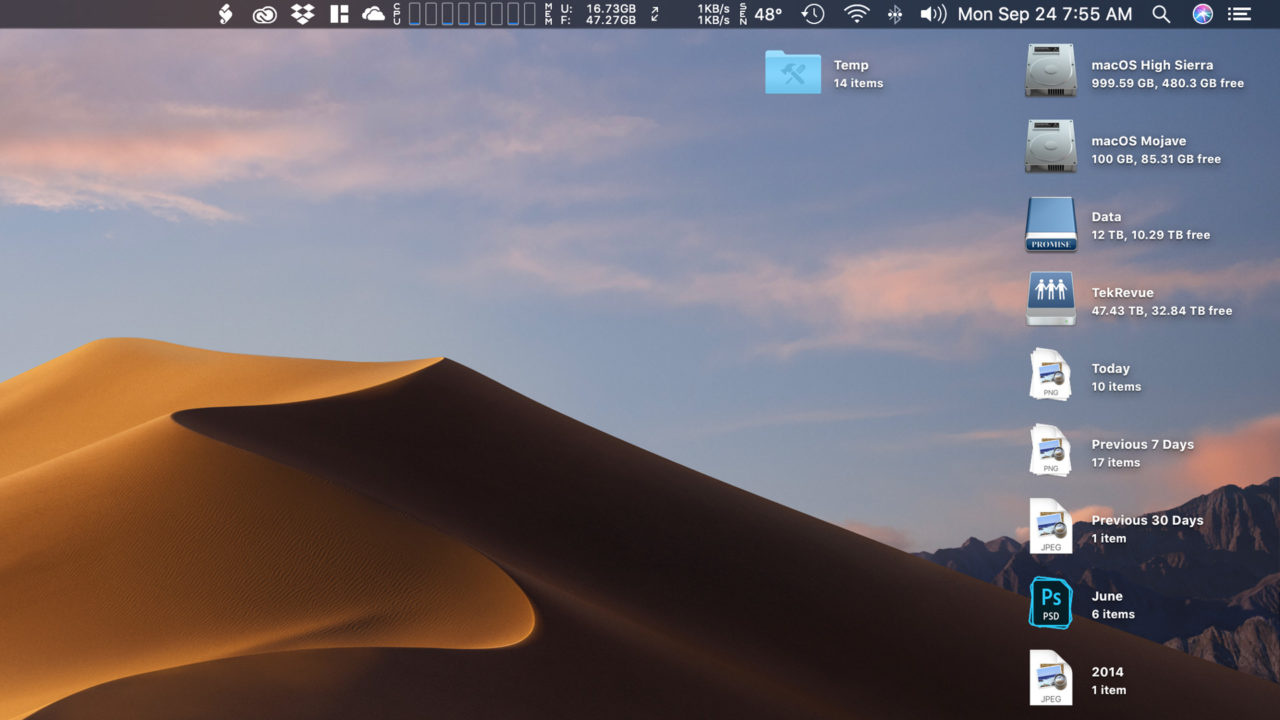
Stacks for Chaotic Users
Apple introduced desktop stacks to help users keep their Mac desktop neat and tidy. But the reality is that some users want a messy desktop. And that’s OK. For these users, however, stacks can be helpful even if they don’t want to use it full time. That’s because stacks’ automatic organization can help with manual file organization.
For example, a user with a messy desktop who wants to keep it that way may still want to quickly find and move all Photoshop files from their desktop to a project folder, or quickly round up all files older than 30 days and move them to an archive folder. You can do this with Mojave desktop stacks by turning stacks on (Control-Command-0) organizing stacks by the desired criteria, and then right-clicking (or Control-clicking) on the resulting stack.
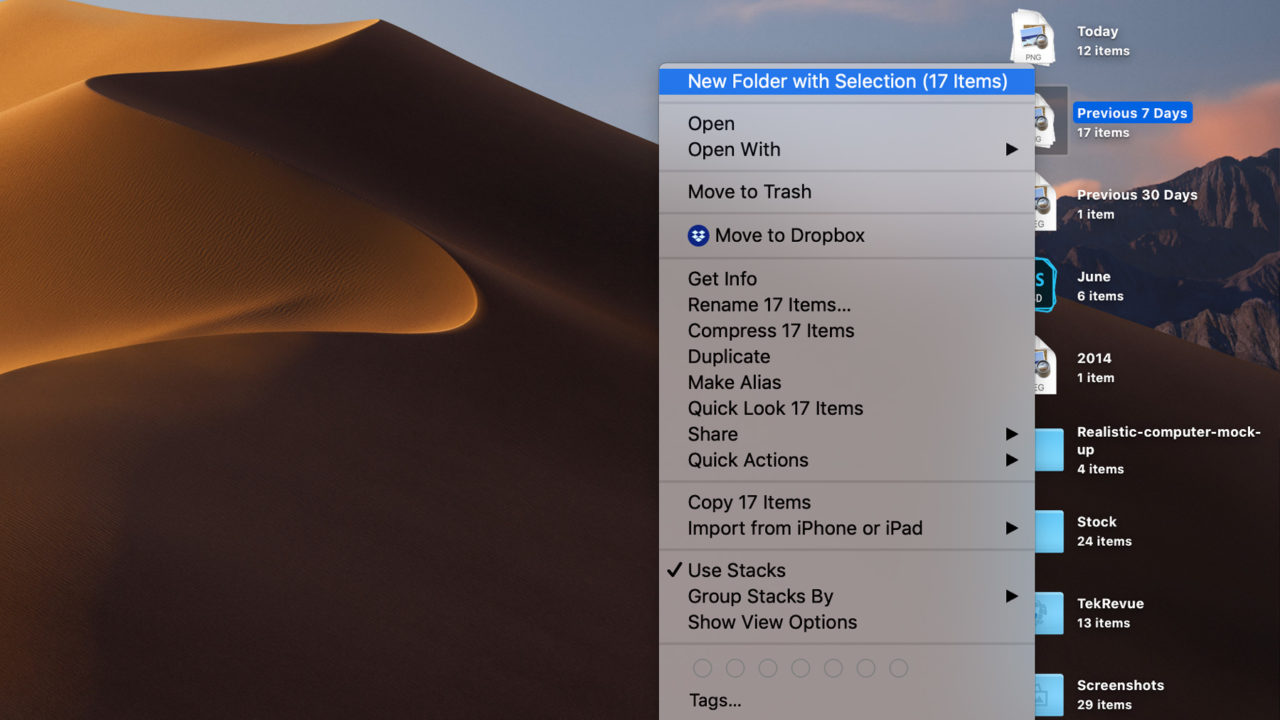
From there, users can choose to move all of the items in the stack into a new (real) folder, move them to the Trash, add them to Dropbox or another file sharing service, compress the files into a ZIP archive, or share the files via Mail, Messages, AirDrop, or any other enabled macOS Sharing protocol. When they’re all done dealing with the files, the user can simply turn stacks back off and return to a desktop that may still be messy, but messy in exactly the way the user wants.
Just remember that for all of the keyboard shortcuts listed in this article, you need to have Finder selected as the active application. To verify this, make sure that the word Finder is shown in the menu bar next to the Apple logo in the upper-left corner of the screen.




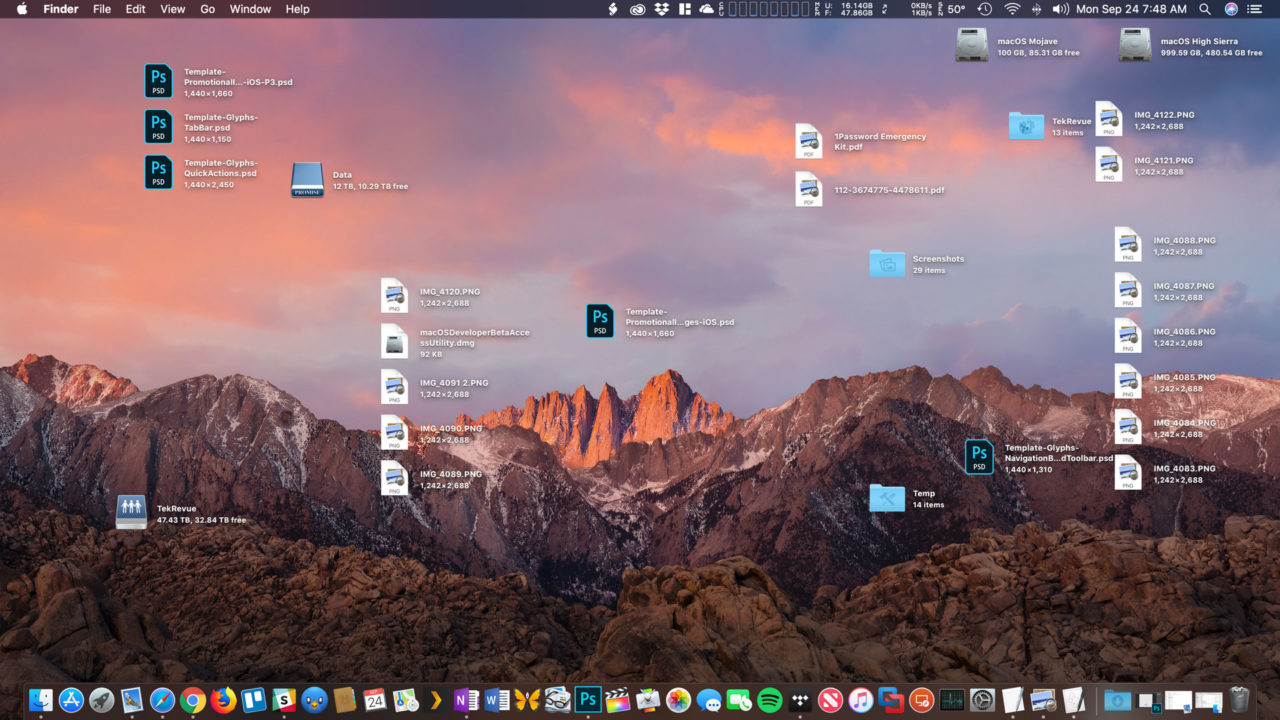
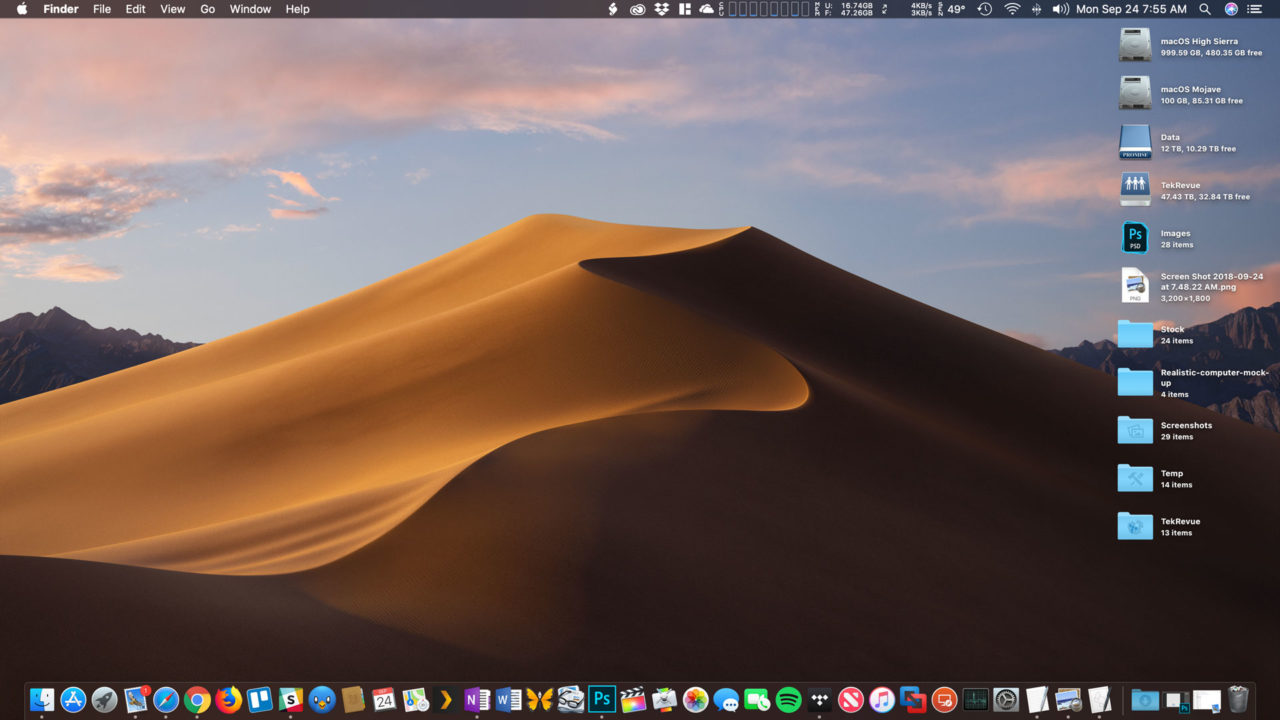













One thought on “Desktop Files Missing? How to Use macOS Mojave Stacks on the Desktop”