How to Add a Custom Login Message to Windows 10
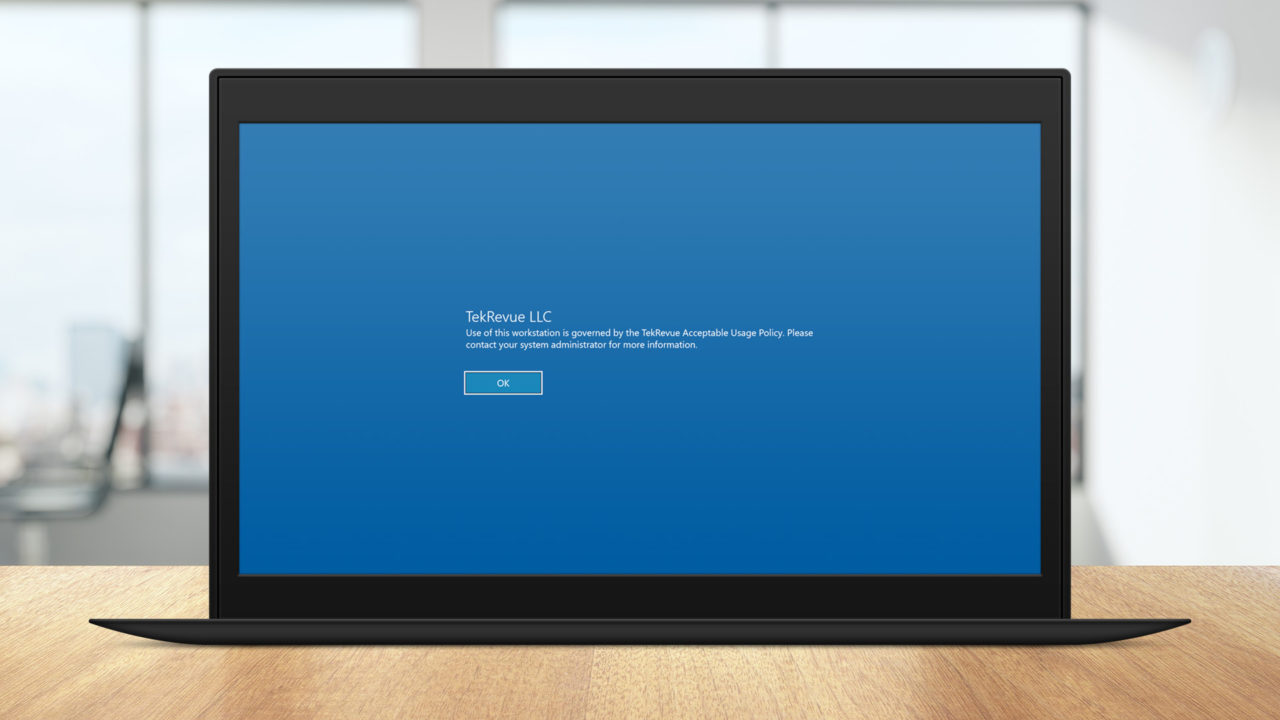
In response to a recent article on adding a lock screen message to macOS, a reader asked us if something similar was possible in Windows. The answer is not only yes, but Windows has offered this feature in some form for years, dating back to the early releases of Windows NT in the 1990s.
The process described in this article adds a custom message to the Windows login screen. In the case of Windows 10, which we’ll be using for this tutorial, the message appears between the lock screen (the screen that shows the clock and any optional widgets the user has enabled) and the login screen (the screen where you actually enter your account password).
Windows 10 login messages are typically used in enterprise or shared computing environments, where the organization that owns the PC needs to convey certain information to users about login processes or usage policies. But login messages can also be useful for more typical users. Examples include adding unique identifying information about the PC so that you can easily distinguish otherwise identical hardware or adding your personal contact information in the hope that a good Samaritan who finds your laptop will be able to contact you.
So if you think that a Windows 10 login message can be useful in your particular setup, here’s how to add one to your PC. Again, we’re using Windows 10 but the basic steps apply to recent versions of Windows including Windows 8 and Windows 7.
Windows 10 Pro: Add a Login Message via Security Policies
If you have Windows 10 Pro, you can use a Local Security Policy to add a custom login message. To get started, use the Start Menu to search for secpol.msc and open the result shown in the screenshot below.
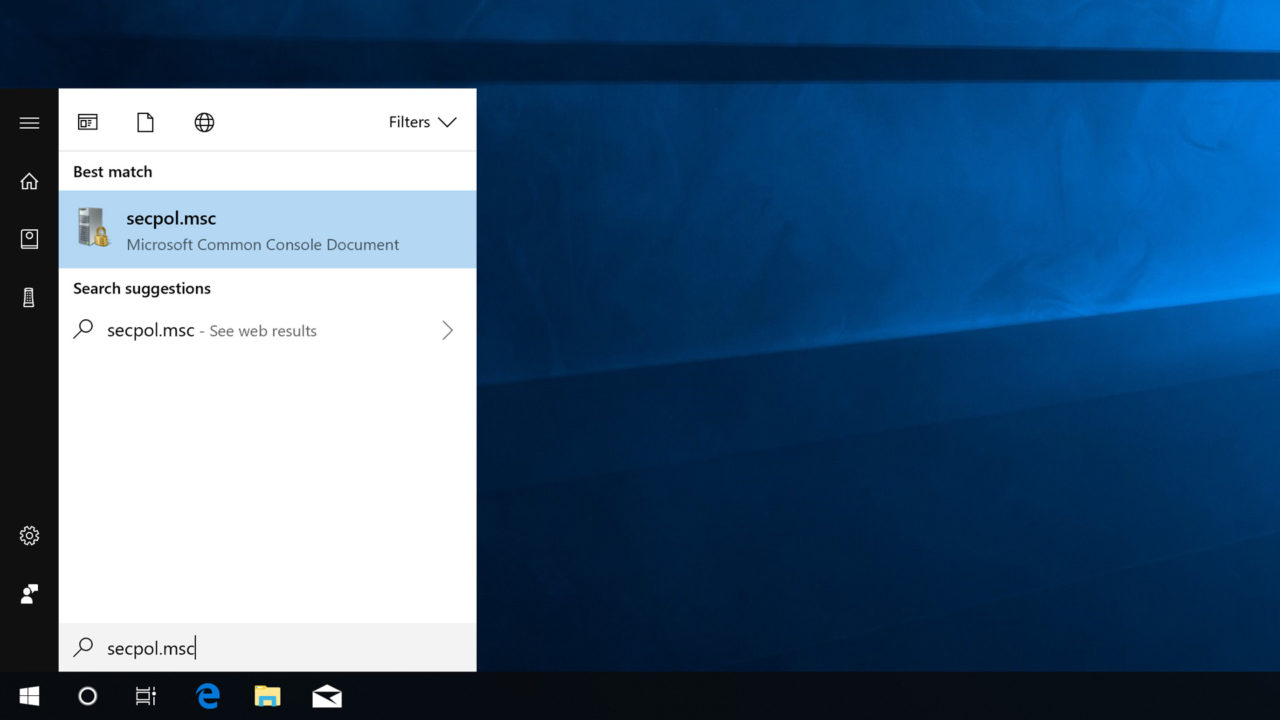
This will launch the Security Policy editor. Using the sidebar on the left, navigate to Security Settings > Local Policies > Security Options. Then, on the right side of the window, scroll down to find the following entries: Interactive logon: Message title for users attempting to log on and Interactive logon: message text for users attempting to log on.
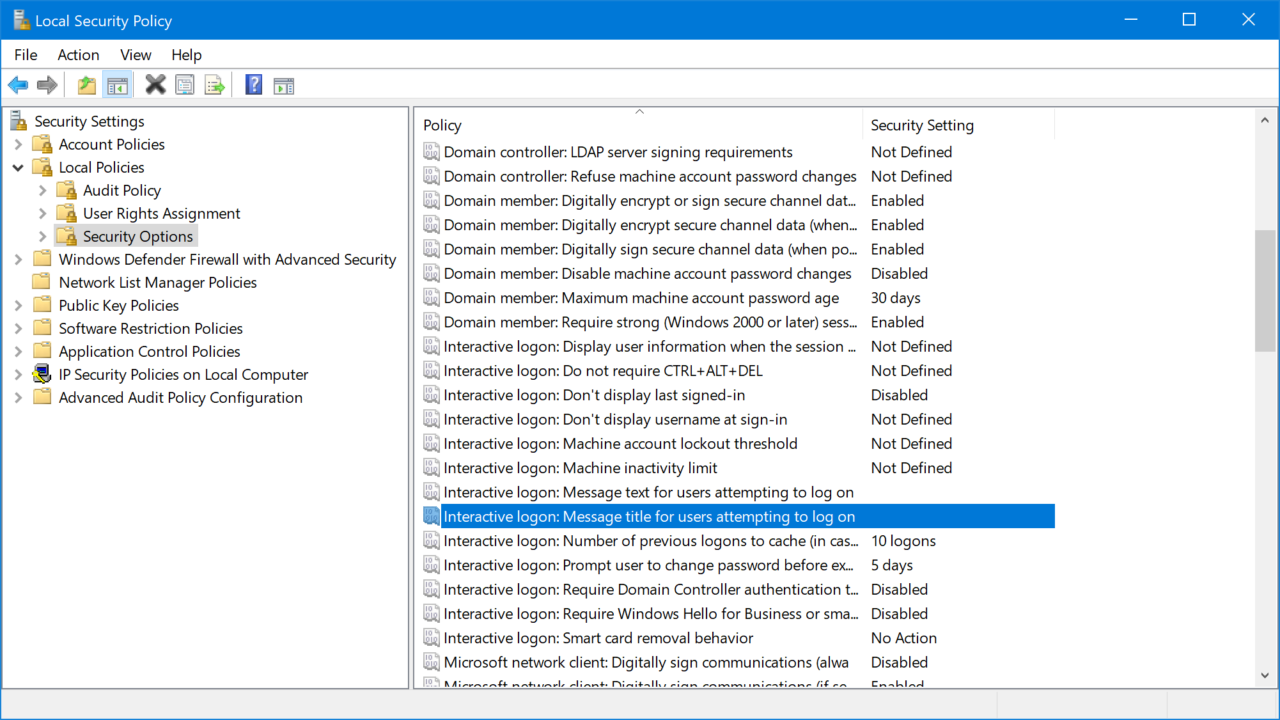
Your custom Windows 10 login message can have two parts, a heading-like title and body-like text. You’ll edit both the title and text policies to create a complete message. Just double-click on each entry and enter your desired text in the box provided. Be sure to click OK when you’re done to save the change.
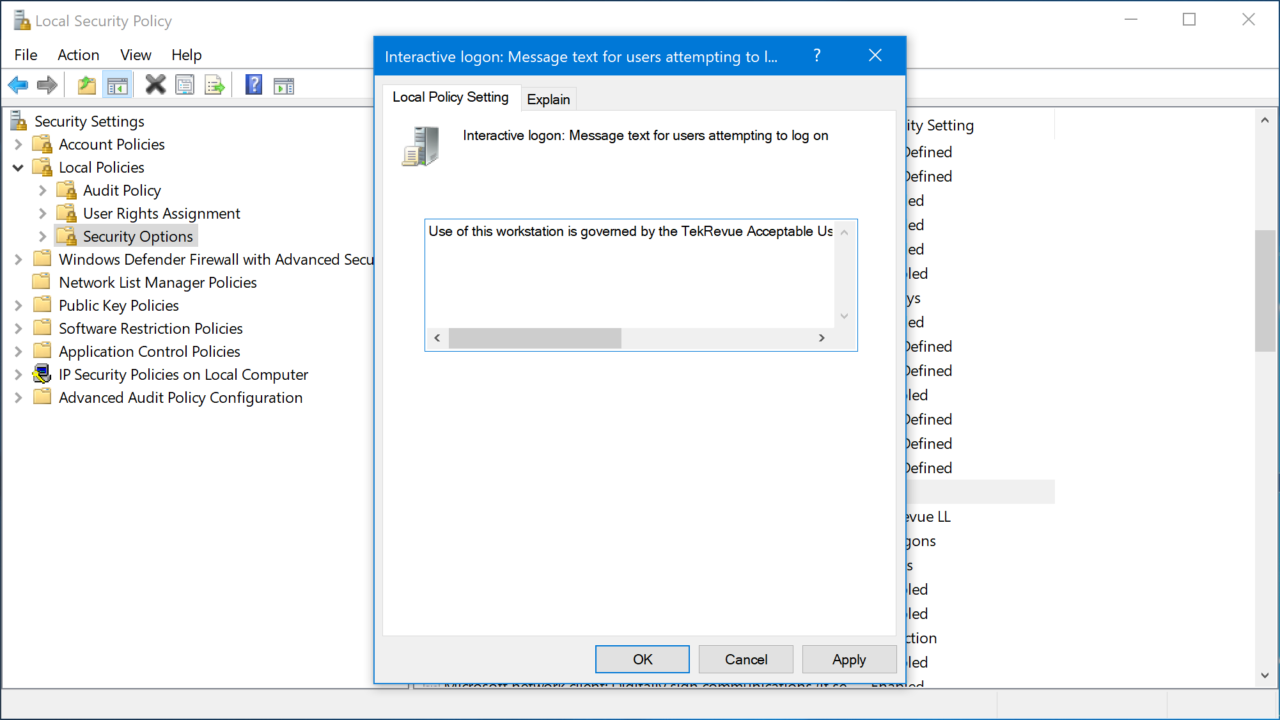
Once you’ve added text to these policy entries, you can test out your new login screen message by signing out of your Window user account and then attempting to log in. If everything worked, you should see your message before being able to enter your account password and you (and your users) will need to click OK to acknowledge and dismiss the message before they can log in.
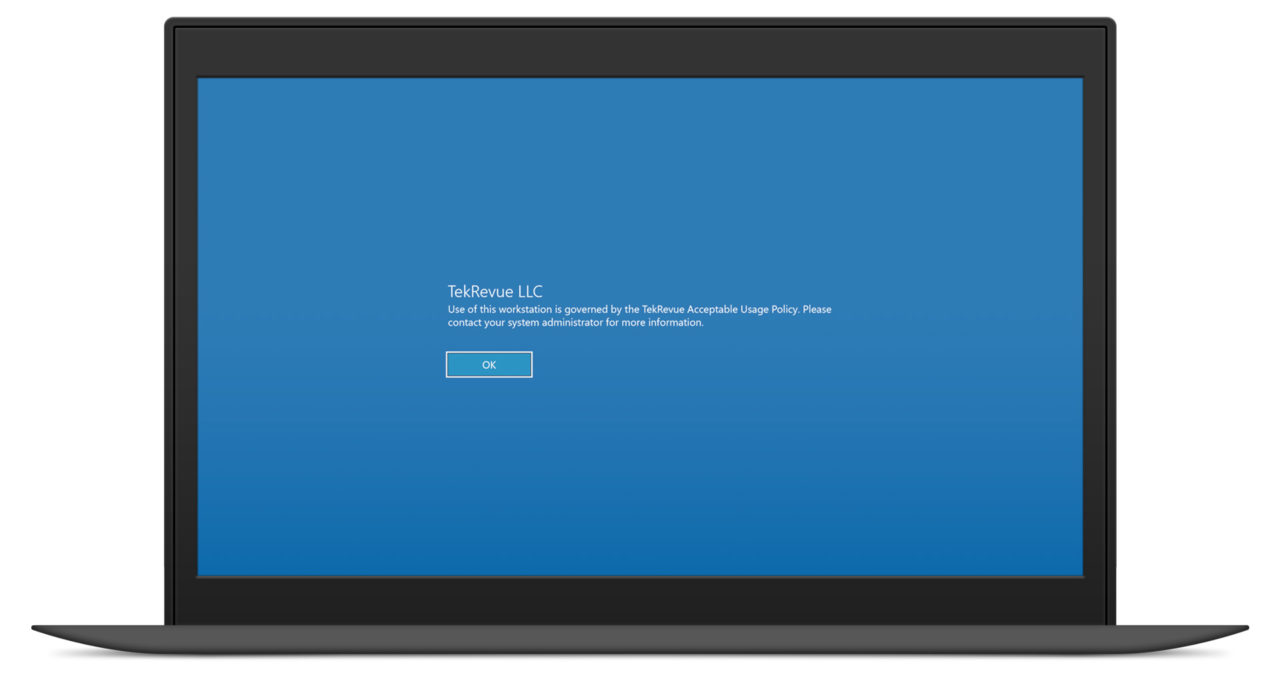
If you later want to remove the login message, just repeat the steps above to return to the same location in the Policy Editor and delete the text for both policies.
Any Windows 10 Version: Add a Login Message via the Registry
Some versions of Windows 10 don’t work with the Policy Editor. In that case, you can use the Windows Registry to add a login message to any version of Windows. To start, launch the Registry Editor by searching for regedit from the Start Menu.
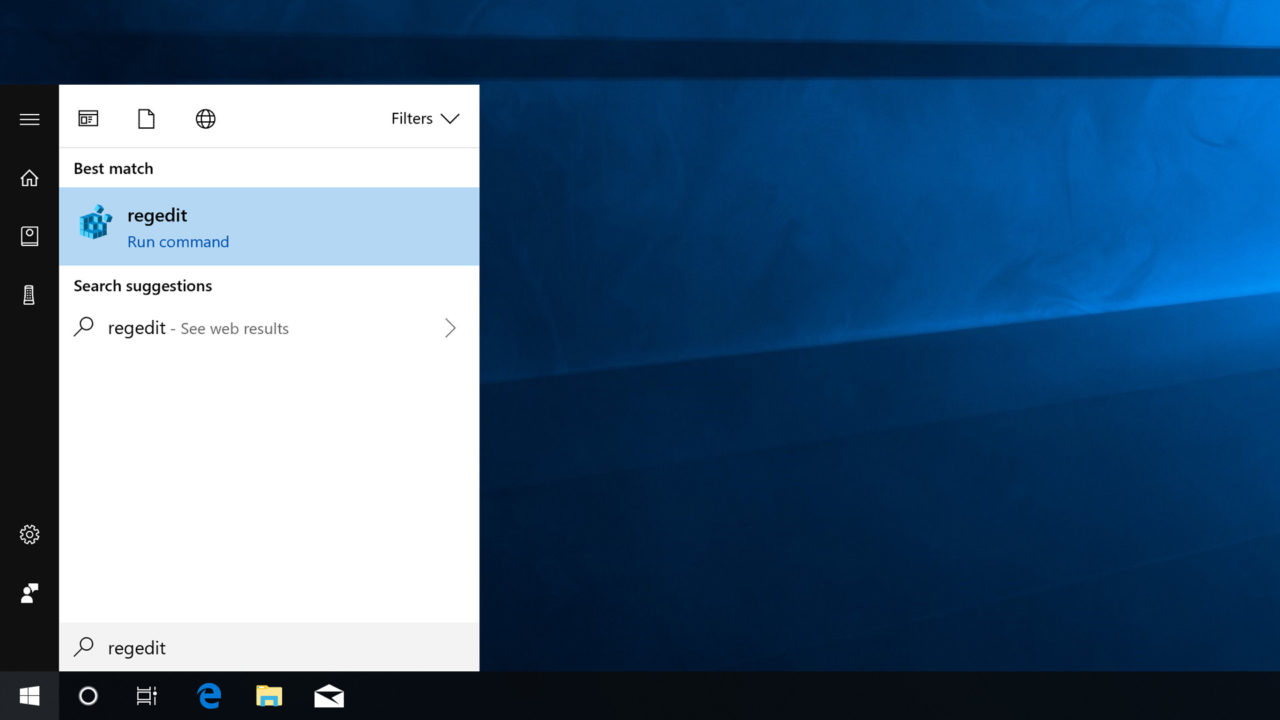
Once the Registry Editor opens, navigate to the following location (if you don’t see these keys in your registry hierarchy you can create them). The easiest way to jump directly to the correct location is to copy the address below and past it into the navigation bar at the top of the Registry Editor window.
HKEY_LOCAL_MACHINESOFTWAREMicrosoftWindowsCurrentVersionPoliciesSystem
With System selected in the hierarchy on the left, right-click in an empty section of the right side of the window and select New > String Value. Name this value legalnoticecaption. Repeat the process to create a second String Value and name it legalnoticetext.
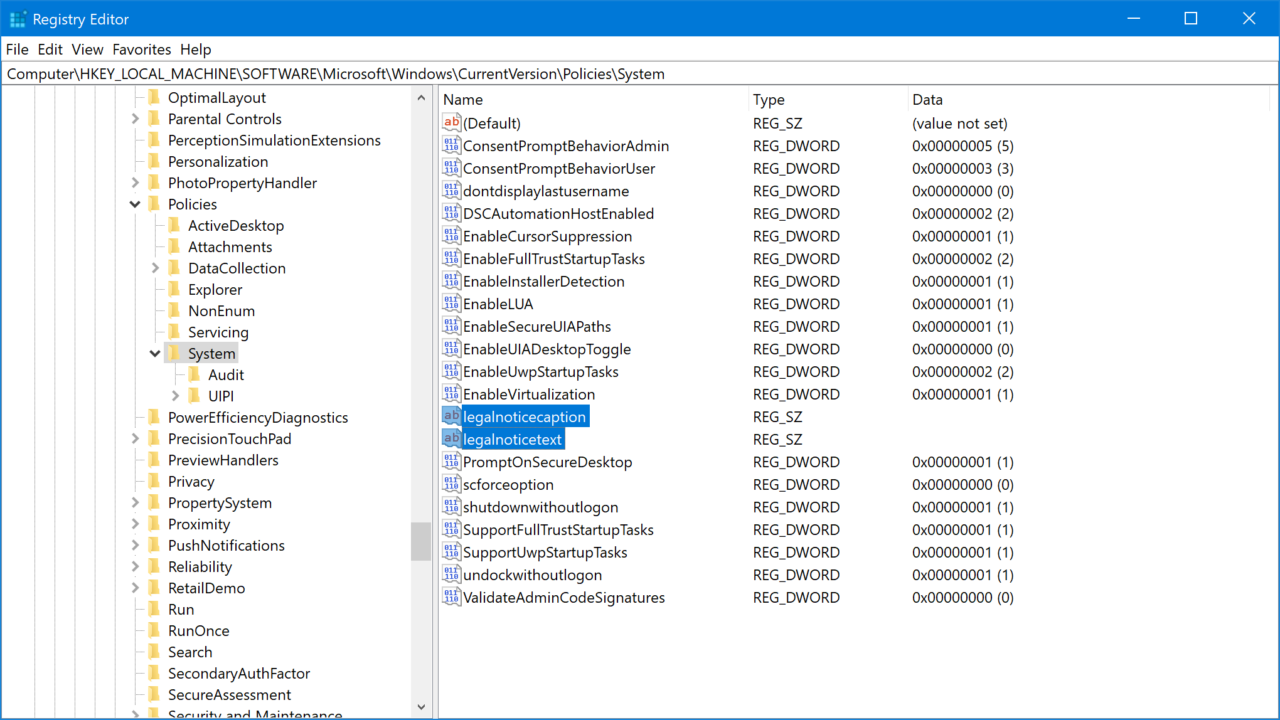
Now you need to double-click on each entry and add your desired login message to the Value Data box. The legalnoticecaption is where you’ll enter the login message title and legalnoticetext is for the login message text.
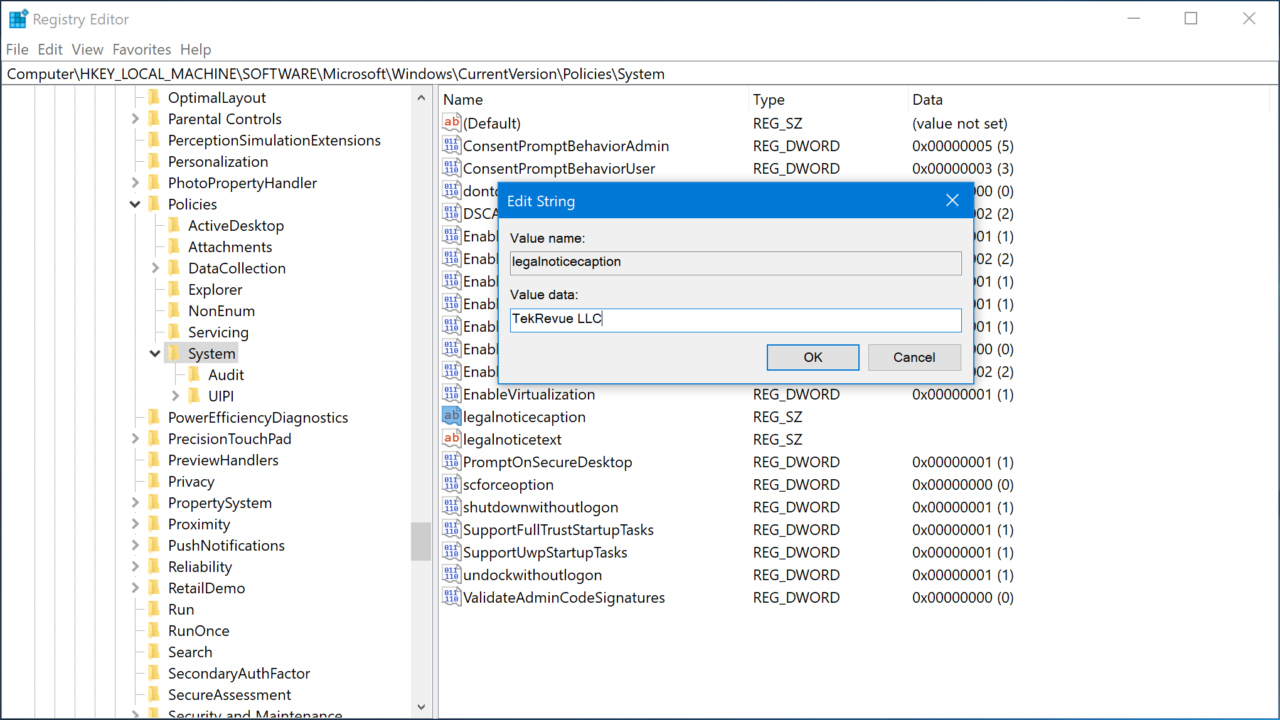
Once you’ve edited both values with your desired login message title and text, save any other open work and reboot your PC. When you reboot and dismiss the lock screen, you should see your login message before you’re able to enter your account password and log into Windows.
To remove your Windows 10 login message, repeat the steps to return to the same registry location and either delete the strings you created or edit them both and remove the text from their Value data fields.
















