How to Copy and Paste Styles to Easily Format Text in macOS

All around the Mac (in programs like Mail, Pages, and even Microsoft Word), there’s a neat feature to copy and paste styles. This means you can copy the formatting you’ve applied to text in one place and paste just the formatting on other text.
So if you’ve gone to the trouble of creating a header that’s 24pt Helvetica in a red color with a bold font weight, for example, you can format your other headers the same way with just a couple of clicks. So here’s how to copy and paste text styles in macOS!
Copy and Paste Styles to Format Text
- Locate some text in an existing document that has the formatting you’d like to copy. Click and drag to select that text.
- With the text selected, use the menus at the top to pick Format > Copy Style (or press Option-Command-C).
- Find the destination text onto which you want to paste your style and click and drag to select it.
- Use the menus at the top to pick Format > Paste Style (or press Option-Command-V).
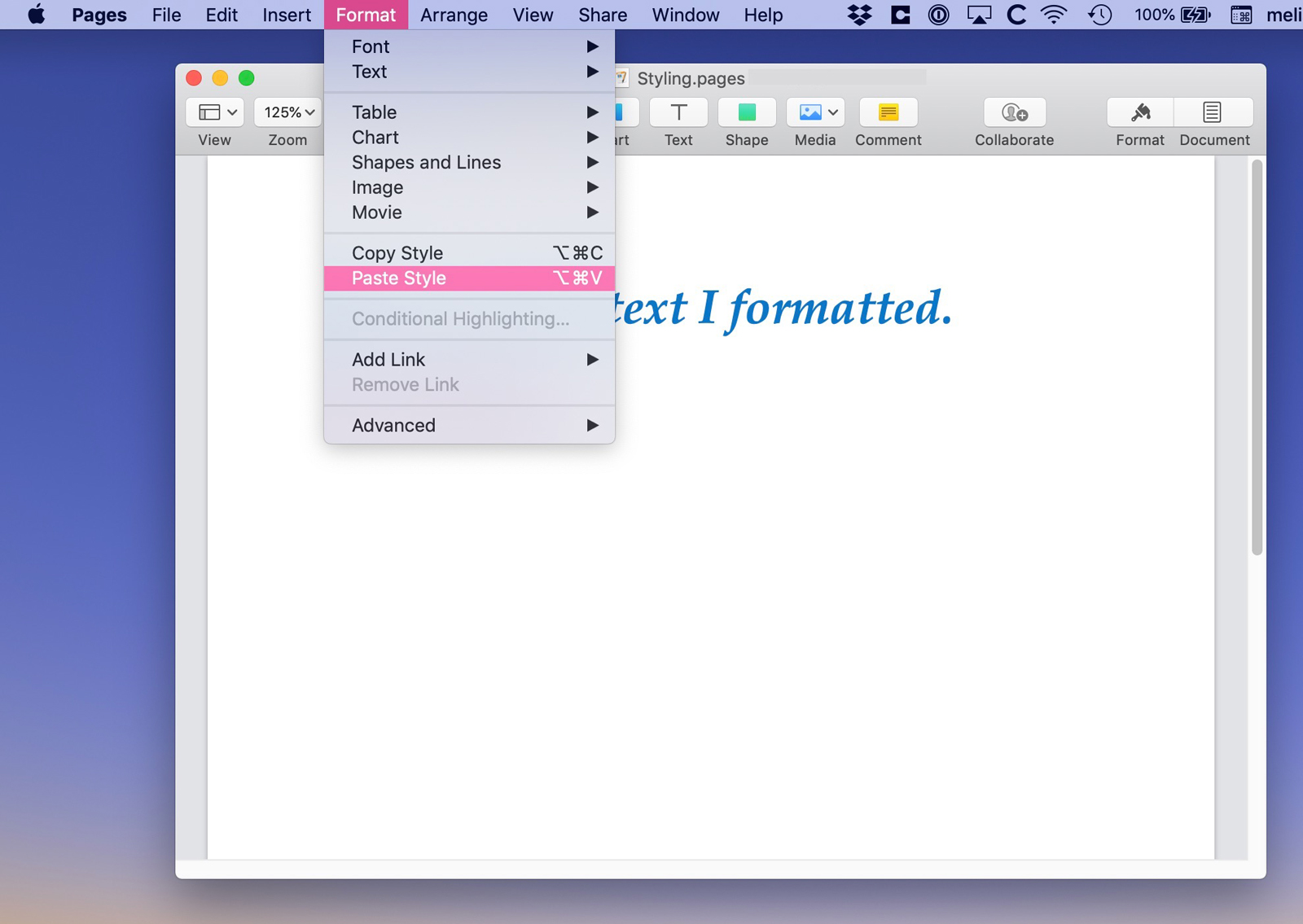
And there you go! The destination text will take on the formatting of your copied style while leaving the actual text intact.
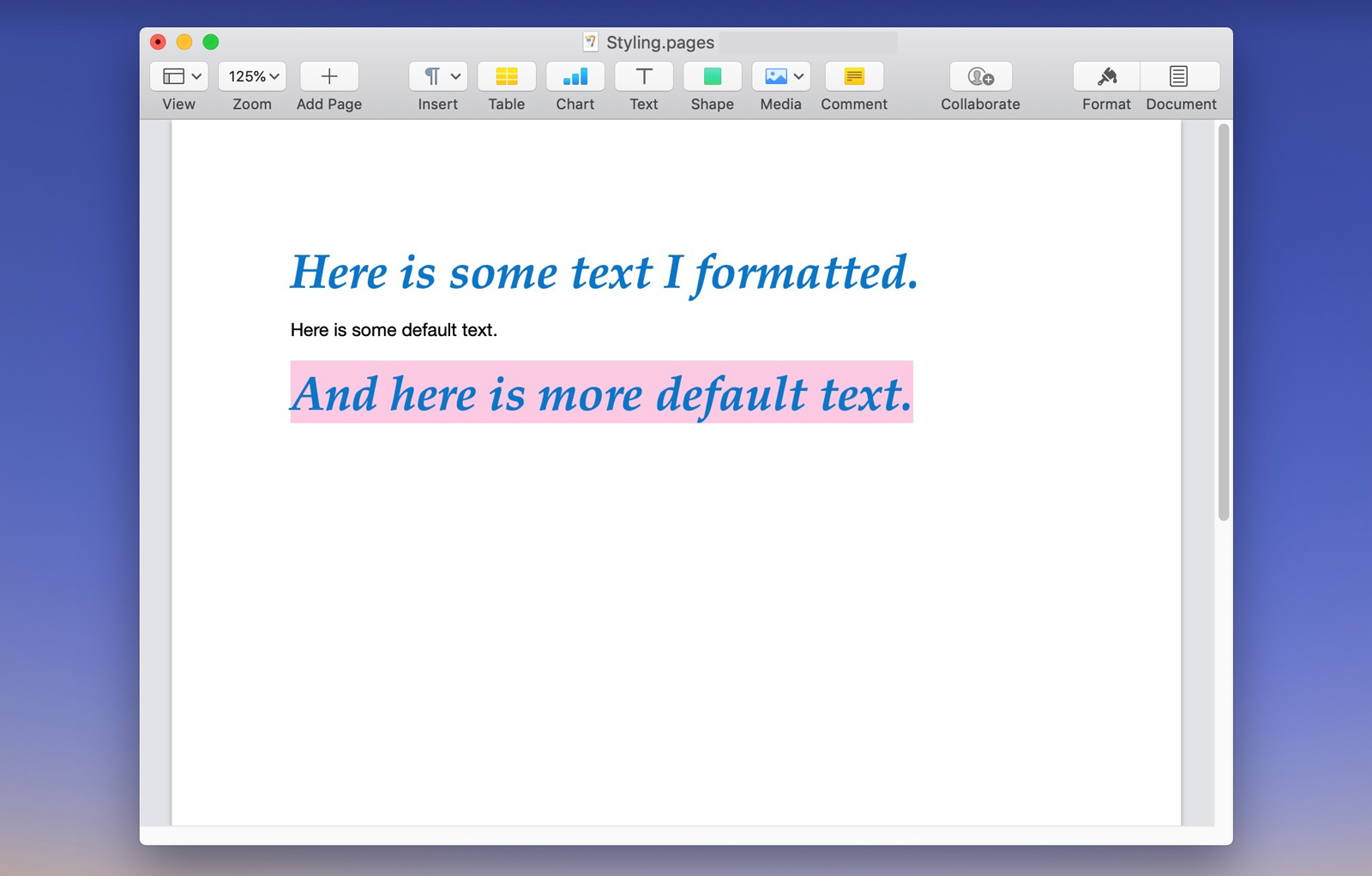
Copy & Paste Styles in Other macOS Apps
In other programs on your Mac, this feature is also available; however, you may find the commands are located in a different place. In Mail, for example, they’re still under the “Format” menu, but then you have to go under the “Style” submenu to find those options.
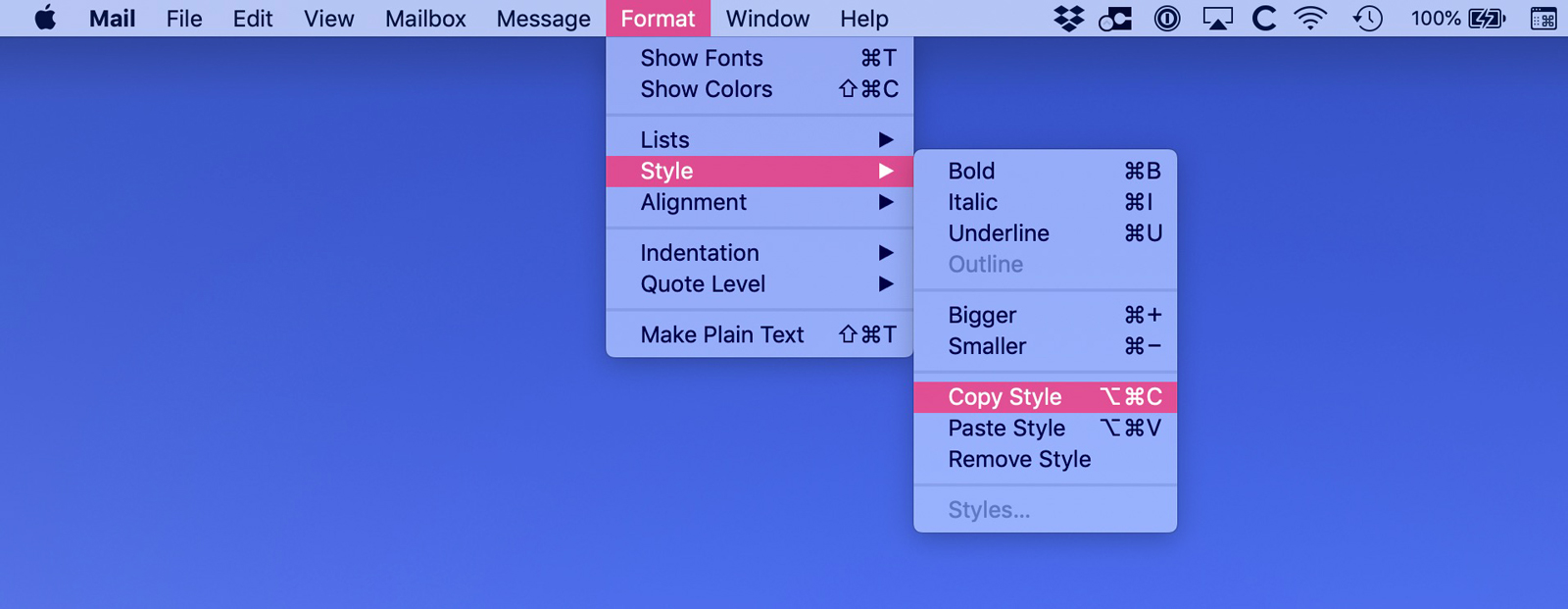
In Word, there’s actually a little paintbrush under the “Home” tab on the ribbon that works for copying and pasting styles.
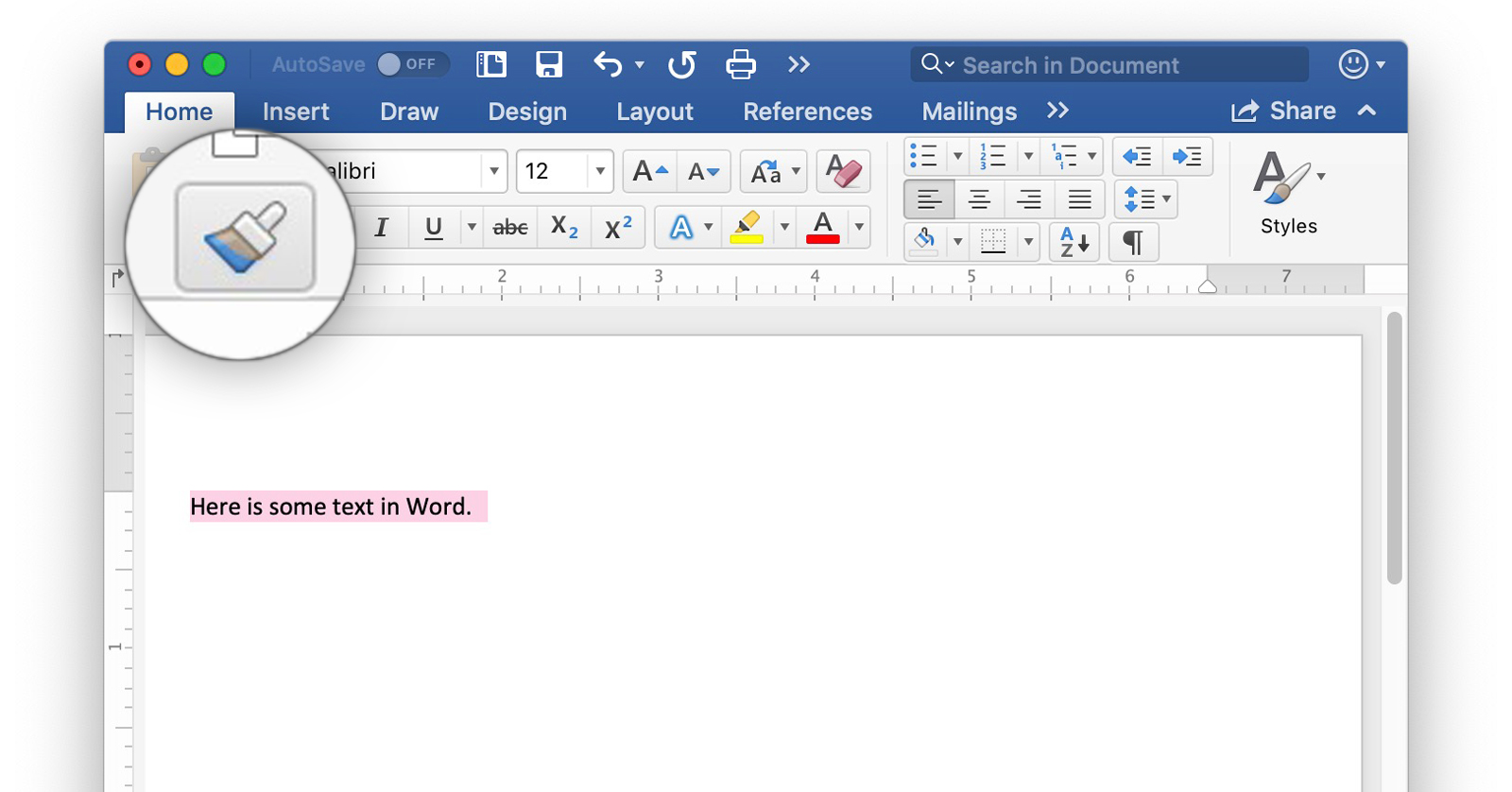
There, you’d select the source text, click the paintbrush, then select the destination text to apply the formatting immediately.
Of course, if you’re writing a long document with lots of headers and different fonts, you might consider using actual styles as opposed to copying and pasting. To do that in Pages, check out Apple’s instructions; for Word, Microsoft’s got you covered!




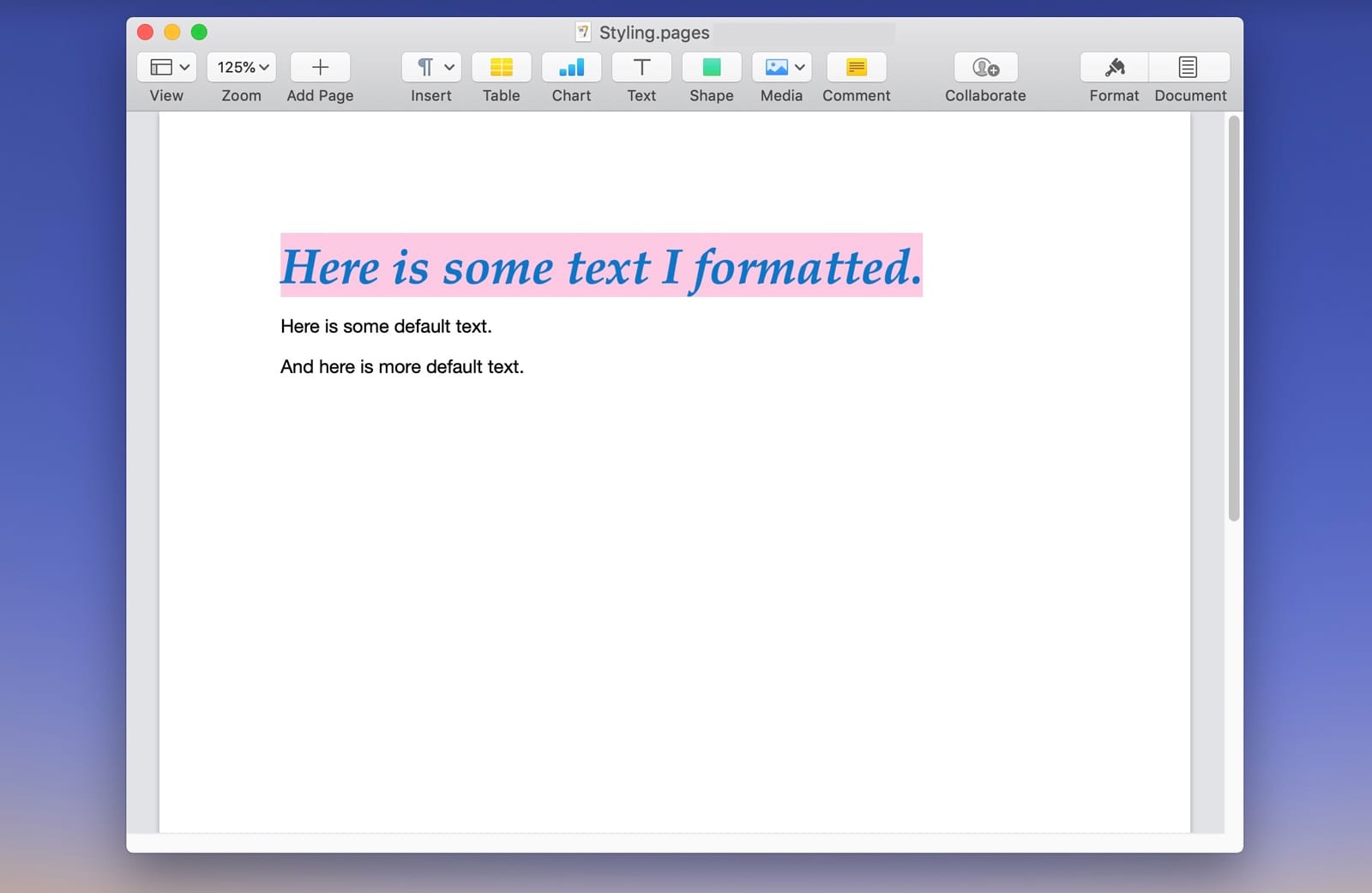
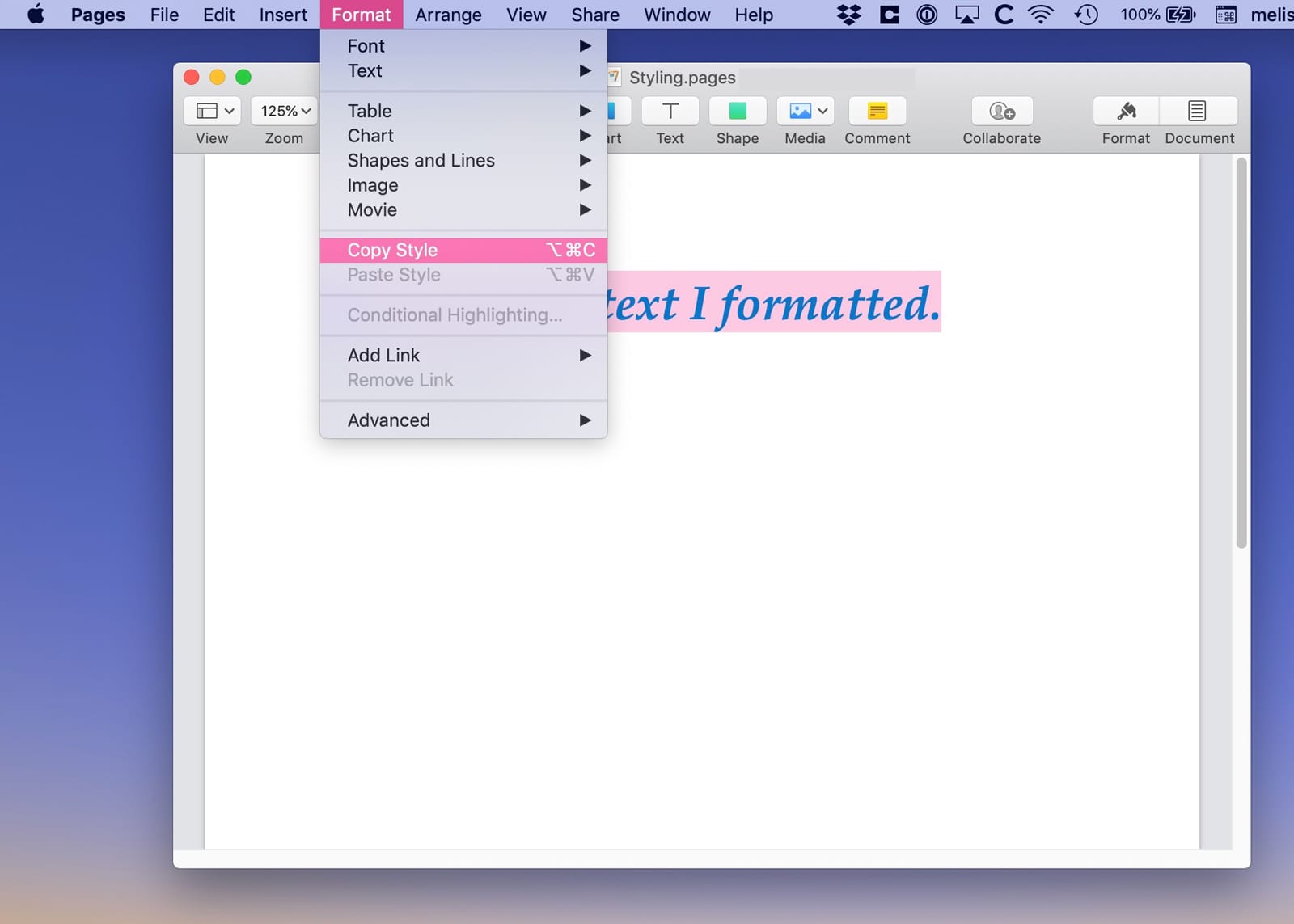
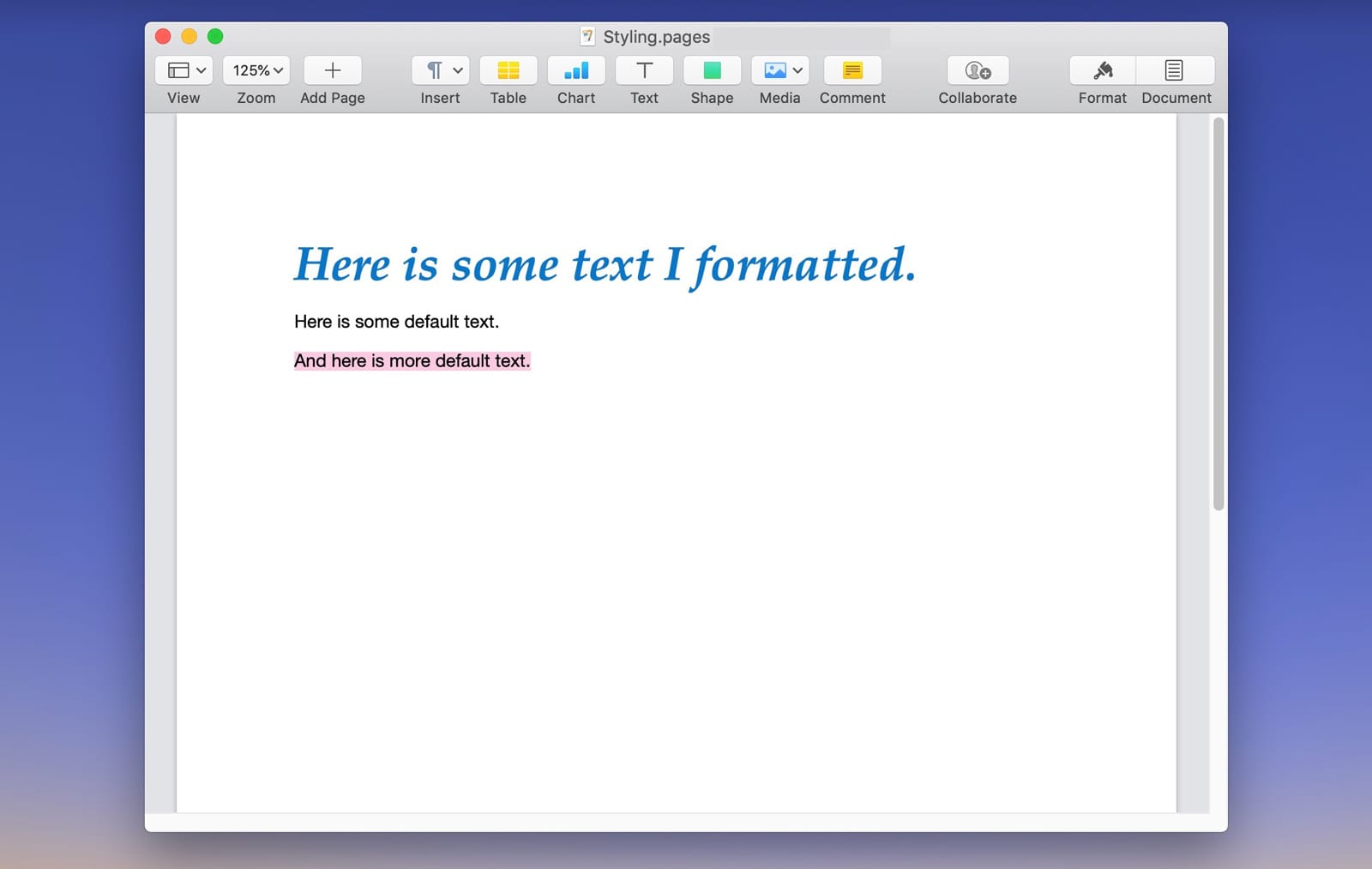













One thought on “How to Copy and Paste Styles to Easily Format Text in macOS”