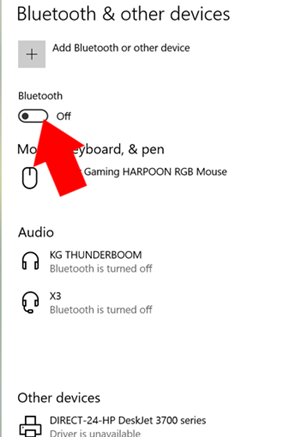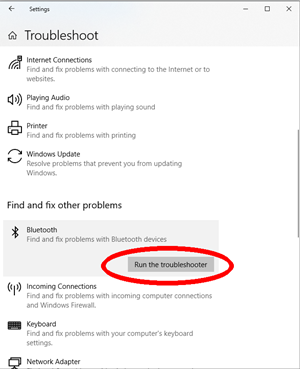How To Enable Bluetooth on an Acer Aspire Laptop
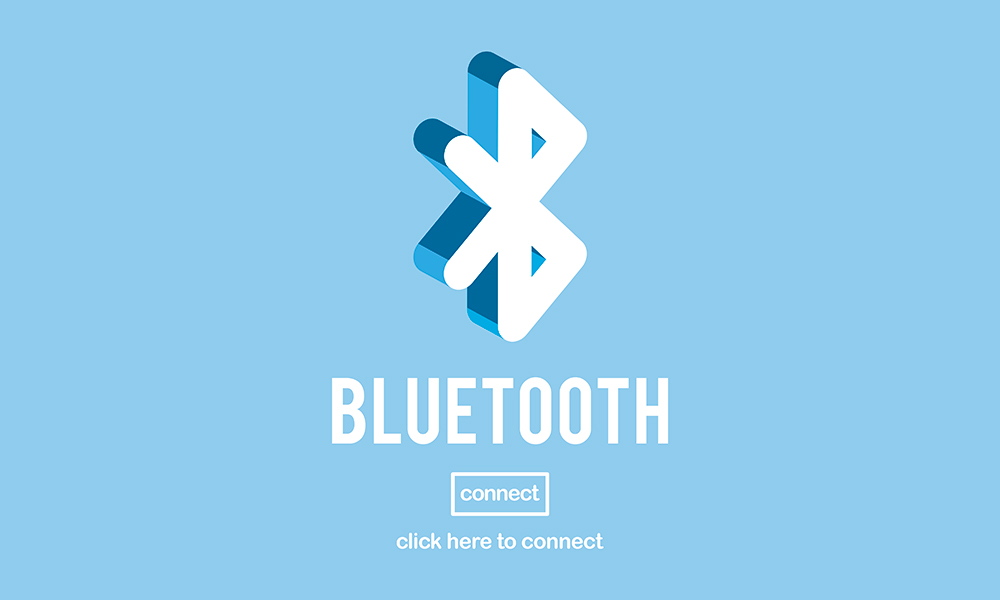
Acer’s Aspire line of laptop and desktop computers is very popular and if you’re a proud Acer owner, chances are that your operating system is Windows. Enabling Bluetooth connectivity on Windows is a cinch and in this article, we’ll show you how to do it on your Aspire. But the steps covered here will work on any computer running Windows 10.
If you ever come across the need to enable Bluetooth on another machine, you can refer back to this article. Here’s how it’s done.
Activating Bluetooth on Your Aspire
Unless it’s quite old, it’s extremely likely that your laptop supports Bluetooth connectivity. So if you’re running Windows 10 and need to enable your Bluetooth, follow these steps:
- Make sure that the device you’re trying to pair with your computer is ready for the operation. Most Bluetooth-ready devices will have a button that you can press and hold or just press briefly. If you’re not sure you recognize the button, consult the user manual. Usually, a flashing light will indicate that the device is ready to be paired. With mobile devices, you will have to enable Bluetooth through the settings or connectivity menu.
- Press the Windows key and the “i” key together to bring up the settings menu for your computer.
- Click on the “Devices” menu option, and then click on “Bluetooth & other devices.”
- From this screen, you can manage Bluetooth devices that are paired or ready to pair. Make sure that the toggle switch on your screen is flipped to the “On” position.
- From the options on the screen, choose the device you want to pair with and you’re done. If your device is not showing up, check again to see if it is ready to be paired.

If your Bluetooth is already activated and you want to quickly connect to another device, you can use the Windows sidebar menu. Press the Windows key and the “A” key to show the menu. In the bottom icons, you will see the “Connect” option. This will search for any wireless devices that are available to pair with. Prepare the device for pairing, and select it from the list.
Potential Problems
If you’re having problems using this method to pair your devices with your computer, there may be an issue with your Bluetooth adapter or the one on your device. There are many potential causes for this issue but here is how to deal with some of the most common ones:
- Use the Windows Troubleshooter — Access the Settings menu as detailed previously, and scroll down to Update & Security. In the Update & Security panel, click on Troubleshoot and then find the Bluetooth option. When you click it, you will see a button labeled “Run the Troubleshooter.” This is a basic diagnostic tool that will let you know if there are any problems with the Bluetooth adapter.

- Change Energy Options — Most laptops have options related to how much energy they use. This may be disabling your Bluetooth adapter. Again from the Settings menu, access System Settings and then find the Power and Sleep options. Here, make sure that you are not using low power mode, and plug your laptop into a socket to enter charging mode.
- Update Your Drivers — If you’ve ever had issues with an adapter or peripheral, this isn’t the first time you’ve come across this tip. Drivers cause problems much more frequently than you’d think. To update them, access the Device Manager by pressing the Windows key and “X” and finding it on the menu. If you right-click on any of the devices there and then select Properties from the drop-down menu, you’ll be able to access a Drivers tab where you can perform automatic updates.
Pair Up and Dance
As you can see, enabling Bluetooth on your laptop shouldn’t take more than a minute or two. If there happen to be some complications, which happens rarely, the Windows troubleshooter should let you know how to fix it. Now you can go and enjoy your Bluetooth peripherals!
Bluetooth isn’t the only game in town, but it is the most commonly used one. What other connectivity technologies do you use, apart from Wi-Fi? What are your major complaints about Bluetooth, if you have any?